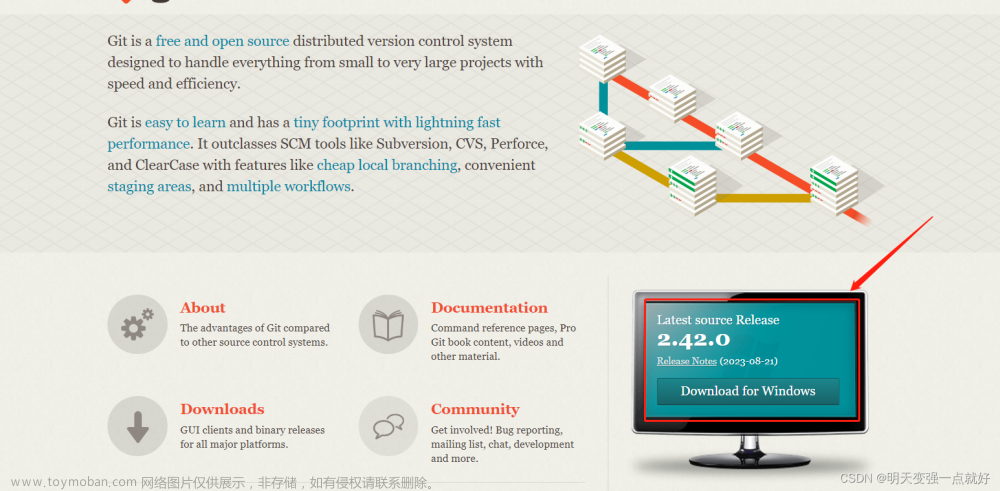下载安装
官方版本可以在 Git 官方网站下载。 打开 Git - Downloading Package,下载会自动开始。
运行前配置
设置用户名和邮件地址:
$ git config --global user.name "xxxx"
$ git config --global user.email xxxxxxxx@xxx.com看所有的配置以及它们所在的文件:
$ git config --list --show-origin如果想要检查你的配置,可以使用 git config --list 命令来列出所有 Git 当时能找到的配置:

可以通过输入 git config <key>: 来检查 Git 的某一项配置:
$ git config user.name
Dear·ShyBee获取帮助手册
若你使用 Git 时需要获取帮助,有三种等价的方法可以找到 Git 命令的综合手册(manpage):
$ git help <verb>
$ git <verb> --help
$ git <verb> -h
$ man git-<verb>例如,要想获得 git config 命令的手册,执行
$ git help configGit基础操作
获取 Git 仓库
通常有两种获取 Git 项目仓库的方式:
-
将尚未进行版本控制的本地目录转换为 Git 仓库;
-
从其它服务器 克隆 一个已存在的 Git 仓库。
两种方式都会在你的本地机器上得到一个工作就绪的 Git 仓库。
在已存在目录中初始化仓库
如果你有一个尚未进行版本控制的项目目录,想要用 Git 来控制它,那么首先需要进入该项目目录中。
C:\Users\61590>e:
E:\>cd \git\GitCode之后执行:
$ git init如果在一个已存在文件的文件夹(而非空文件夹)中进行版本控制,你应该开始追踪这些文件并进行初始提交。 可以通过 git add 命令来指定所需的文件来进行追踪,然后执行 git commit :
$ git add *.c
$ git add LICENSE
$ git commit -m 'initial project version'克隆现有的仓库
如果你想获得一份已经存在了的 Git 仓库的拷贝
克隆仓库的命令是:
git clone <url> 如果你想在克隆远程仓库的时候,自定义本地仓库的名字,你可以:
//git clone <url> mylibgit %mylibgit是自定义本地仓库的名字%记录每次更新到仓库
检查当前文件状态
$ git status跟踪新文件
使用命令 git add 开始跟踪一个文件。 所以,要跟踪 FileName 文件,运行:
$ git add FileName 此时再运行 git status 命令,会看到 FileName 文件的状态
只要在 Changes to be committed 这行下面的,就说明是已暂存状态。 如果此时提交,那么该文件在你运行 git add 时的版本将被留存在后续的历史记录中
暂存已修改的文件
如果你修改了一个名为 README.md 的已被跟踪的文件,然后运行 git status 命令,会看到 文

件 README.md 出现在 Changes not staged for commit 这行下面,说明已跟踪文件的内容发生了变化,但还没有放到暂存区。 要暂存这次更新,需要运行 git add 命令。
现在让我们运行 git add 将“README.md”放到暂存区,然后再看看 git status 的输出:

如果再次修改后,现在 README.md 文件同时出现在暂存区和非暂存区。

实际上 Git 只不过暂存了你运行 git add 命令时的版本。 如果你现在提交,CONTRIBUTING.md 的版本是你最后一次运行 git add 命令时的那个版本,而不是你运行 git commit 时,在工作目录中的当前版本。 所以,运行了 git add 之后又作了修订的文件,需要重新运行 git add 把最新版本重新暂存起来:

状态简览
git status 命令的输出十分详细,但其用语有些繁琐。 Git 有一个选项可以帮你缩短状态命令的输出,这样可以以简洁的方式查看更改。 如果你使用 git status -s 命令或 git status --short 命令,你将得到一种格式更为紧凑的输出。
$ git status -s
M README.md
MM Rakefile
A lib/git.rb
M lib/simplegit.rb
?? LICENSE.txt新添加的未跟踪文件前面有 ?? 标记
新添加到暂存区中的文件前面有 A 标记
修改过的文件前面有 M 标记。
输出中有两栏,左栏指明了暂存区的状态,右栏指明了工作区的状态。例如,上面的状态报告显示: README.md 文件在工作区已修改但尚未暂存,而 lib/simplegit.rb 文件已修改且已暂存。 Rakefile 文件已修改,暂存后又作了修改,因此该文件的修改中既有已暂存的部分,又有未暂存的部分。
查看已暂存和未暂存的修改
git diff 能通过文件补丁的格式更加具体地显示哪些行发生了改变

若要查看已暂存的将要添加到下次提交里的内容,可以用 git diff --staged 命令。
$ git add CONTRIBUTING.md
$ git status然后用 git diff --staged或(git diff --cached )查看已经暂存起来的变化
( --staged 和 --cached 是同义词):

提交更新
现在的暂存区已经准备就绪,可以提交了。 在此之前,请务必确认还有什么已修改或新建的文件还没有 git add 过, 否则提交的时候不会记录这些尚未暂存的变化。 这些已修改但未暂存的文件只会保留在本地磁盘。 所以,每次准备提交前,先用 git status 看下,你所需要的文件是不是都已暂存起来了, 然后再运行提交命令 git commit:
$ git status
$ git commit这样会启动你选择的文本编辑器来输入提交说明。

另外,你也可以在 commit 命令后添加 -m 选项,将提交信息与命令放在同一行,如下所示:
$ git commit -m "提交信息"跳过使用暂存区域
$ git status移除文件
要从 Git 中移除某个文件,就必须要从已跟踪文件清单中移除(确切地说,是从暂存区域移除),然后提交。 可以用 git rm 命令完成此项工作,并连带从工作目录中删除指定的文件,这样以后就不会出现在未跟踪文件清单中了。
$ rm PROJECTS.md
$ git status
$ git rm PROJECTS.md
$ git status移动文件
在 Git 中对文件改名,可以这么做:
$ git mv file_from file_to
$ git mv README.md README
$ git status

查看提交历史
不传入任何参数的默认情况下,git log 会按时间先后顺序列出所有的提交,最近的更新排在最上面。
其中一个比较有用的选项是 -p 或 --patch ,它会显示每次提交所引入的差异(按 补丁 的格式输出)。 你也可以限制显示的日志条目数量,例如使用 -2 选项来只显示最近的两次提交:
想看到每次提交的简略统计信息,可以使用 --stat 选项
选项 --pretty 可以使用不同于默认格式的方式展示提交历史
撤消操作
撤消操作
$ git commit --amend如果你提交后发现忘记了暂存某些需要的修改,可以像下面这样操作:
$ git commit -m 'initial commit'
$ git add forgotten_file
$ git commit --amend最终你只会有一个提交——第二次提交将代替第一次提交的结果。
取消暂存的文件
使用 git reset HEAD <file>… 来取消暂存
撤消对文件的修改
消之前所做的修改 git checkout — <file>
这是一个危险的命令。 你对那个文件在本地的任何修改都会消失——Git 会用最近提交的版本覆盖掉它。
远程仓库的使用
远程仓库的使用
如果想查看你已经配置的远程仓库服务器,可以运行 git remote 命令。

指定选项 -v,会显示需要读写远程仓库使用的 Git 保存的简写与其对应的 URL。

添加远程仓库
git remote add <shortname> <url> 添加一个新的远程 Git 仓库,同时指定一个方便使用的简写:
$ git remote add pb https://github.com/paulboone/ticgit
$ git remote -v
现在你可以在命令行中使用字符串 pb 来代替整个 URL。 例如,如果你想拉取 Paul 的仓库中有但你没有的信息,可以运行 git fetch pb:
$ git fetch pb
从远程仓库中抓取与拉取
如刚才所见,从远程仓库中获得数据,可以执行:
$ git fetch <remote>推送到远程仓库
当你想分享你的项目时,必须将其推送到上游。 这个命令很简单:git push <remote> <branch>。 当你想要将 master 分支推送到 origin 服务器时(再次说明,克隆时通常会自动帮你设置好那两个名字), 那么运行这个命令就可以将你所做的备份到服务器:
$ git push origin master查看某个远程仓库
如果想要查看某一个远程仓库的更多信息,可以使用 git remote show <remote> 命令。 如果想以一个特定的缩写名运行这个命令,例如 origin,会得到像下面类似的信息:
$ git remote show origin远程仓库的重命名与移除
你可以运行 git remote rename 来修改一个远程仓库的简写名。 例如,想要将 pb 重命名为 paul,可以用 git remote rename 这样做:文章来源:https://www.toymoban.com/news/detail-779808.html
$ git remote rename pb paul
$ git remote文章来源地址https://www.toymoban.com/news/detail-779808.html
到了这里,关于git初次配置的文章就介绍完了。如果您还想了解更多内容,请在右上角搜索TOY模板网以前的文章或继续浏览下面的相关文章,希望大家以后多多支持TOY模板网!