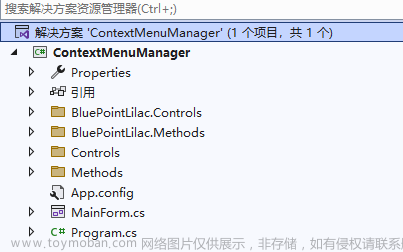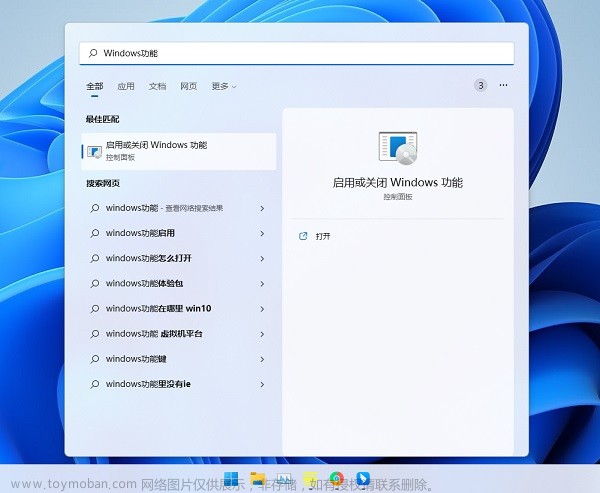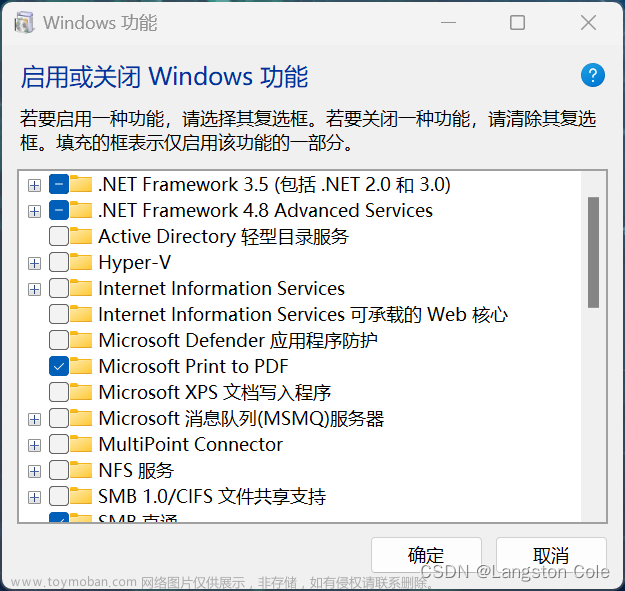Windows10无法开启.NET Framework3.5 错误代码:0x80072F8F

虽然现在.NET Framework4.8都有了但是有些应用还是有可能会用到.NET Framework3.5。所以我们就需要安装.NET Framework3.5了。去启用windows功能打开.NET Framework3.5时报错了,启用windows功能.NET Framework3.5 时 windows无法完成请求的更改 错误代码:0x80072F8F 。这可真是伤脑筋,最烦这种错误了。笔者苦苦探索研究了两天找到了解决方案并记录在此,希望能帮到各位。
探索1(试图离线安装):
此次问题显然是windows试图在线安装.NET Framework3.5导致失败的。
既然在线不能按照那么就试试离线安装,所以我去微软官网找了.NET Framework3.5离线安装包。不过很遗憾,.NET Framework3.5的离线安装包不支持windows10。.NET Framework3.5离线安装包地址
探索2(求助微软工程师):
后来我去沟通了微软工程师,工程师建议覆盖安装系统,来修复这种安装问题。
(特别注意:此方法笔者尝试后并未解决笔者的问题,但是网上有些朋友说这个方法解决成功了他们的问题。这里推荐大家实在没办法解决了再去尝试这个覆盖安装系统的办法。毕竟覆盖系统安装需要很长很长的时间,而且还有一定的风险。)
覆盖安装系统的那么得先下载window10安装介质了Windows10下载链接
进入链接
选择“立即下载工具”下载完成后,运行此工具,选择"为另一台电脑创建介质", 再选择windows 10(专业版或家庭版系统选择Windows 10,家庭中文版选择Windows 10 家庭中文版), 然后下一步选择ISO文件 另存为到找得到的路径 ,等待创建。
下载完成之后需要找到下载完成的ISO文件并鼠标右键打开方式为文件资源管理器,打开后会看到几个文件夹,运行启动setup程序选择"更改windows的安装程序" —“不是现在”—“下一步”—“下一步”,会提示保留文件和应用后会做一个系统的替换修复。(特别注意如果想要保留应用和文件那么一定要选择保留我的应用和文件。否则会失去一切。推荐事先备份一下重要资料。)
探索3(一个帖子上分享的办法)
这个方法很多人说成功了但是笔者尝试并未解决笔者的问题(不知道我这个是啥情况,心累),既然好多人都解决成功了所以在这里也给大家分享一下。
-
打开注册表:cmd+r 输入regedit,确定;
-
找到路径HKEY_LOCAL_MACHINE\SOFTWARE\Policies\Microsoft\Windows\WindowsUpdate\AU,其中UseWUServer默认值为1,改成0;
-
打开服务列表(此电脑右键->管理->服务和应用程序->服务),重启Windows Update服务; (当然如果找服务嫌麻烦的可以直接重启电脑。这样服务也跟着重启了)
-
此时可以正常在功能中通过windows更新安装.net framework3.5;
-
将第2步的修改还原,并重启Windows Update服务
探索4(真正解决了笔者问题)
启用.NET框架可以通过部署映像服务和管理工具(又名DISM工具)更好地处理。如果有用于安装操作系统的Windows 10 ISO文件,则可以在几秒钟内使用它来启用.NET Framework。
以下是操作方法部分:
如何在 Windows 10 上启用 .NET Framework 3.5
-
在系统根目录下创建一个临时文件夹(即,如果Windows安装在C:drive上,则创建Temp文件夹,使其可以位于C:\Temp)。

-
在文件资源管理器中找到 Windows 10 ISO 文件,右键单击它并选择装载。重新启动计算机,您会发现ISO文件已使用临时驱动器号安装到DVD驱动器。(也可以插入Windows 10安装可启动USB)。

-
打开此驱动器并打开“sources”文件夹。现在将 sxs 文件夹复制到在步骤 1 中创建的临时文件夹。

-
现在在Windows中打开Powershell右键单击它并选择以管理员身份运行。

-
最后,在Windows PowerShell(必须是管理员运行的)中,键入以下命令并按Enter键:
dism.exe /online /enable-feature /featurename:NetFX3 /All /Source:c:\temp\sxs /LimitAccess
- 几秒钟后将收到“操作已成功完成”消息,指示已在系统上启用 .NET Framework。

结束

.NET Framework3.5开启成功!!!
疑难解答
如果在上述过程最后一步敲入命令后又产生如下错误:
C:\Windows\system32>Dism /online /enable-feature /featurename:NetFx3 /source:E:\sources\sxs /all /LimitAccess
部署映像服务和管理工具
版本: 10.0.10240.16384
映像版本: 10.0.10240.16384
启用功能
[=====================================================================================================================================================================================================
发生错误 – Microsoft-Windows-NetFx3-OnDemand-Package 错误:0x800736b3
错误: 14003
系统上未安装引用的程序集。
DISM 日志文件可在 C:\Windows\Logs\DISM\dism.log中找到
C:\Windows\system32>_
修复:引用的程序集未安装在Windows 10的系统上
修复 1 – 清理图像组件
解决此问题的第一种方法是清理映像组件。这可以通过运行另一个DISM命令来完成。以下是需要执行的操作:
-
打开管理命令提示符。
-
键入并按输入键。
Dism.exe /online /Cleanup-Image /StartComponentCleanup
完成此操作后,可以重试运行命令以启用 .NET Framework(步入探索4的第5步)并检查问题的状态。如果情况没有差异,请检查修复2。
修复 2 – 使用 DISM 还原命令
DISM被称为修复损坏的Windows系统映像的潜在工具。您可以使用DISM命令检查、扫描和还原Windows系统映像运行状况。若要解决此问题,可以运行还原命令。方法如下:
-
打开管理命令提示符。
-
键入并按输入键。
Dism /Online /Cleanup-Image /RestoreHealth
- 然后再次重试该命令以启用.NET Framework(步入探索4的第5步)。这次应该就没啥问题了。
--------------------分割线--------------------
微软提供的.NET Framework安装自助修复工具
由Microsoft发布的官方.NET Framework Repair工具。这个免费工具可用于处理安装 .NET Framework 时的问题或修复现有的 .NET Framework安装。除此之外,该工具还有助于通过应用相关修补程序来抑制 .NET Framework安装的其他已知问题。虽然它具有简化的GUI,但高级用户可以直接通过命令提示符运行它。
Microsoft .NET Framework Repair Tool 下载链接
工具使用方法很简单,按照提示走即可。每一步都有提示的。好好阅读提示文字即可。
需要注意的是如果工具来到下面这个界面的时候不要着急关闭它。
而是切换窗口去尝试开启.NET Framework。如果成功了直接点击Finish即可。如果仍然无法启用/更新/修复.NET Framework安装,单击“Next”收集日志并将其发送给Microsoft进行分析。
彩蛋
下面分享四个命令,这四个命令是通用的,如果计算机系统疑似有问题了可以按照顺序逐一执行这四个命令(必须用管理员身份执行)。有时候能解决问题呢。当然感兴趣的朋友也可以去了解这四个命令的执行行为。我这边就不赘述了。
然后鼠标右键单击开始按钮(微软图标的按钮)→"cmd(管理员)(A )”→输入:
(WIndows11中可能显示Windows 终端(管理员))
sfc /SCANNOW
(按下Enter键)
Dism /Online /Cleanup-Image /ScanHealth
(按下Enter键)
Dism /Online /Cleanup-Image /CheckHealth
(按下Enter键)
DISM /Online /Cleanup-image /RestoreHealth
(按下Enter键)
出现如下结果那说明系统文件是正常的。文章来源:https://www.toymoban.com/news/detail-780314.html
Microsoft Windows [版本 10.0.19044.2130]
(c) Microsoft Corporation。保留所有权利。
C:\WINDOWS\system32>sfc /SCANNOW
开始系统扫描。此过程将需要一些时间。
开始系统扫描的验证阶段。
验证 100% 已完成。
Windows 资源保护未找到任何完整性冲突。
C:\WINDOWS\system32>Dism /Online /Cleanup-Image /ScanHealth
部署映像服务和管理工具
版本: 10.0.19041.844
映像版本: 10.0.19044.2130
[==========================100.0%==========================] 未检测到组件存储损坏。
操作成功完成。
C:\WINDOWS\system32>Dism /Online /Cleanup-Image /CheckHealth
部署映像服务和管理工具
版本: 10.0.19041.844
映像版本: 10.0.19044.2130
未检测到组件存储损坏。
操作成功完成。
C:\WINDOWS\system32>DISM /Online /Cleanup-image /RestoreHealth
部署映像服务和管理工具
版本: 10.0.19041.844
映像版本: 10.0.19044.2130
[==========================100.0%==========================] 还原操作已成功完成。
操作成功完成。
C:\WINDOWS\system32>
到此我的分享就结束了,感谢!文章来源地址https://www.toymoban.com/news/detail-780314.html
到了这里,关于Windows 10 启用windows功能.NET Framework3.5 时 windows无法完成请求的更改 错误代码:0x80072F8F解决方案的文章就介绍完了。如果您还想了解更多内容,请在右上角搜索TOY模板网以前的文章或继续浏览下面的相关文章,希望大家以后多多支持TOY模板网!