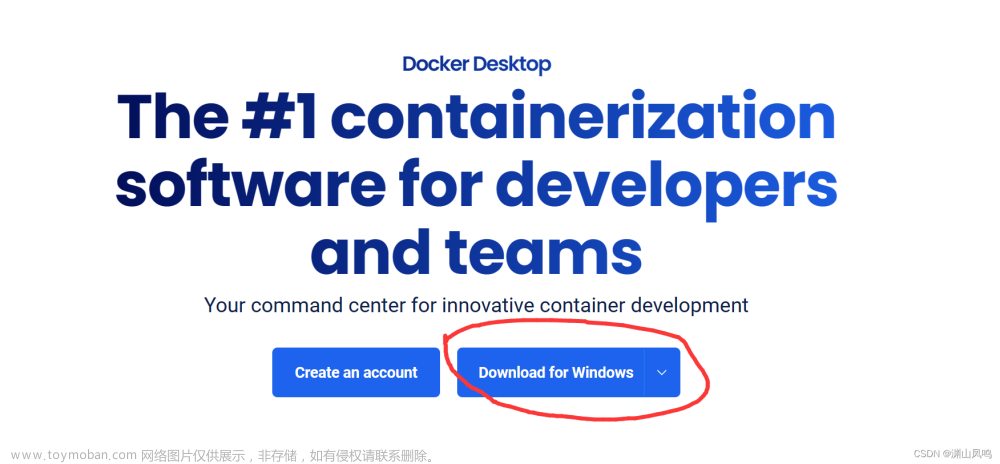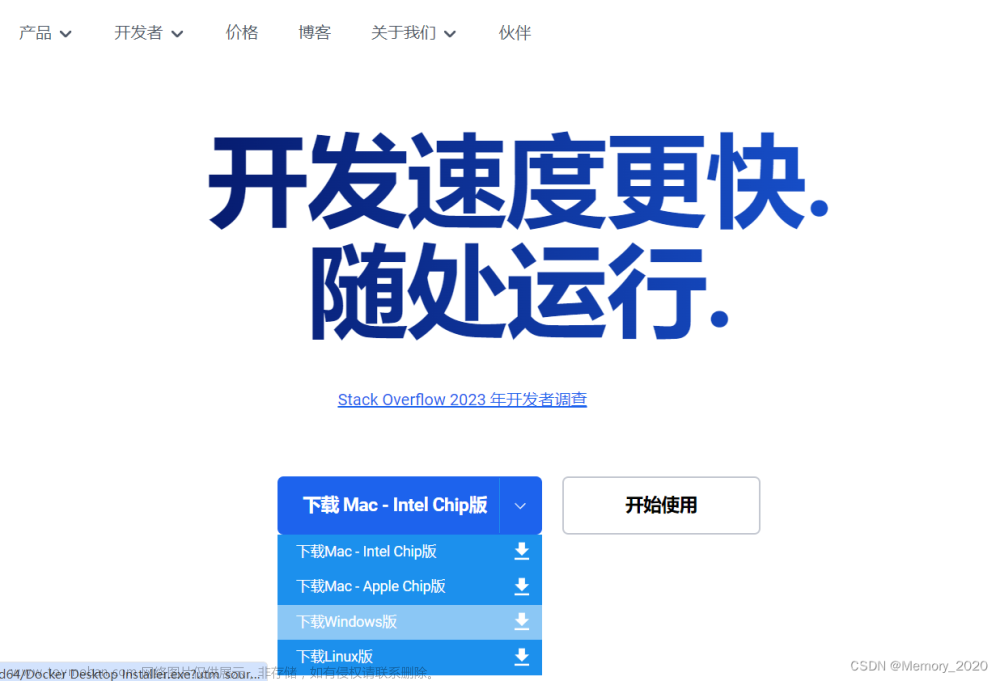一、前言
在Windows上安装Docker时,可以选择使用不同的后端。
其中两个常见的选择是:WSL 2(Windows Subsystem for Linux 2)和 Hyper-V 后端。此外,还可以选择使用Windows容器。
三者的区别了解即可,推荐用WSL 2,因为虚拟机太重了…懂的都懂。
1. WSL 2 后端:
- 使用WSL 2后端时,Docker将与WSL 2集成,利用WSL 2提供的Linux内核。这使得Docker容器在Windows上运行时,实际上是在WSL 2中运行的,享受到了与Linux系统更为接近的环境。WSL 2能够提供更好的性能和与Linux相似的开发体验。
- 优点:更轻量,性能较好,支持在Windows和Linux之间无缝切换。
- 缺点:可能不支持所有Windows特性,对于某些特殊应用可能存在兼容性问题。
2. Hyper-V 后端:
- 使用Hyper-V后端时,Docker容器将在Hyper-V虚拟机中运行,与主机Windows系统隔离。这种方式比较传统,类似于在虚拟机中运行Docker。
- 优点:更好的隔离性,适用于需要强大隔离的场景。
- 缺点:相对于WSL 2,可能稍显重量级,性能稍逊一些。
3. Windows容器:
- Windows容器是一种与Hyper-V相似的隔离技术,允许在Windows上运行基于Windows的Docker容器。与Linux容器相比,Windows容器更适用于运行基于Windows的应用程序。
- 优点:对于Windows应用程序的兼容性更好。
- 缺点:相较于WSL 2,可能性能较差,并且一些Linux特性可能不支持。
Docker提供了GUI前端 Docker Desktop,下面会介绍。
本人电脑是Win10专业版,默认安装完是WSL 2(Windows Subsystem for Linux)。

二、安装Docker
2.1 安装 docker desktop
官方下载地址:https://docs.docker.com/desktop/install/windows-install/
下载完成后进行安装,只能装在C盘,不支持更改安装目录。
可以在cmd中执行:docker version来验证是否安装成功。
2.2 修改 docker desktop 配置
1)开启WSL 2运行Docker,正常是默认开启的
2)修改资源存储目录:
3)配置国内镜像源,可以添加多个,json格式
"registry-mirrors": [
"https://mirror.ccs.tencentyun.com",
"http://hub-mirror.c.163.com",
"https://registry.docker-cn.com"
]

三、使用Docker
Docker常用命令:https://blog.csdn.net/mst_sun/article/details/135133934
3.1 安装redis
先有镜像,后有容器。
第一步:拉取镜像
# 以redis:7.0.14版本为例,在cmd中运行以下命令
docker pull redis:7.0.14
第二步:创建挂载目录

1)创建挂载目录data
2)下载相应版本的redis.conf 文件:https://github.com/redis/redis/tags
3)修改 redis.conf 文件中的参数 bind 为 0.0.0.0
第三步:创建并运行容器
Linux 中换行输入符是 \
Windows cmd 中换行输入符是 ^
docker run --name redis-dev -d ^
--restart unless-stopped ^
-e TZ=Asia/Shanghai ^
-p 16379:6379 ^
-v D:\Develop\Docker\Data\redis\redis.conf:/etc/redis/redis.conf ^
-v D:\Develop\Docker\Data\redis\data:/data ^
redis:7.0.14 ^
redis-server /etc/redis/redis.conf ^
--requirepass 123456 ^
--appendonly yes
参数解释:
--name redis-dev #给容器命名为redis-dev
-d #后台运行容器
--restart unless-stopped #设置重启策略为在容器手动停止时以外的任何原因退出时重启
-e TZ=Asia/Shanghai #设置容器的时区
-p 16379:6379 #将容器的6379端口映射到主机的16379端口
-v D:\Develop\Docker\Data\redis\redis.conf:/etc/redis/redis.conf #将配置文件映射到容器
-v D:\Develop\Docker\Data\redis\data:/data #将数据目录映射到容器
redis:7.0.14 #使用版本为7.0.14的redis镜像
redis-server /etc/redis/redis.conf #使用容器内的redis配置启动服务
--requirepass #连接密码
--appendonly yes #开启持久化
第四步:验证


3.2 安装mysql
第一步、拉取镜像
# 以mysql8.0.35版本为例
docker pull mysql:8.0.35
第二步、创建docker网络
# 创建docker网络,便于容器可以通过网络与宿主机和其他容器通信
docker network create docker-network
第三步、创建挂载目录
第四步:创建并运行容器
docker run --name mysql-dev -d ^
--restart unless-stopped ^
-e TZ=Asia/Shanghai ^
--network docker-network ^
-v D:\Develop\Docker\Data\mysql\log:/var/log/mysql ^
-v D:\Develop\Docker\Data\mysql\data:/var/lib/mysql ^
-v D:\Develop\Docker\Data\mysql\conf:/etc/mysql/conf.d ^
-p 13306:3306 ^
-e MYSQL_ROOT_PASSWORD=123456 ^
mysql:8.0.35
参数解释:
--name mysql-dev #指定容器名称
-d #后台运行容器
--restart unless-stopped #设置重启策略为在容器手动停止时以外的任何原因退出时重启
-e TZ=Asia/Shanghai #设置容器时区
--network docker-network #将容器连接到自定义的 Docker网络中
-v #目录挂载
-p 13306:3306 #将容器的 3306端口映射到宿主机的 13306端口
-e MYSQL_ROOT_PASSWORD=123456 # mysql root用户的密码
mysql:8.0.35 #使用的mysql镜像版本


如果客户端连接时提示:Public Key Retrieval is not allowed,可以尝试将驱动参数allowPublicKeyRetrieval修改为true:
3.3 安装nacos
第一步、拉取镜像
# 以v2.2.3版本为例
docker pull nacos/nacos-server:v2.2.3
第二步、拷贝nacos目录及文件到宿主机
1)挂载目录前,先启动一次docker
# 只要启动后是running状态就可以
docker run --name nacos-dev -d ^
-e MODE=standalone ^
-p 18848:8848 ^
-p 19848:9848 ^
-p 19849:9849 ^
nacos/nacos-server:v2.2.3
2)拷贝nacos目录到宿主机
docker cp nacos-dev:/home/nacos/bin D:\Develop\Docker\Data\nacos
docker cp nacos-dev:/home/nacos/conf D:\Develop\Docker\Data\nacos
docker cp nacos-dev:/home/nacos/data D:\Develop\Docker\Data\nacos
docker cp nacos-dev:/home/nacos/logs D:\Develop\Docker\Data\nacos
3)停止并删除容器
docker stop nacos-dev && docker rm nacos-dev
第三步:在mysql中执行nacos sql脚本
1)创建数据库:nacos(名称自定义)
2)执行sql脚本(mysql-schema.sql):
执行后会创建如下10几张表:
第四步:创建并以挂载目录的方式启动容器
docker run --name nacos-dev -d ^
--restart unless-stopped ^
--network docker-network ^
--privileged=true ^
-p 18848:8848 ^
-p 19848:9848 ^
-p 19849:9849 ^
-e PREFER_HOST_MODE=hostname ^
-e MODE=standalone ^
-e SPRING_DATASOURCE_PLATFORM=mysql ^
-e MYSQL_SERVICE_HOST=mysql-dev ^
-e MYSQL_SERVICE_PORT=3306 ^
-e MYSQL_SERVICE_DB_NAME=nacos ^
-e MYSQL_SERVICE_USER=root ^
-e MYSQL_SERVICE_PASSWORD=123456 ^
-e JVM_XMS=512m ^
-e JVM_XMX=512m ^
-e JVM_XMN=256m ^
-e MYSQL_SERVICE_DB_PARAM="characterEncoding=utf8&connectTimeout=10000&socketTimeout=30000&autoReconnect=true&useSSL=false&serverTimezone=UTC&allowPublicKeyRetrieval=true" ^
-v D:\Develop\Docker\Data\nacos\bin:/home/nacos/bin ^
-v D:\Develop\Docker\Data\nacos\conf:/home/nacos/conf ^
-v D:\Develop\Docker\Data\nacos\data:/home/nacos/data ^
-v D:\Develop\Docker\Data\nacos\logs:/home/nacos/logs ^
nacos/nacos-server:v2.2.3
参数解释
--name nacos-dev # 容器名称
-d # 后台运行容器
--restart unless-stopped #设置重启策略为在容器手动停止时以外的任何原因退出时重启
--network docker-network # 将容器连接到自定义的 Docker网络中
--privileged=true # 提供一些额外的权限给容器
-p 18848:8848 # 将容器的 8848端口映射到宿主机的 18848端口
-p 19848:9848 # 将容器的 9848端口映射到宿主机的 19848端口
-p 19849:9849 # 将容器的 9849端口映射到宿主机的 19849端口
-e PREFER_HOST_MODE=hostname # 设置 Nacos使用主机名模式
-e MODE=standalone # 设置 Nacos运行模式为单机模式
-e SPRING_DATASOURCE_PLATFORM=mysql # 设置数据源平台为 MySQL
-e MYSQL_SERVICE_HOST=mysql-dev # Mysql容器名
-e MYSQL_SERVICE_PORT=3306 # Mysql容器端口
-e MYSQL_SERVICE_DB_NAME=nacos # nacos数据库
-e MYSQL_SERVICE_USER=root # 连接Mysql用户
-e MYSQL_SERVICE_PASSWORD=123456 # 连接Mysql密码
-e JVM_XMS=512m # 设置 Java 虚拟机的初始堆大小为 512MB
-e JVM_XMX=512m # 设置 Java 虚拟机的最大堆大小为 512MB
-e JVM_XMN=256m # 设置 Java 虚拟机的新生代堆大小为 256MB
-e MYSQL_SERVICE_DB_PARAM="characterEncoding=utf8&connectTimeout=10000&socketTimeout=30000&autoReconnect=true&useSSL=false&serverTimezone=UTC&allowPublicKeyRetrieval=true" # 设置MySQL连接的参数
-v D:\Develop\Docker\Data\nacos\bin:/home/nacos/bin # 挂载宿主机的 Nacos bin 目录到容器
-v D:\Develop\Docker\Data\nacos\conf:/home/nacos/conf # 挂载宿主机的 Nacos 配置目录到容器
-v D:\Develop\Docker\Data\nacos\data:/home/nacos/data # 挂载宿主机的 Nacos 数据目录到容器
-v D:\Develop\Docker\Data\nacos\logs:/home/nacos/logs # 挂载宿主机的 Nacos 日志目录到容器
nacos/nacos-server:v2.2.3 # 使用的 Nacos镜像版本
第五步:验证
1)在浏览器中访问:http://localhost:18848/nacos
默认用户:nacos,密码:nacos
2)创建命名空间:
命名空间保存到了mysql,说明本次安装成功了。
3.4 安装minio
第一步、拉取镜像
docker pull minio/minio
第二步、创建挂载目录
第三步:创建并运行容器
docker run --name minio -d ^
-e TZ=Asia/Shanghai ^
-e "MINIO_ACCESS_KEY=minioadmin" ^
-e "MINIO_SECRET_KEY=minioadmin" ^
-p 9000:9000 ^
-p 9001:9001 ^
-v D:\Develop\Docker\Data\minio\data:/data ^
-v D:\Develop\Docker\Data\minio\config:/root/.minio ^
minio/minio:latest server /data --console-address ":9001"
第四步:验证
访问 http://127.0.0.1:9000 或 http://127.0.0.1:9001
用户名、密码:minioadmin

3.5 安装xxl-job
官方文档:快速入门
第一步、拉取镜像
docker pull xuxueli/xxl-job-admin:2.4.0
第二步、执行初始化脚本
下载地址:tables_xxl_job.sql
第三步、创建挂载目录

配置文件下载:application.properties
修改 mysql 连接信息:
spring.datasource.url=jdbc:mysql://[IP 或 容器名]:3306/xxl_job?useUnicode=true&characterEncoding=UTF-8&autoReconnect=true&serverTimezone=Asia/Shanghai
spring.datasource.username=root
spring.datasource.password=123456
spring.datasource.driver-class-name=com.mysql.cj.jdbc.Driver
第四步:创建并运行容器
docker run --name xxl-job -d ^
--network docker-network ^
-e TZ=Asia/Shanghai ^
-e PARAMS="--spring.config.location=/application.properties" ^
-p 8081:8080 ^
-v D:\Develop\Docker\Data\xxl-job\logs:/data/applogs ^
-v D:\Develop\Docker\Data\xxl-job\conf\application.properties:/application.properties ^
xuxueli/xxl-job-admin:2.4.0
第五步:验证
http://localhost:8081/xxl-job-admin/
用户名:admin
密码:123456
新增一个任务:
查看数据库: 文章来源:https://www.toymoban.com/news/detail-780733.html
文章来源:https://www.toymoban.com/news/detail-780733.html
四、使用 docker-compose 管理容器
4.1 创建 docker-compose.yml 文件
# 定义compose语义版本
version: '3.8'
# 定义服务
services:
redis:
image: redis:7.0.14
container_name: redis
# 重启策略:在容器手动停止时以外的任何原因退出时重启
restart: unless-stopped
# 启动redis服务;设置密码为123456;开启redis持久化
command: redis-server /etc/redis/redis.conf --requirepass 123456 --appendonly yes
# 设置容器时区、语言环境
environment:
TZ: Asia/Shanghai
LANG: en_US.UTF-8
volumes:
# 需要下载相应版本的redis.conf文件,下载地址:https://github.com/redis/redis/tags
- "D:\\Develop\\Docker\\Data\\redis\\redis.conf:/etc/redis/redis.conf"
# 挂载持久化数据目录
- "D:\\Develop\\Docker\\Data\\redis\\data:/data"
ports:
# 端口映射
- "6379:6379"
networks:
- docker-network
mysql:
image: mysql:8.0.35
container_name: mysql
restart: unless-stopped
environment:
TZ: Asia/Shanghai
MYSQL_ROOT_PASSWORD: 123456
MYSQL_ROOT_AUTH_PLUGIN: caching_sha2_password
LANG: en_US.UTF-8
ports:
- "3306:3306"
# 设置MySQL服务器的最大连接数、指定MySQL服务器的默认字符集、指定MySQL服务器的默认排序规则
command:
--max_connections=1000
--character-set-server=utf8mb4
--collation-server=utf8mb4_general_ci
volumes:
- "D:\\Develop\\Docker\\Data\\mysql\\log:/var/log/mysql"
- "D:\\Develop\\Docker\\Data\\mysql\\data:/var/lib/mysql"
- "D:\\Develop\\Docker\\Data\\mysql\\conf:/etc/mysql/conf.d"
networks:
- docker-network
healthcheck:
test: [ "CMD", "mysqladmin" ,"ping", "-h", "localhost" ]
retries: 10
nacos:
image: nacos/nacos-server:v2.2.3
container_name: nacos
restart: unless-stopped
volumes:
- "D:\\Develop\\Docker\\Data\\nacos\\bin:/home/nacos/bin"
- "D:\\Develop\\Docker\\Data\\nacos\\conf:/home/nacos/conf"
- "D:\\Develop\\Docker\\Data\\nacos\\data:/home/nacos/data"
- "D:\\Develop\\Docker\\Data\\nacos\\logs:/home/nacos/logs"
environment:
- PREFER_HOST_MODE=hostname
- MODE=standalone
- SPRING_DATASOURCE_PLATFORM=mysql
# 修改mysql连接信息
- MYSQL_SERVICE_HOST=mysql # 注意:因为是容器间通信,这里要设置mysql容器名,`127.0.0.1`或`localhost`不好使
- MYSQL_SERVICE_DB_NAME=nacos
- MYSQL_SERVICE_PORT=3306
- MYSQL_SERVICE_USER=root
- MYSQL_SERVICE_PASSWORD=123456
# 修改JVM参数
- JVM_XMS=256m #-Xms default: 1g
- JVM_XMX=256m #-Xmx default: 1g
- JVM_XMN=128m #-Xmn default: 512m
- JVM_MS=32m #-XX:MetaspaceSize default: 128m
- JVM_MMS=64m #-XX:MaxMetaspaceSize default: 320m
- MYSQL_SERVICE_DB_PARAM=characterEncoding=utf8&connectTimeout=10000&socketTimeout=30000&autoReconnect=true&useSSL=false&serverTimezone=UTC&allowPublicKeyRetrieval=true
ports:
- "8848:8848"
- "9848:9848"
- "9849:9849"
networks:
- docker-network
healthcheck:
test: ["CMD-SHELL", "echo 'ruok' | curl -s telnet://localhost:8848 || exit 1"]
retries: 10
depends_on:
mysql:
condition: service_healthy
minio:
image: minio/minio:latest
container_name: minio
restart: no
command: server /data --console-address ":9001"
environment:
TZ: Asia/Shanghai
LANG: en_US.UTF-8
volumes:
- "D:\\Develop\\Docker\\Data\\minio\\data:/data"
- "D:\\Develop\\Docker\\Data\\minio\\config:/root/.minio"
ports:
- "9000:9000"
- "9001:9001"
networks:
- docker-network
xxl-job:
image: xuxueli/xxl-job-admin:2.4.0
container_name: xxl-job
restart: no
environment:
TZ: Asia/Shanghai
LANG: en_US.UTF-8
PARAMS: '--spring.config.location=/application.properties'
volumes:
- "D:\\Develop\\Docker\\Data\\xxl-job\\logs:/data/applogs"
- "D:\\Develop\\Docker\\Data\\xxl-job\\conf\\application.properties:/application.properties"
ports:
- "8081:8080"
depends_on:
- mysql
networks:
- docker-network
networks:
docker-network:
external: true
4.2 启动服务
# 进入 docker-compose.yml 所在目录,执行以下命令
docker-compose up -d
 文章来源地址https://www.toymoban.com/news/detail-780733.html
文章来源地址https://www.toymoban.com/news/detail-780733.html
到了这里,关于Docker在Windows下的安装及使用的文章就介绍完了。如果您还想了解更多内容,请在右上角搜索TOY模板网以前的文章或继续浏览下面的相关文章,希望大家以后多多支持TOY模板网!