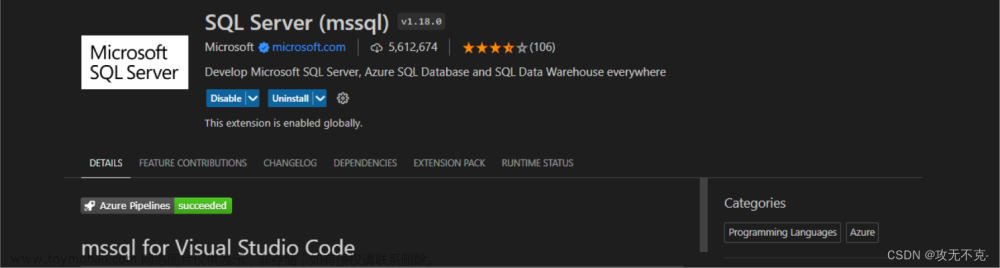目录
一、安装JAVA
二、安装MAVEN
三、安装Tomcat
四、VScode环境配置
五、开始部署
一. 安装JAVA
下载OpenJDK
- 从Oracle官网中下载Windows版本的OpenJDK(比如OpenJDK17,这是是一个Java LTS版本,即长期维护版本)
- 将压缩包解压至合适的位置,比如
C:\Program Files\Java
配置环境变量
- 打开编辑系统环境变量,参考编辑系统环境变量 - Windows_NSJim的博客
- 在下方的系统变量(S)中新建JAVA_HOME变量,变量值为JDK路径,如
C:\Program Files\Java\openjdk\jdk-17 - 在上方用户变量(U)中的Path变量内,新建值
%JAVA_HOME%\bin - 一路点击确定
测试安装
- 打开命令行,即cmd
- 输入命令
java -version文章来源:https://www.toymoban.com/news/detail-780739.html
- 如果能正确显示版本号,证明环境配置成功;反之,则证明配置失败。某个OpenJDK18版本的显示为
C:\Users\MSI-NB>java -version
openjdk version "18.0.2.1" 2022-08-18
OpenJDK Runtime Environment (build 18.0.2.1+1-1)
OpenJDK 64-Bit Server VM (build 18.0.2.1+1-1, mixed mode, sharing)
二. 安装MAVEN
下载MAVEN
- 从Apache Maven官网中下载Windows版本的MAVEN 3.8.2压缩包,即
apache-maven-3.8.2-bin.zip - 将压缩包解压至合适的位置,比如
C:\Program Files\Maven
配置环境变量
- 打开编辑系统环境变量
- 在下方的系统变量(S)中新建MAVEN_HOME变量,变量值为MAVEN路径,如
F:\apache-maven-3.8.6-bin\apache-maven-3.8.6 - 在上方用户变量(U)中的Path变量内,新建值
%MAVEN_HOME%\bin - 一路点击确定
测试安装
- 打开命令行,即cmd
- 输入命令
mvn -version文章来源地址https://www.toymoban.com/news/detail-780739.html
- 如果能正确显示版本号,证明环境配置成功;反之,则证明配置失败。某个MAVEN的3.8.6版本的显示为
C:\Users\MSI-NB>mvn -version
Apache Maven 3.8.6 (84538c9988a25aec085021c365c560670ad80f63)
Maven home: F:\apache-maven-3.8.6-bin\apache-maven-3.8.6
Java version: 18.0.2.1, vendor: Oracle Corporation, runtime: C:\Program Files\Java\openjdk\jdk-18.0.2.1
Default locale: zh_CN, platform encoding: UTF-8
OS name: "windows 10", version: "10.0", arch: "amd64", family: "windows"
三. 安装Tomcat
下载MAVEN
- 从Apache Tomcat官网中下载Tomcat Core 32 bit或者64 bit的zip压缩包,比如随便找9.0.69版本的download链接,下载
apache-tomcat-9.0.69.zip - 将压缩包解压至合适的位置,比如
F:\Tomcat
四. VScode环境配置
安装拓展(Extensions)
- Extension Pack for Java(里面包含了6个包)
- 📦 Language Support for Java™ by Red Hat
- 📦 Debugger for Java
- 📦 Test Runner for Java
- 📦 Maven for Java
- 📦 Project Manager for Java
- 📦 Visual Studio IntelliCode
- Community Server Connectors
配置JAVA设置
- 选择自己的Java安装路径即可
配置MAVEN设置
- 左上角打开设置(文件 -> 偏好 -> 设置/ File -> Preferences ->Settings)
- 搜索maven
- 调整可执行路径Executeable Path,比如调整为
F:\apache-maven-3.8.6-bin\apache-maven-3.8.6\bin\mvn - 调整全局设置Global Settings,比如调整为
F:\apache-maven-3.8.6-bin\apache-maven-3.8.6\conf\setting.xml
五. 开始部署
初始化项目
新建Project
-
ctrl+shift+P,输入maven,从Maven原型创建新项目 - 选择maven-archetype-webapp
- 选择1.4
- Group Id直接Enter
- artifact Id直接Enter
- 选择一个无用的文件夹即可
- 然后下方命令行需要Enter两次
- 显示绿色的BUILD SUCCESS就创建完毕了,可以点击右下角蓝色按钮打开project
修改pom.xml
- 1.7修改成1.8
<properties>
<project.build.sourceEncoding>UTF-8</project.build.sourceEncoding>
<maven.compiler.source>1.8</maven.compiler.source>
<maven.compiler.target>1.8</maven.compiler.target>
</properties>
-
ctrl+shift+P,输入maven,点击添加依赖,输入servlet然后enter,选择一个javax.servlet即可,比如
<dependencies>
<dependency>
<groupId>javax.servlet</groupId>
<artifactId>servlet-api</artifactId>
<version>3.0-alpha-1</version>
</dependency>
...
</dependencies>
- 重新编译项目,此时保存文件右下角会有提示,点击蓝色按钮即可;或者可以手动操作,
ctrl+shift+P,输入maven,点击执行命令,选择compile,等待命令行出现build success即可
配置Tomcat Server
- 在左下角有一些折叠栏,找到SERVERS一栏
- 展开后可以看到有个Community Server Connector(stopped)
- 右键点击,选择弹出的唯一新选项,开始RSP Provider,变为Community Server Connector(started)
- 再次右键店家,选择创建新服务器
- 选择“不,从磁盘中选择服务器”,选择Tomcat的路径,比如
F:\Tomcat\apache-tomcat-9.0.64 - 直接拉到最下面点击Finish,就会初选一个Tomcat服务器,比如`Tomcat 9.x
测试Tomcat
- 右键
Tomcat 9.x(stopped)(unknown),选择开始服务器 - 等待输出加载命令,变为
Tomcat 9.x(started)(unknown) - 加载完成后,访问Tomcat页面
编写和配置一个servlet类及其网页
新建java文件夹
- 此时src/main下有两个文件夹
- java
- webapp
创建HelloServlet类
package com.example;
import java.io.IOException;
import java.io.PrintWriter;
import javax.servlet.ServletException;
import javax.servlet.http.HttpServlet;
import javax.servlet.http.HttpServletRequest;
import javax.servlet.http.HttpServletResponse;
public class HelloServlet extends HttpServlet{
@Override
protected void doGet(HttpServletRequest req, HttpServletResponse resp) throws ServletException, IOException {
resp.setContentType("text/html;charset=UTF-8");
PrintWriter writer = resp.getWriter();
writer.print("<h1>");
writer.print("Hello CSDN, I'm byr from VScode.");
writer.print("<br>");
writer.print("你好CSDN,我是用VScode的北邮人。");
writer.print("</h1>");
req.setAttribute("HelloServlet", writer);
}
}
修改web.xml文件
- 在路径
src\main\webapp\WEB-INF\web.xml - 修改为
<!DOCTYPE web-app PUBLIC
"-//Sun Microsystems, Inc.//DTD Web Application 2.3//EN"
"http://java.sun.com/dtd/web-app_2_3.dtd" >
<web-app>
<display-name>Archetype Created Web Application</display-name>
<servlet>
<servlet-name>HelloServlet</servlet-name>
<servlet-class>com.example.HelloServlet</servlet-class>
</servlet>
<servlet-mapping>
<servlet-name>HelloServlet</servlet-name>
<url-pattern>/HelloServlet</url-pattern>
</servlet-mapping>
</web-app>
修改index.jsp
- 在路径
src\main\webapp\index.jsp中 - 修改为
<html>
<body>
<h2>Hello World!</h2>
<a href="HelloServlet">Hello Servlet</a>
</body>
</html>
部署新的类到Tomcat中
打包项目
-
ctrl+shift+P,输入maven,点击执行命令,选择package
添加项目到Tomcat服务器中
- 右键点击
Tomcat 9.x(started)(unknown),选择Add Deployment添加部署,选择target\demo.war - 选择No(不修改参数)
- 右键点击
Tomcat 9.x(started)(unknown),选择Publish Server(Full)
在浏览器中访问
- 现在尝试访问demo页面吧
到了这里,关于【VScode】vscode中用community server connecttor配置并部署基于Tomcat的Javaweb项目的文章就介绍完了。如果您还想了解更多内容,请在右上角搜索TOY模板网以前的文章或继续浏览下面的相关文章,希望大家以后多多支持TOY模板网!