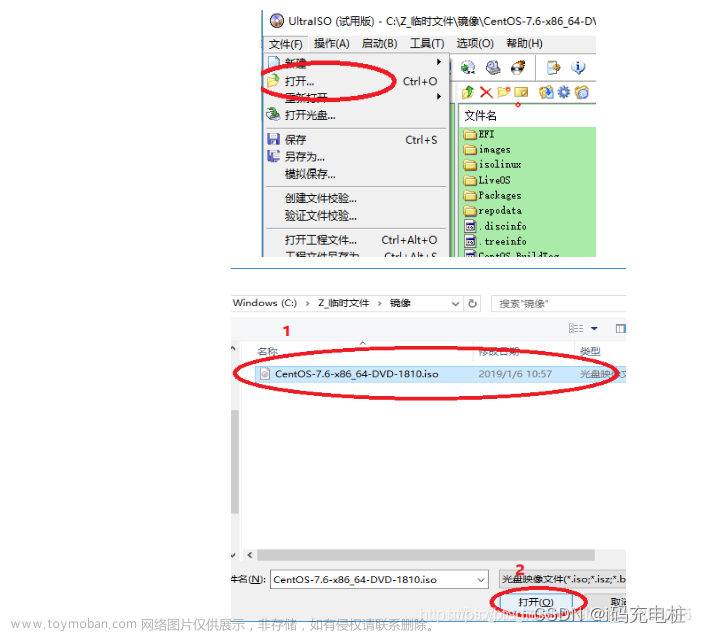centos服务器安装oracle19c
说明
本次使用的是MobaXterm链接linux服务器进行安装,安装过程中也踩到了不少坑,中间有部分操作没做好也导致安装流程出现问题。所以大家切记看完教程之后再动手安装。也感谢参考文章博主的帮助。
-
注意点1:动手安装之前需要大致浏览一遍本文,重点是最后的问题部分,都是我安装过程中踩到的坑和需要注意的地方
-
注意点2:操作过程中注意用户的切换,使用不同的用户执行不同的命令
在使用root用户创建好oracle用户之后,再打开一个标签页使用oracle用户直接登录,执行oracle用户相关操作,中间不建议先登录root用户然后再切换。 -
注意点3:配置过程中的IP需要区分开
两个IP(linux服务器:192.168.65.165)(本地win的IP:172.32.133.55)两个区分开
参考两个比较核心的安装教程
参考一
参考二
准备阶段
2.1. 准备oracle 19c安装工具包
下载链接 (需要登录oracle账号)没有的话请看我给出的百度网盘链接
https://www.oracle.com/cn/database/technologies/oracle-database-software-downloads.html#19c
下载这个整合zip包。
百度网盘链接:
链接:https://pan.baidu.com/s/1XTmljLYv08Y5MTI1VepRNA?pwd=g0ma
提取码:g0ma
–来自百度网盘超级会员V5的分享
2.2. 准备远程链接工具 MobaXterm_Personal – 自行安装
2.3. 准备oracle sql developer 链接数据库工具
下载地址:
https://www.oracle.com/database/sqldeveloper/technologies/download/
自行安装即可,参考教程链接:
安装sql developer
2.4. 安装依赖包
执行
yum update -y
更新,之后安装依赖包
提前安装所需依赖包:
yum -y install bc gcc gcc-c++ binutils compat-libcap1 compat-libstdc++ dtrace-modules dtrace-modules-headers dtrace-modules-provider-headers dtrace-utils elfutils-libelf elfutils-libelf-devel fontconfig-devel glibc glibc-devel ksh libaio libaio-devel libdtrace-ctf-devel libX11 libXau libXi libXtst libXrender libXrender-devel libgcc librdmacm-devel libstdc++ libstdc++-devel libxcb make smartmontools sysstat
因为中间需要的依赖包比较多,也不可能一个命令就全都一个不漏的全都安装,缺一个安装一个吧。
配置阶段
3.1. 关闭防火墙和selinux
使用root用户操作
关闭防火墙:
systemctl stop firewalld
查看防火墙状态:
systemctl status firewalld
关闭selinux:
vi /etc/selinux/config
selinux=encourceing改为disabled
3.2. 创建oracle用户创建组并分配
使用root命令操作:
创建oracle并设置密码
useradd oracle
passwd oracle
执行完passwd oracle命令之后会让你输入密码
完成之后,创建两个组
groupadd oinstall
groupadd dba
将oracle添加到这两个组中
usermod -aG dba oracle
usermod -aG oinstall oracle
验证: 通过 groups oracle 命令验证是否添加到组中
3.3. 创建安装目录并授权
使用root用户执行
首先在根目录下执行
mkdir /u01
创建子目录:
[root@localhost ~]# cd /u01/
[root@localhost u01]# mkdir app
[root@localhost u01]# cd app
[root@localhost app]# mkdir oracle
[root@localhost app]# mkdir oraInventory
将目录授权给oracle用户
cd到app目录
chown oracle:dba -R oracle/
chown oracle:oinstall -R oraInventory/
3.4. 上传安装包到指定目录
使用root用户操作
上传”LINUX.X64_193000_db_home.zip“安装包到app目录
创建程序目录(即ORACLE HOME)并将程序包解压到程序目录
mkdir -p /u01/app/oracle/product/19.3/dbhome_1
解压
unzip LINUX.X64_193000_db_home.zip -d /u01/app/oracle/product/19.3/dbhome_1
将目录授权给oracle
chown -R oracle:dba /u01/app/oracle/
3.5. 环境变量
3.5.1. 修改hosts
使用root用户
vi /etc/hosts
加入下面的配置,linux服务器的IP
192.168.65.165 oracle
3.5.2. Oracle用户的环境变量
使用oracle用户重新登录,不建议再root用户下直接切换oracle用户
#oracle用户下
编辑 .bash_profile 文件(根据自身文件路径修改相关信息)
vi ~/.bash_profile
#oracle
export PATH
export TMP=/tmp
export TMPDIR=$TMP
export ORACLE_HOSTNAME=oracle
export ORACLE_UNQNAME=orcl
export ORACLE_BASE=/u01/app/oracle
export ORACLE_HOME=$ORACLE_BASE/product/19.3/dbhome_1
export ORA_INVENTORY=/u01/app/oraInventory
export ORACLE_SID=orcl
export PWB_NAME=pdb1
export DATA_DIR=/u01/oradata
export PATH=$ORACLE_HOME/bin:$PATH
export LD_LIBRARY_PATH=$ORACLE_HOME/lib:/lib:/usr/lib
export CLASSPATH=$ORACLE_HOME/jlib:$ORACLE_HOME/rdbms/jlib
export DISPLAY=172.32.133.55:0.0
使配置生效
source ~/.bash_profile
3.5.3. 使用root用户修改配置
使用root用户操作
vi /etc/sysctl.conf
(提示:将以下变量插入到文件最下方)
fs.file-max = 6815744
kernel.sem = 250 32000 100 128
kernel.shmmni = 4096
kernel.shmall = 1073741824
kernel.shmmax = 4398046511104
kernel.panic_on_oops = 1
net.core.rmem_default = 262144
net.core.rmem_max = 4194304
net.core.wmem_default = 262144
net.core.wmem_max = 1048576
fs.aio-max-nr = 1048576
net.ipv4.ip_local_port_range = 9000 65500
保存退出
sysctl --system
使配置生效
3.6. 扩展swap空间
创建swap分区教程
https://www.jianshu.com/p/5686ea5a4697
3.7. 远程链接工具触发图形化界面–可以参考问题中的教程
(工具需要支持X11-forwarding,linux需要安装对应的包)
3.7.1. 图形安装的配置
#root执行
[root@localhost oracle]# export DISPLAY=:0.0
[root@localhost oracle]# xhost +
access control disabled, clients can connect from any host
#oracle执行
[oracle@localhost db_1]# export DISPLAY=:0.0
[oracle@localhost db_1]# xhost +
access control disabled, clients can connect from any host
安装阶段
4.1. 开始安装步骤一
登录root用户,进入到 /u01/app/oracle/product/19.3/dbhome_1
执行
./runInstaller
1) 下一步
2)创建单实例 下一步
3)企业版 下一步
4)目录 下一步
5)清单目录 下一步
6)下一步,选择组,这个图上面选择的oper,但是我们没有创建,我们选择dba即可
7)下一步
这两个图是指的同一个配置页面

8)执行先决条件检查
执行检查,下一步(执行先决条件检查的时候,如果分配好了swap空间,空间足够的话就不会报这个提示。最好分配足,分配足的话是没有警告的会直接下一步)
yes
9)执行安装

10)中间会让我们用root账户执行两个脚本(在第七步的时候,如果我们填写root用户密码就不会出现这个,安装程序会自动执行)
安装完成
4.2. 安装创建监听器步骤二
#同样的目录,登录oracle用户执行
netca
这里跟着教程走就行,没有特殊说明的






关闭就可以了
4.3. 安装创建数据库步骤三
#同样的目录,使用的oracle用户登录执行
dbca
1)创建数据库
2)高级配置
3)下一步
4)oracle实例名称 下一步
5)下一步
6)下一步
7)下一步 选择监听器(这里的监听器就是我们上个操作创建的,会自动出来)

8)设置内存大小
设置字符集
9)下一步 这一步很重要,会有一个自带的内存监控(EM)的程序:
10)使用统一的密码
11)创建数据库



oracle安装成功
验证测试阶段

Oracle 创建表空间、用户的操作步骤
https://my.oschina.net/u/3673274/blog/1532133
EM
这里如果配置完成之后,直接访问服务器的5500端口即可
中间产生的问题
7.1. 问题-Swap空间不足
在执行./runInstaller中,配置检查的时候就会提示
就是在下面这个界面,点击swap size,刚开始提示的Expected value : 7.6321GB
Actual value : 0
因为我刚开始没有给swap空间分配容量,所以显示的是0
后来我分配了6个G的空间,才显示6GB
最后根据oracle的要求,2-8G的运存,要把swap设置成一样的,所以我最后改成了7.6G,这个警告也没有了。
参考链接:
参考链接一
参考连接二
创建swap分区,参考教程
https://www.jianshu.com/p/5686ea5a4697
https://www.jb51.net/LINUXjishu/455882.html
7.2. 问题-找不到依赖包
还是刚才这个图,[package]下面有好多包报警告,这是因为预检查的时候发现linux服务器没有这些包导致的,需要手动安装
按照警告需要
使用yum install 缺失的包名,一个一个的安装上即可。
安装完成之后,最好关闭当前的流程,重新执行./runInstaller,重新走流程
7.3. 问题-不能创建数据库
执行配置数据库的时候,提示 如下图
出现这个问题,我这边是因为oracle用户的组有错误。检查下oracle用的的组
是不是在 dba oracle oinstall 这三个组中。和刚开始配置过程有关系。
参考教程
7.4. 问题-打不开图形化界面
执行xclock 报 unable to open display,这个就是打不开图形化界面
与 配置过程中 host 有关系,与root和oracle用户的环境变量有关系
与远程链接工具有关系,和linux缺少依赖包有关系,linux的配置
分析:
先检查MobaXterm_Personal是否支持打开图形化界面,
检查linux服务器是否缺少依赖包
检查linux的环境变量和host
重点:host的配置和IP的配置比较关键—因为有两个IP(linux服务器:192.168.65.165)(本地win的IP:172.32.133.55)
下图为oracle用户的环境变量
这里配置的是win的ip
参考链接:
https://blog.csdn.net/u014552102/article/details/129998921
https://www.itguest.com/post/djbhc2b4.html
https://www.modb.pro/db/462609
https://aws.amazon.com/cn/blogs/compute/how-to-enable-x11-forwarding-from-red-hat-enterprise-linux-rhel-amazon-linux-suse-linux-ubuntu-server-to-support-gui-based-installations-from-amazon-ec2/
7.5. 问题-oracle监听
参考链接:
监听问题 https://www.cnblogs.com/guipeng/p/11404233.html文章来源:https://www.toymoban.com/news/detail-781767.html
Linux下命令删除Oracle已有数据库和监听
https://blog.csdn.net/y562363753/article/details/84339840文章来源地址https://www.toymoban.com/news/detail-781767.html
到了这里,关于centos服务器安装oracle 19c- 图形化安装的文章就介绍完了。如果您还想了解更多内容,请在右上角搜索TOY模板网以前的文章或继续浏览下面的相关文章,希望大家以后多多支持TOY模板网!



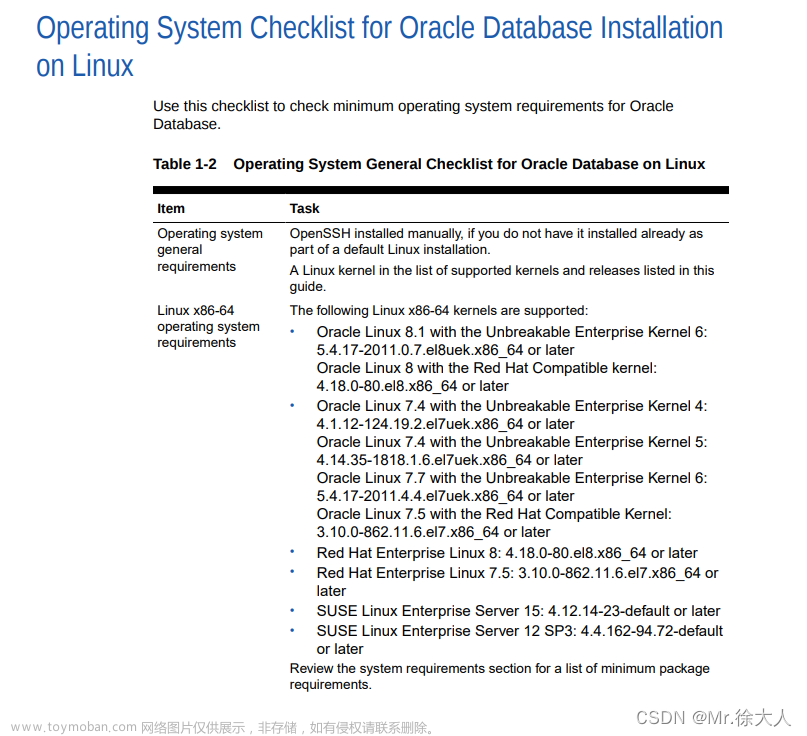


![[CentOS] Dell塔式服务器安装CentOS7](https://imgs.yssmx.com/Uploads/2024/02/461450-1.png)