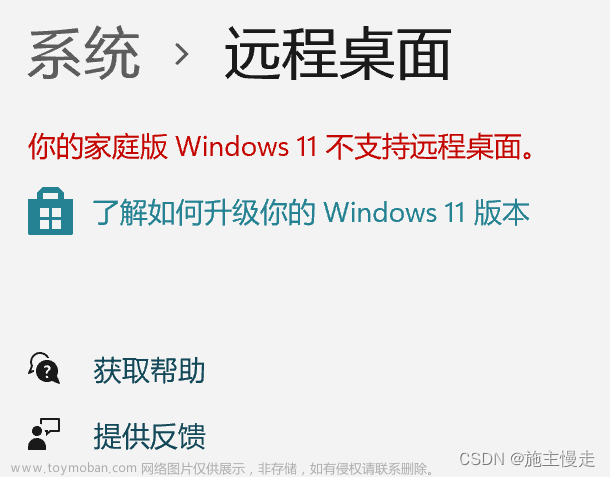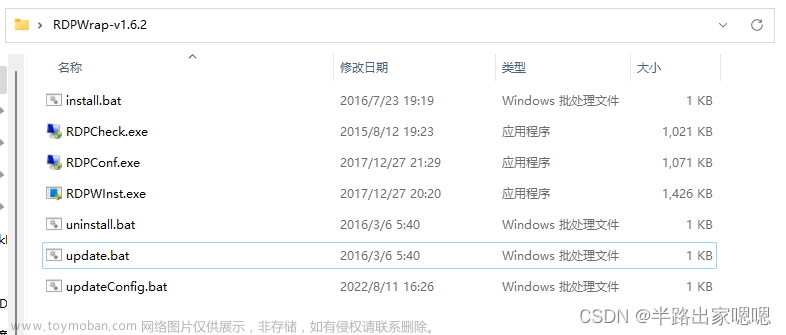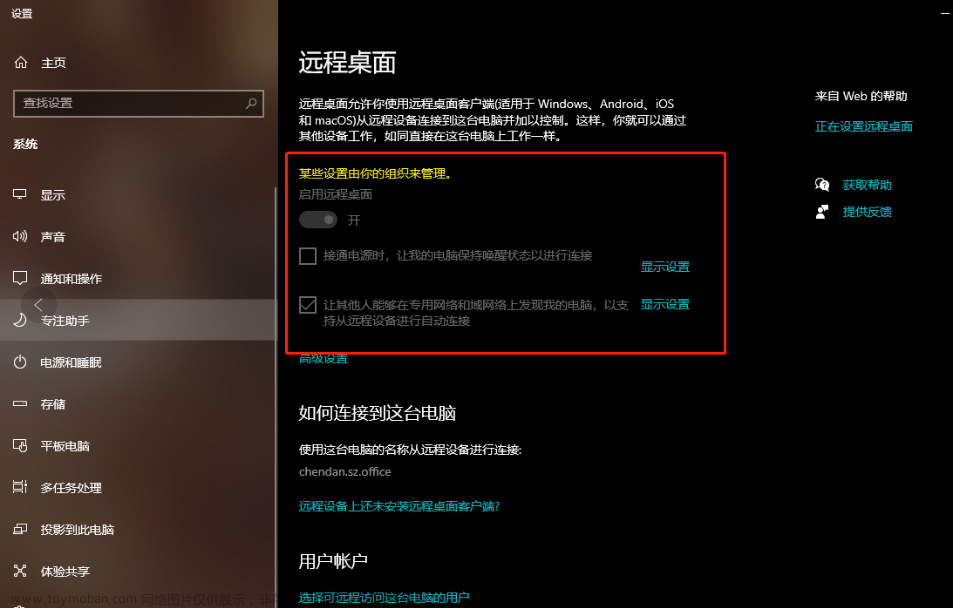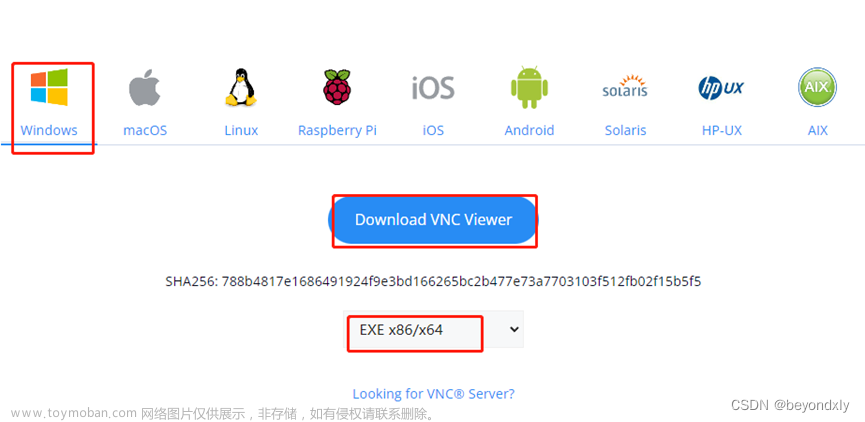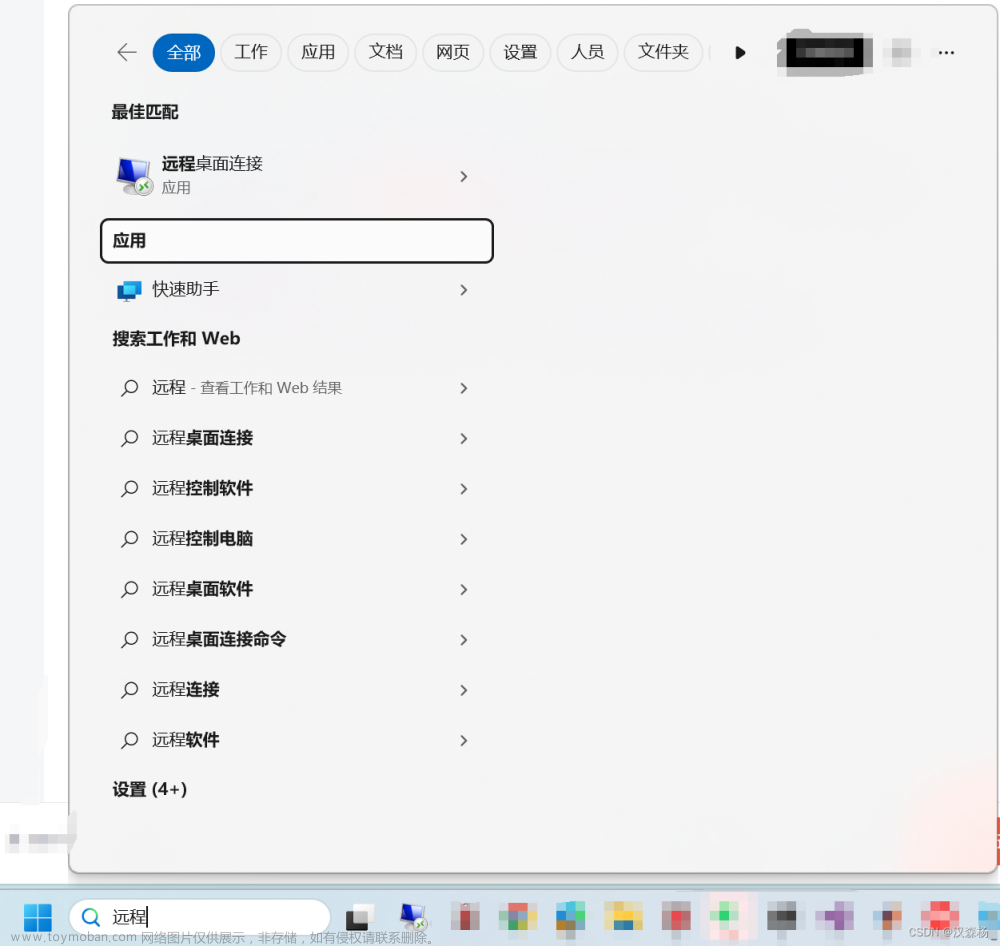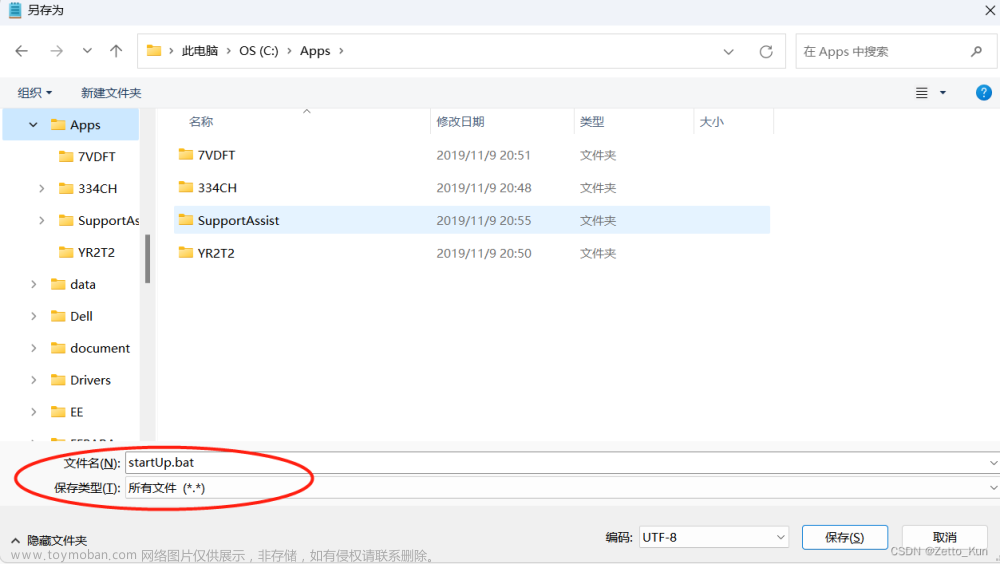1.进行rdpwrap软件安装
2.设置rdpwrap软件进行相关配置
3.按当前系统版本号修改rdpwrap.ini文件
4.进行windows账户相关设置,进行远程桌面测试
获取RDP软件和相关配置文件
rdpwrap相关压缩包和对应版本号的rdpwrap.ini配置文件
百度网盘获取RDP软件和配置文件
https://pan.baidu.com/s/1EJQnfUMoJUOkPS4u3xp4Zw?pwd=8853
github获取RDP软件
https://github.com/stascorp/rdpwrap/releases
github获取rdpwrap.ini配置文件
https://github.com/sebaxakerhtc/rdpwrap.ini
安装rdpwrap软件
1.解压压缩文件RDPWrap-v1.6.2.zip得到
2.使用脚本进行软件安装,在install.bat 鼠标右键,以管理员方式运行
3.启动命令窗进行程序安装,在命令日志中,记录rdpwrap.dll文件和
rdpwrap.ini文件的位置,我的都是在系统c盘的C:\Program Files\RDP Wrapper目录下,相关安装日志及自己的理解,一般Windows配置文件就是默认在C盘
4.使用RDPConf.exe文件检查服务是否安装好了,还是要使用管理员权限运行,如果你的windows版本恰好在rdpwrap.ini配置文件之内,那么大概率打开配置文件检查全绿,全绿的话,重启一下电脑就可以正常使用了
配置截图表示不行,服务不能使用,3389端口不监听,当前win版本是10.0.22621.608 ,我们需要根据这个版本去找对应的rdpwrap.ini配置解决不是全绿的问题
5.找到rdpwrap.ini文件,上图的日志信息显示C:\Program Files\RDP Wrapper\rdpwrap.ini 在这个目录下,我们要对这个文件进行编辑,使用记事本打开这个文件,可以看到两行醒目的注释:没得知识不要乱改
6.我们必须进行修改,即使没有知识也要进行尝试,我们要找到对应版本的配置文件,这里我直接在github上找,仓库地址为,这里使用csdn的加速连接,建议复制连接打开,使用csdn的可能因为同步不及时搜索不到
https://github.com/sebaxakerhtc/rdpwrap.ini
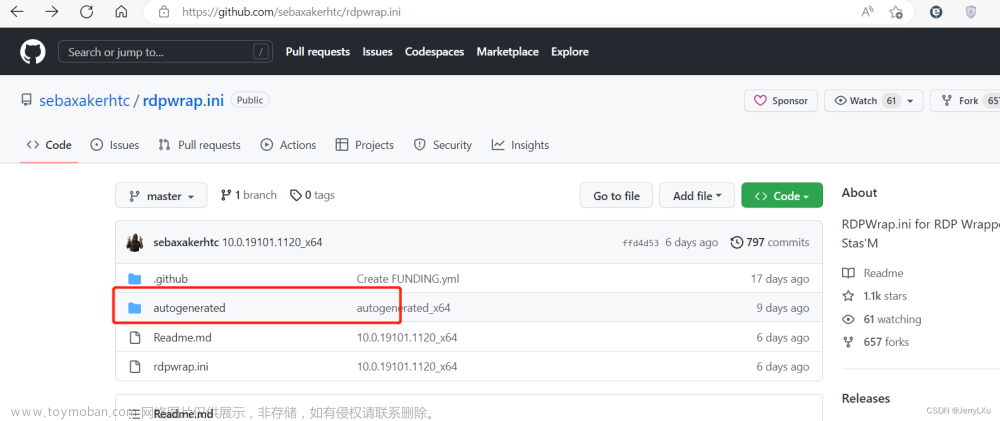
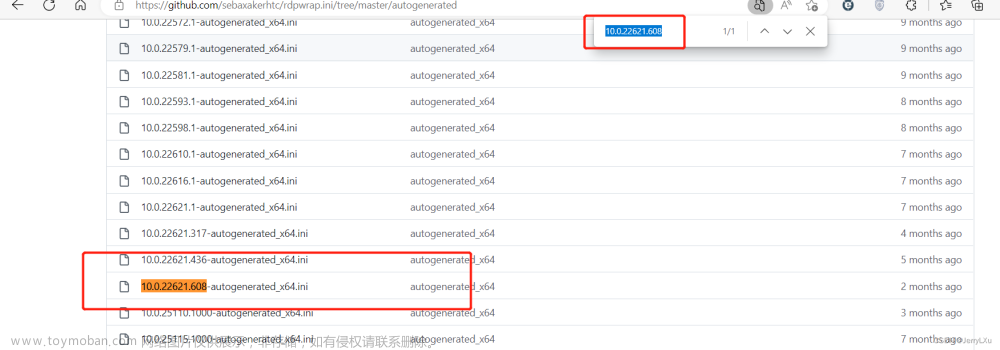
进入目录后,按照win版本信息搜索,之前配置页面我的版本信息是10.0.22621.608,进行搜索,在git上打开文本进行复制,另存为文本文件
6.打开复制好的对应版本的rdpwrap.ini 和 C:\Program Files\RDP Wrapper\rdpwrap.ini进行比对修改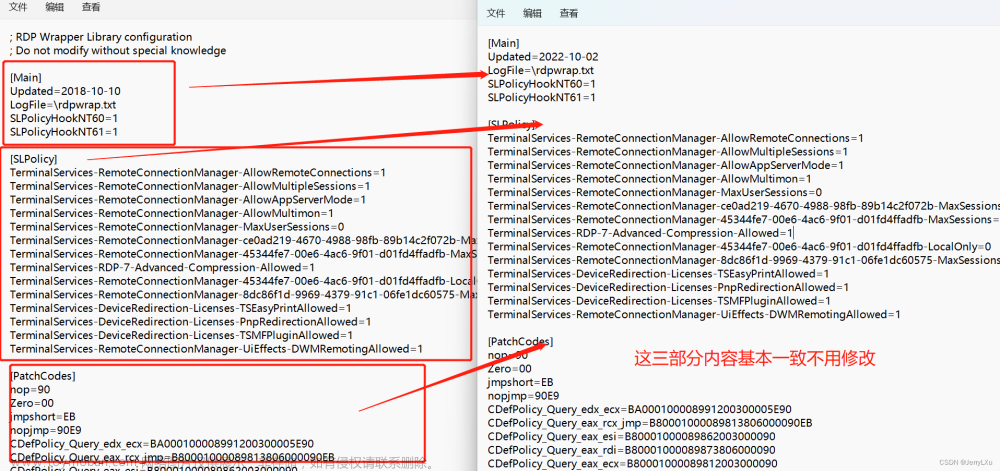
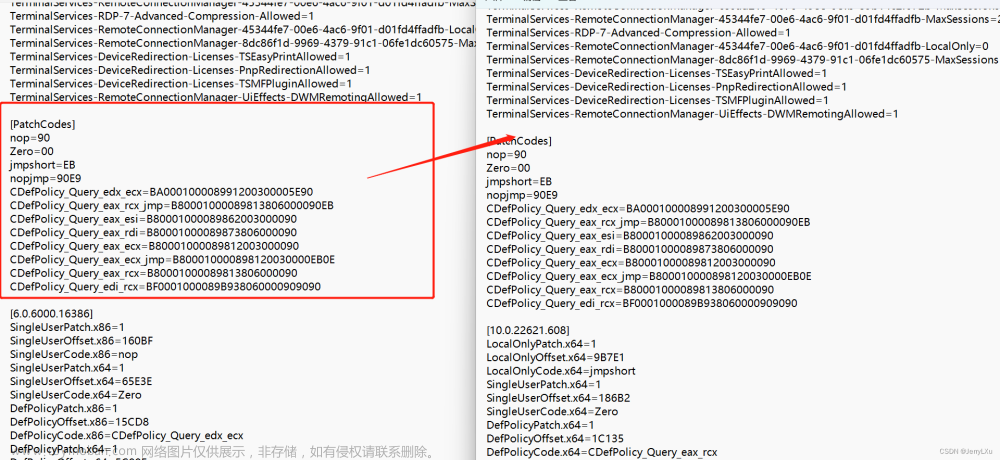
[Main] 部分 [SLPolicy] 部分 [PatchCodes] 部分 基本上是一样东西,不用修改
把版本号对应内容复制插入到rdpwrap.ini 旧的版本号之前
搜索到[SLInit]部分,基本相同不用修改


另存这个修改好的配置文件,然后使用管理员权限替换C:\Program Files\RDP Wrapper\rdpwrap.ini下的配置文件
再次使用RDPConf.exe查看配置情况,现在显示完全支持,还剩下一个Listener state监听为红色
Listener state 问题解决,可以尝试重启电脑,重启电脑会重启相关服务,也可以使用相关命令信息,以管理员模式开启cmd终端,输入命令net stop termservice停止服务,输入net start termservice在启动服务,完成重启(这里服务一直在关闭中哈哈,还是使用了重启大法)
net stop termservice
net start termservice
再次使用RDPConf.exe查看配置情况目前状态是全部绿色
目前服务是可使用状态,我们可以正常的进行远程连接测试,这里使用自带的测试软件进行测试双击打开RDPCheck.exe软件,点击连接进行远程连接测试

发现只有一个模糊的壁纸,并没有登录账户信息的地方,这个是windows微软网络登录账户导致,
方法一 我们可以改网络账户为本地账户,这也会注销当前账户需要保存当前工作,不然会丢失相关信息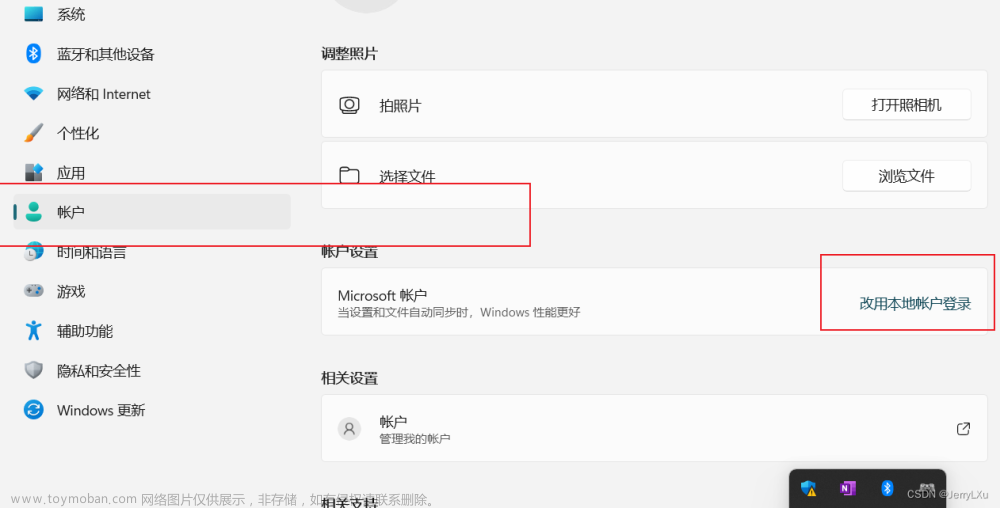
方法二 我们需要创建一个windows本地账户,设置相关pin码,并给这个账户管理员权限,这样在登录这个账户时,会分配一个本地的用户信息,就是相当于一个新用户的电脑桌面信息
账户设置成功后,我们在来进行网络连接,这时候出现了相关的用户登录信息
方法三
使用微软网络账户登录的方法
使用RDPConf.exe,更改认证方式为 网络认证,应用后,在使用微软账户进行登录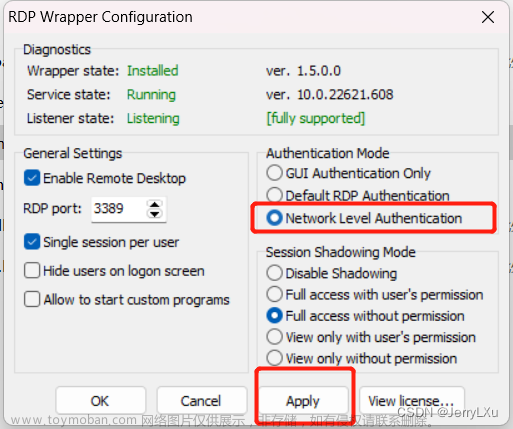
使用网络用户名和网络用户密码进行登录,注意不能使用本地登录使用的pin码,有可能验证不通过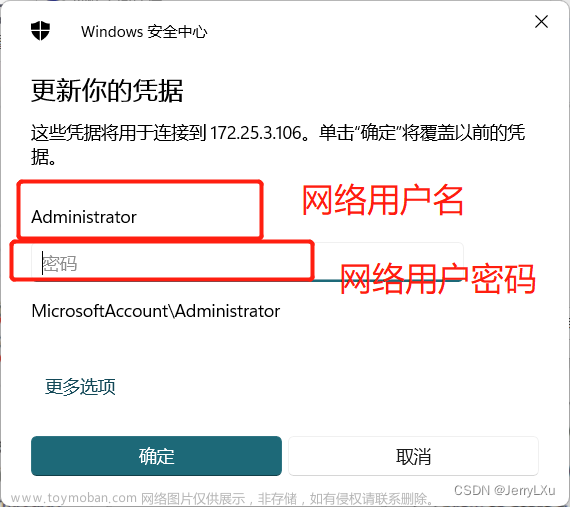
到此基本上就完成了网络连接的功能,此方法可以很好的适用于内网环境,如果可以使用外网,也可以使用向日葵之类的远程软件工具
关于防火墙出站规则,基本使用的端口为3389,这里软件会帮忙配置,如果没有配置出入站规则可以手动在防火墙出入站规则中为3389端口添加相关规则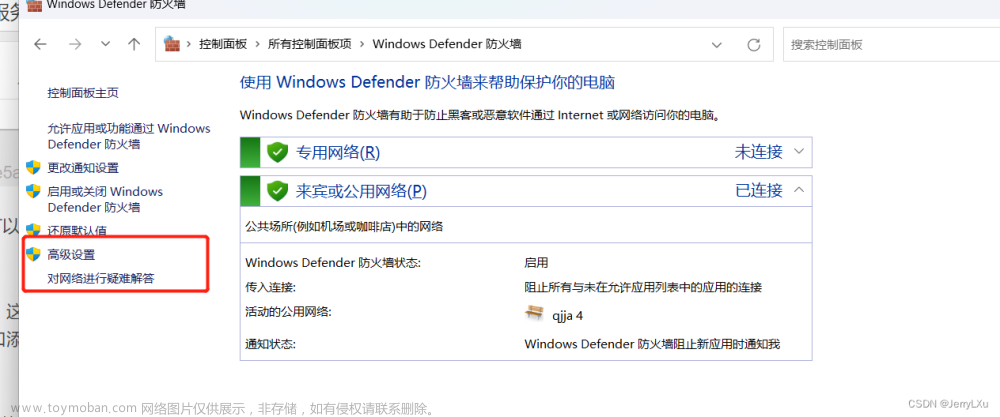
 文章来源:https://www.toymoban.com/news/detail-781768.html
文章来源:https://www.toymoban.com/news/detail-781768.html
如果不小心把rdpwrap.ini配置文件玩坏了,可以使用uninstall.bat脚本进行卸载后,在重新运行install.bat安装就可以了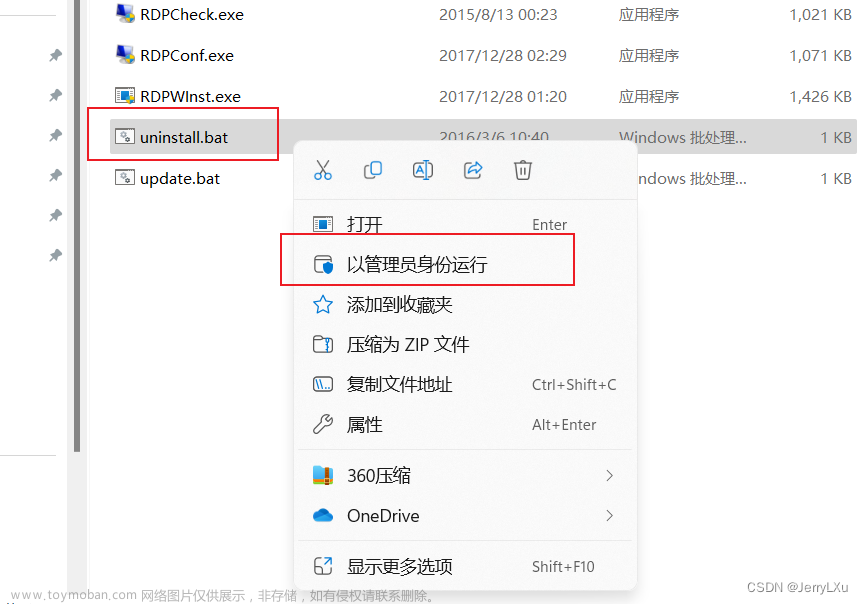
命令窗内容的个人理解:停止进程服务后,会干掉之前的配置文件ini和dll库,修改注册表(解决掉服务的开机启动),对防火墙进行设置,大概率在设置3389端口的出入站规则 文章来源地址https://www.toymoban.com/news/detail-781768.html
文章来源地址https://www.toymoban.com/news/detail-781768.html
到了这里,关于win11家庭版安装远程桌面服务(使用RDPWra解决windows家庭版无法远程桌面问题)的文章就介绍完了。如果您还想了解更多内容,请在右上角搜索TOY模板网以前的文章或继续浏览下面的相关文章,希望大家以后多多支持TOY模板网!