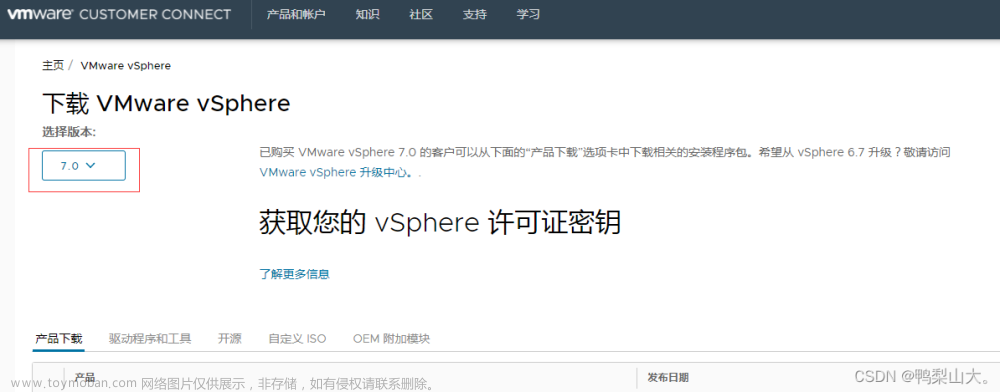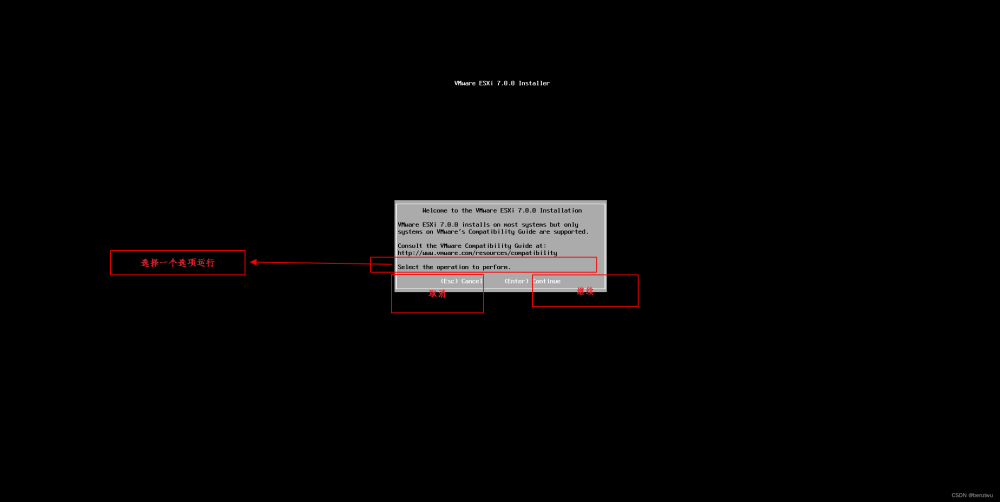本实验基于VMware Workstation软件上安装部署的。
安装VCSA7十分消耗内存资源。记录一下安装过程。

本地挂载此镜像。

双击打开“installer.exe”

点击“安装”。

单击"下一步"。
安装设备的过程分为两个阶段。
第一阶段是将新设备部署到目标 vCenter Server 或 ESXi 主机。
第二阶段是设置已部署的设备。单击“下一步”,继续进行第一个阶段。

接受许可协议,单击下一步操作。

输入设备部署目标。即将vCenter部署在ESXi主机上。
指定设备部署目标设置。该目标是将在其中部署设备的 ESXi 主机或 vCenter Server 实例。

证书警告,单击“是”。

设置vCenter虚拟机名称和ROOT密码。

选择部署大小。建议至少小型。

选择数据存储。

配置网络设置。

确认配置信息。

等待第一阶段部署完成。

若不小心关闭了安装程序界面。可以通过浏览器打开继续操作。
输入http://192.168.200.31:5480


第一阶段部署成功。单击继续。

第二阶段的部署。单击下一步。

设备配置。配置时间同步模式。


创建新SSO域。

配置CEIP

确认配置信息。单击“完成”。

告警信息。单击“确定”。

等待部署完成。

第二阶段安装完成。vCenter Server Appliance 安装已成功完成。

登录VCSA管理后台。

输入用户名和密码。

登录成功。

添加集群。

新建数据中心。

添加主机。

输入ESXi主机IP地址。

输入ESXi主机用户名和密码。

安全警示。点击“是”。

单击“下一步”。

分配许可证。

锁定模式。

选择虚拟机存放位置。

确认信息。

添加主机完成。
 文章来源:https://www.toymoban.com/news/detail-781917.html
文章来源:https://www.toymoban.com/news/detail-781917.html
至此,VCSA 7安装部署完成。文章来源地址https://www.toymoban.com/news/detail-781917.html
到了这里,关于【VMware vSphere 7】安装部署VCSA(五)的文章就介绍完了。如果您还想了解更多内容,请在右上角搜索TOY模板网以前的文章或继续浏览下面的相关文章,希望大家以后多多支持TOY模板网!