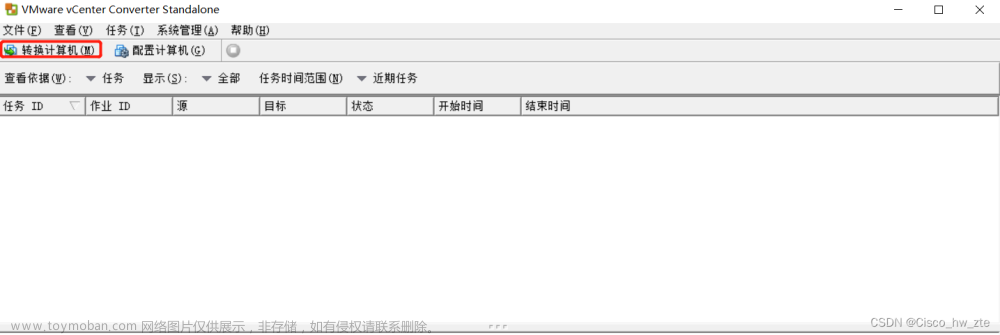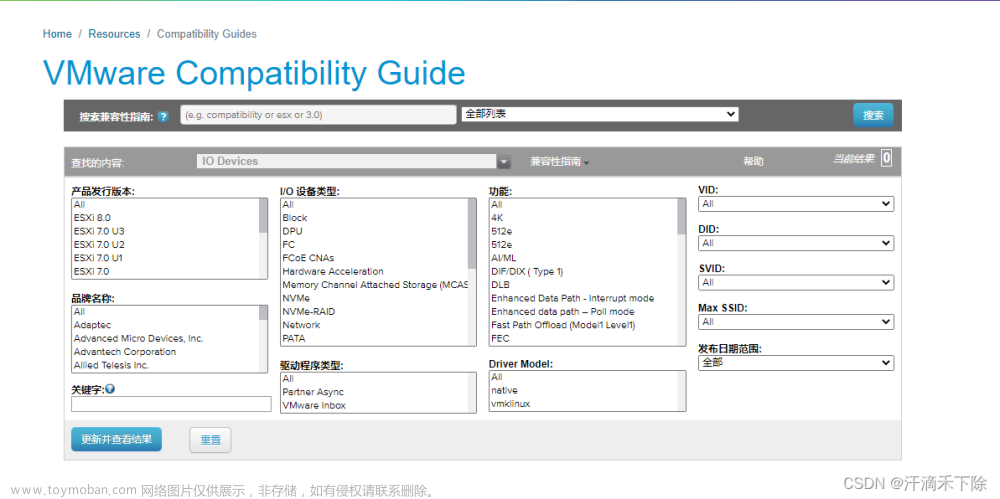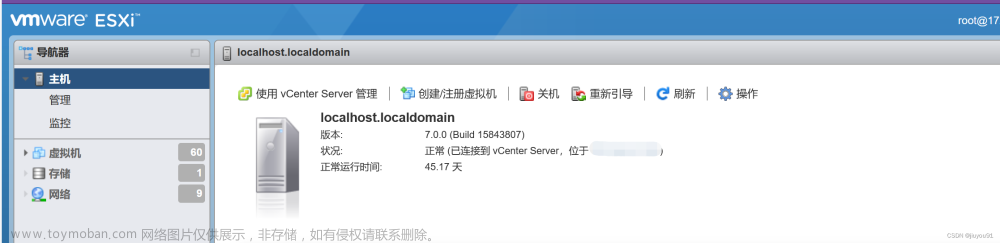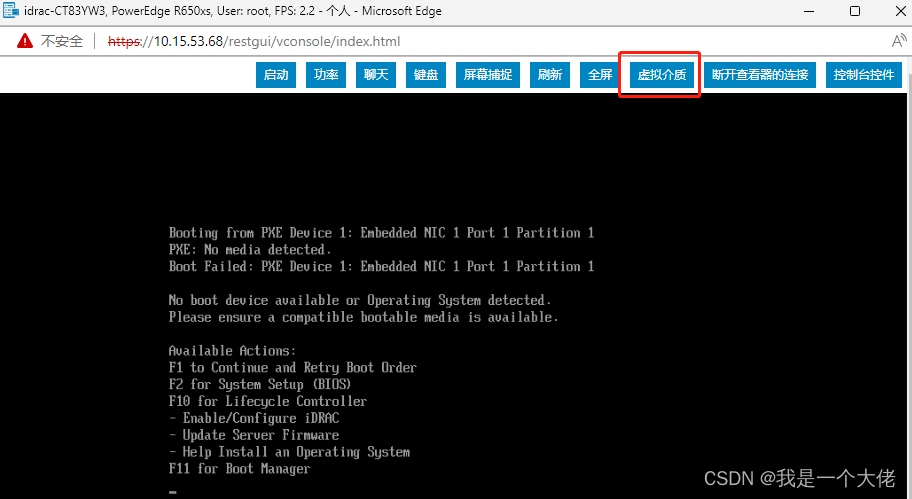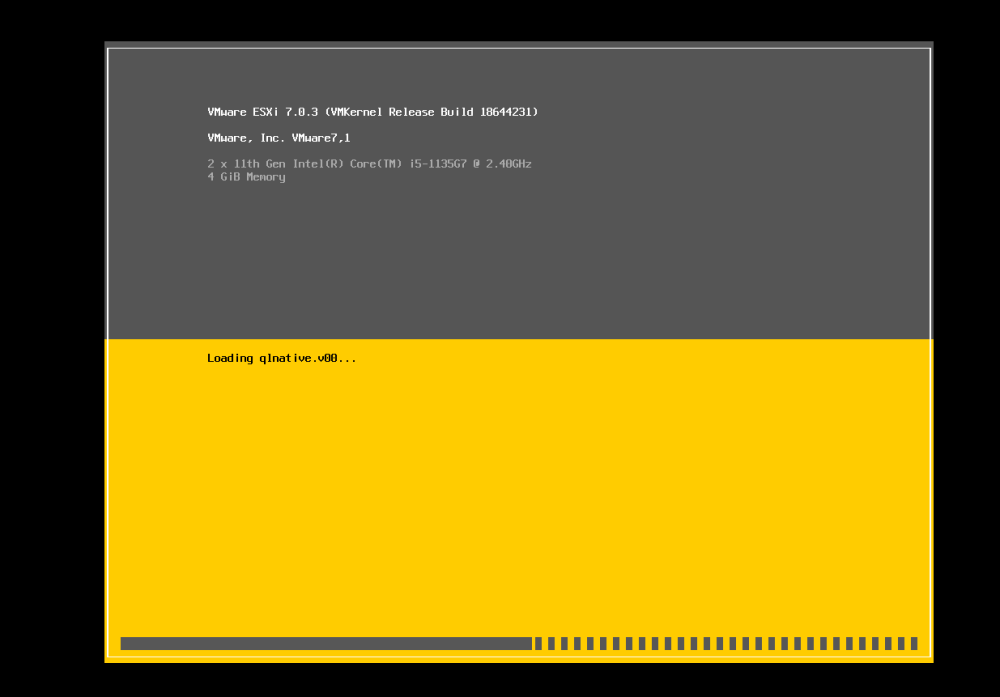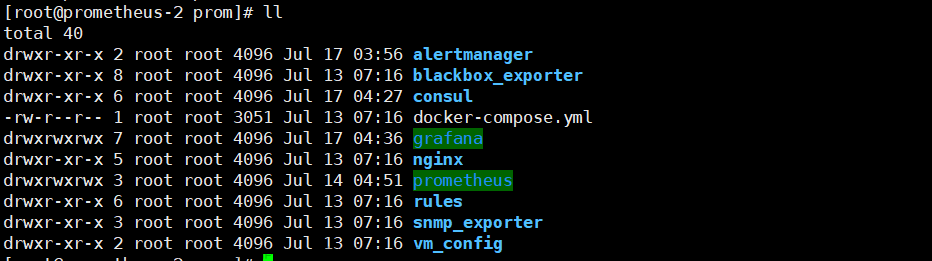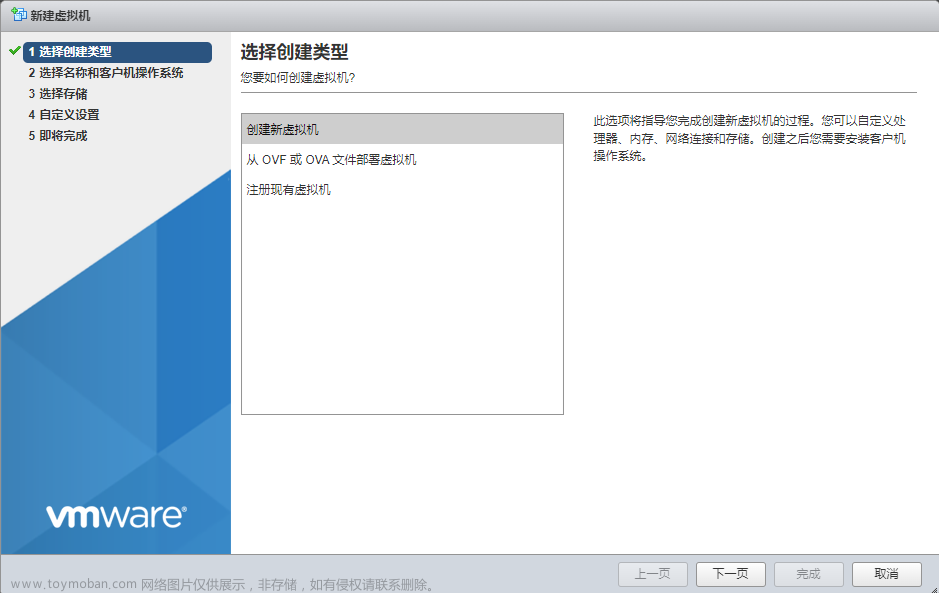目录
VMware ESXi介绍
准备文件
安装过程
VMware ESXi介绍
VMware ESXi是什么系统?
VMware ESXi是可直接安装在物理服务器上的强大的裸机管理系统,不需安装其他操作系统,是VMware服务器虚拟化的基础。通过直接访问并控制底层资源,VMware ESXi能有效地对硬件进行分区,以便整合应用并降低成本,是业界领先的高效体系架构。
VMware ESXi简单说其实就是一台服务器,具有灵活性和可控性、硬件利用率高、IT成本低、大幅度提高运行时间等特点。
vSphere 是VMware公司推出一套服务器虚拟化解决方案,vSphere 中的核心组件为 VMware ESXi(取代原ESX),ESXi是一款可以独立安装和运行在祼机上的系统,因此与他我们以往见过的VMwareWorkstation 软件不同的是它不再依存于宿主操作系统之上。
在ESXi安装好以后,我们可以通过vSphere Client 远程连接控制,在ESXi 服务器上创建多个VM(虚拟机),在为这些虚拟机安装好Linux /Windows Server 系统使之成为能提供各种网络应用服务的虚拟服务器,ESXi 也是从内核级支持硬件虚拟化,运行于其中的虚拟服务器在性能与稳定性上不亚于普通的硬件服务器,而且更易于管理维护。
VMware ESXi是我们常说的ESXi主机,虚拟化层组件的作用:
1.ESXi用于协调物理计算机的资源,同时通过ESXi管理其上的虚拟机,如部署、迁移等操作。
2.可以通过ESXi对物理计算机上的网络存储资源进行管理,ESXi通过配置虚拟交换机上的vSwitch管理配置网络资源,通过VMfs和nfs管理虚拟存储资源。
ESXi是用于创建和运行虚拟机以及虚拟设备的虚拟化平台。既能虚拟化应用,也能简化数据中心的管理、存储转型、灵活选择等。
准备文件
镜像文件:ESXi-6.7.0-20191204001-standard-customized-whsir
虚拟化软件:Workstation 16 Pro
安装过程:
Workstation上安装ESXi,这里我安装的是ESXi 6.0 版本,官网:https://www.vmware.com/cn.html 。
1.打开VMware workstation 16,创建虚拟机。


硬件兼容性 选择ESXI 6.7

选择本地镜像文件(如果是服务器上安装ESXi,可以用UltraISO烧录至U盘安装)

下一步保持默认即可(名称可自定义),安装位置自定义即可。

保持默认即可(不可超过主机支持的CPU数量)

保持默认即可
网络选择NAT模式







等待载入完成

提示是否继续安装,按,回车

按F11同意声明继续
 选择将EXSI 安装到哪个硬盘上,默认就行,回车
选择将EXSI 安装到哪个硬盘上,默认就行,回车

选择键盘布局,默认即可,回车

设置root密码,不要设置的太简单,不然不匹配,设置好,回车即可

按F11安装

等待安装完毕

下图即表示安装完成,点击回车即可重启服务器完成安装
移除安装介质,回车确认

在这里你可以看到系统的一些参数。F2进入配置界面;F12关机 /重启系统,在这里一定要注意屏幕底部左右两侧的键盘操作选项,别找不着,很尴尬的。

在这个页面就已经安装完毕,可以按F2进行一些配置(如IP地址等)修改系统/视图日志等,需输入账户密码


EXSi配置菜单介绍
<1>:Configure Password 配置root密码,也就是管理员密码
<2>:Configure Lockdown Mode 配置锁定模式,启用锁定模式后,除vpxuser以外的任何用户都没有身份验证权限,也无法直接对ESXi执行操作。锁定模式将强制所有操作都通过本地控制台或授权的集中管理应用程序(vCenter Server)执行,可以防止远程用户直接登录到此主机。在启用锁定模式后,在vCenter Server中,使用root用户身份向数据中心添加ESXi主机时,会被拒绝。只有当ESXi主机已被vCenter Server管理后,此项才可用。
<3>:Configure Management Network 配置网络
<4>:Restart Management Network 重启网络,重启管理网络,不会改变原来配置的网络参数,但会导致短暂的网络中断及临时影响到正在运行的虚拟机。
<5>:Test Management Network 测试网络,测试网络连通性
<6>:Network Restore Options 还原配置,还原网络配置,执行Restore Network Settings后除DNS后缀以外的所有配置的内容都还原为初始值。
<7>:Configure keyboard 配置键盘
<8>:Troubleshooting Options 故障排查选项,此选项也可以做一些别的操作
<9>:View System Logs 查看系统日志,按数字键1至6,可查看不同类的日志信息。如果将主机添加到vCenter Server,则会显示vCenter Server Agent (vpxa)日志。查看日志信息时,可按回车键或空格键滚动查看消息,按 / 搜索文本,按H查看帮助,按Q键退出。
<10>:View Support Information VMware EXSi的支持信息,可以在右侧的概述里面看到
<11>:Reset System Configuration 回复出厂设置,所有的信息都将会被清除,包括设置的用户密码。
选中配置管理网络,敲回车进入

这里你可以配置一些网络配置,如配置IPv4、IPv6、DNS网络参数等。选中IPv4配置,敲回车进入


敲空格可选中“设置静态IPv4地址和网络配置”
在下方填入IP地址、子网掩码、默认网关
敲回车确认
注意括号中间的“o”,这个代表你选定项,按上下键选择,可选择前三项,第三项是设置IP的,然后空格确定,就可以修改IP的参数了,然后回车即可。
在配置界面按esc,键入Y键确认保存


在浏览器中输入刚才设置好的IP地址,然后回车即可,在网页端登陆的时候可千万别EXSi主机给关了

输入之前设置好的用户名和密码,登录即可

搭建完毕,如有不正确的地方,欢迎留言。文章来源:https://www.toymoban.com/news/detail-781951.html
【注意】多看书,少熬夜,书到用手方恨少。文章来源地址https://www.toymoban.com/news/detail-781951.html
到了这里,关于搭建VMware ESXi6.7(带图解)的文章就介绍完了。如果您还想了解更多内容,请在右上角搜索TOY模板网以前的文章或继续浏览下面的相关文章,希望大家以后多多支持TOY模板网!