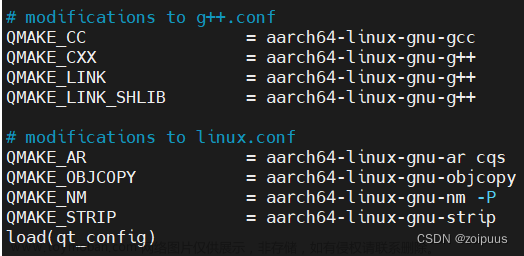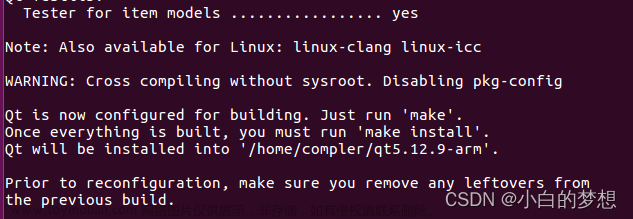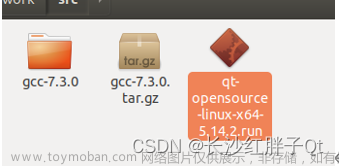目录
一、编译tslib库
二、移植 tslib 到文件系统
三、编译Qt源码(用于移植到ARM)
四、移植Qt到文件系统
五、搭建 Qt Creator 交叉编译环境
六、获得Qt可执行文件的另一种方法
要想在ARM平台上运行Qt程序,得满足以下两个点:
1、ARM平台上搭建Qt运行环境
2、获得通过交叉编译后的Qt可执行文件
一、编译tslib库
从网上下载 tslib 源码压缩包,发送到 Ubuntu 中并解压,进入tslib源码目录,内容如下所示:

执行命令安装以下软件:
- sudo apt-get update
- sudo apt-get install autoconf automake libtool
执行 autogen.sh 生成 Makefile:
- ./autogen.sh
配置使用的交叉编译器及 tslib 编译输出路径:
- ./configure --host=arm-linux-gnueabihf ac_cv_func_malloc_0_nonnull=yes --cache-file=arm-linux.
- cache -prefix=/home/xzj/tslib-1.21/arm-tslib
直接执行 make 编译及 make install 安装:
- make
- make install
安装完成后在当前目录下生成一个 arm-tslib 目录。也是我们上面指令的编译输出目录路径。可以查看生成目录下有以下内容:
二、移植 tslib 到文件系统
我把生成的 arm-tslib 放到了挂载的buildroot文件系统的跟目录,并改名为了 tslib。(可放在其它目录了,比如usr/lib,可不改名字,根据自己喜好,但接下来的环境变量要填对)
 配置 tslib 的环境变量
配置 tslib 的环境变量
打开文件系统根目录下的/etc/profile文件,填入以下内容:

简单说明:
TSLIB_TSDEVICE //触摸屏设备文件名,这个需要选对
TSLIB_CALIBFILE //校准的数据文件,由ts_calibrate校准程序生成。
SLIB_CONFFILE //配置文件名。
TSLIB_PLUGINDIR //插件目录
TSLIB_CONSOLEDEVICE //控制台设备文件名
TSLIB_FBDEVICE //设备名
以上环境变量在实际开发中的实际配置可以根据实际情况决定。而这些指定的设备节点一定要和你的开发板上的/dev目录下的设备节点相对应。
可以使用 ts_calibrate 进行校验 ts_test 进行测试
三、编译Qt源码(用于移植到ARM)
从网上下载Qt源码 https://download.qt.io/,我下载的是5.12.9的版本。

放到 ubuntu 并解压得到 qt-everywhere-src-5.12.9源码目录

修改 qmake.conf,配置相关的编译器,默认使用arm-linux-gnueabi前缀。
- gedit ./qtbase/mkspecs/linux-arm-gnueabi-g++/qmake.conf

配置编译选项,输入./configure -help 指令,查看可配置选项,由于配置选项太长,我另写了一个脚本来执行配置选项,名为autoconfig.sh,配置主要指定编译输出路径和功能选择:
#!/bin/bash
./configure -prefix /home/xzj/tool/qt-everywhere-src-5.12.9/armqt-5.12.9 \
-opensource \
-confirm-license \
-release \
-strip \
-shared \
-xplatform linux-arm-gnueabi-g++ \
-optimized-qmake \
-c++std c++11 \
--rpath=no \
-pch \
-skip qt3d \
-skip qtactiveqt \
-skip qtandroidextras \
-skip qtcanvas3d \
-skip qtconnectivity \
-skip qtdatavis3d \
-skip qtdoc \
-skip qtgamepad \
-skip qtlocation \
-skip qtmacextras \
-skip qtnetworkauth \
-skip qtpurchasing \
-skip qtremoteobjects \
-skip qtscript \
-skip qtscxml \
-skip qtsensors \
-skip qtspeech \
-skip qtsvg \
-skip qttools \
-skip qttranslations \
-skip qtwayland \
-skip qtwebengine \
-skip qtwebview \
-skip qtwinextras \
-skip qtx11extras \
-skip qtxmlpatterns \
-make libs \
-make examples \
-nomake tools -nomake tests \
-gui \
-widgets \
-dbus-runtime \
--glib=no \
--iconv=no \
--pcre=qt \
--zlib=qt \
-no-openssl \
--freetype=qt \
--harfbuzz=qt \
-no-opengl \
-linuxfb \
--xcb=no \
-tslib \
--libpng=qt \
--libjpeg=qt \
--sqlite=qt \
-plugin-sql-sqlite \
-I/home/xzj/tool/tslib-1.21/arm-tslib/include \
-L/home/xzj/tool/tslib-1.21/arm-tslib/lib \
-recheck-all给执行权限,执行脚本进行配置
- chmod +x ./autoconfig.sh
- sudo apt-get install g++ // 配置前请先安装 g++
- ./autoconfig.sh
配置完成够开始进行编译和安装,由于编译用时比较久,最好使用多指令同时运行:
- make -j12
- make install
执行安装指令后,会在当前目录生成一个 armqt-5.12.9 文件,配置时命名的输出文件:
四、移植Qt到文件系统
把刚才生成的 armqt-5.12.9 放到挂载的 buildroot 文件系统的/opt目录中:
要想Qt 程序显示中文,需把中文字库放到新建一个/usr/share/fonts/目录下。配置 Qt5 的环境变量,打开文件系统/etc/profile,添加如下内容:

注意文件名和路径
以上就是搭建ARM平台(开发板)的Qt运行环境,接下来需要在ubuntu搭建Qt交叉编译环境。
五、搭建 Qt Creator 交叉编译环境
从网上下载安装包安装 Qt Creator, qt-opensource-linux-x64-5.12.9.run
下载完成后,给权限并执行安装:
- chmod u+x qt-opensource-linux-x64-5.12.9.run
- sudo ./qt-opensource-linux-x64-5.12.9.run
接下来就会弹出安装窗口,就跟在win安装应用一样了,省略。
安装完成后, 配置Qt Creator Kits。打开Qt,点击工具->选项

配置 qmake,qmake在上面编译Qt源码后生成的armqt-5.12.9里面

配置 C++编译器,这里我使用以前安装的交叉编译器,我的在ubuntu的/usr/local/arm/gcc-linaro-7.5.0-2019.12-x86_64_arm-linux-gnueabi/bin/arm-linux-gnueabi-g++

配置 Kits,选择刚才的Qt versions和C++编译器。


Qt环境搭建好了,可以新建一个项目试试,在新建项目时的Kits选项记得把刚才添加Kits也勾选上。
构建ARM平台上的Qt执行程序,就选上刚才新添加的Kit,然后点击构建,就会生成一个 build-test-ARM_Qt_5_12_9-Debug 的文件,里面就存放着Qt可执行程序,把这个可执行程序发送到ARM平台(开发板),然后直接运行就可以了。

 如果想在ubuntu上运行,就选择默认的kit,然后直接点击绿色的三角形运行就可以了,同时会生成一个build-test-Desktop_Qt_5_12_9_GCC_64bit-Debug 文件,里面的可执行文件就是在ubuntu中运行的。
如果想在ubuntu上运行,就选择默认的kit,然后直接点击绿色的三角形运行就可以了,同时会生成一个build-test-Desktop_Qt_5_12_9_GCC_64bit-Debug 文件,里面的可执行文件就是在ubuntu中运行的。

六、获得Qt可执行文件的另一种方法
除了上面说的在Qt Creator 中构建出可以在ARM平台上运行的Qt程序之外,还有另一种方法也可以得到可以在ARM平台上运行的Qt程序。
进入项目的文件夹,直接运行qmake,生成 Makefile,再执行 make 开始编译。文章来源:https://www.toymoban.com/news/detail-781955.html
- cd test
- /home/xzj/tool/qt-everywhere-src-5.12.9/armqt-5.12.9/bin/qmake
- make
 文章来源地址https://www.toymoban.com/news/detail-781955.html
文章来源地址https://www.toymoban.com/news/detail-781955.html
到了这里,关于QT·移植Qt到ARM平台及搭建Qt交叉编译环境的文章就介绍完了。如果您还想了解更多内容,请在右上角搜索TOY模板网以前的文章或继续浏览下面的相关文章,希望大家以后多多支持TOY模板网!