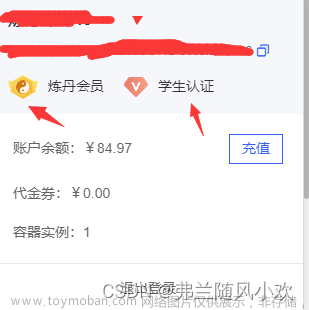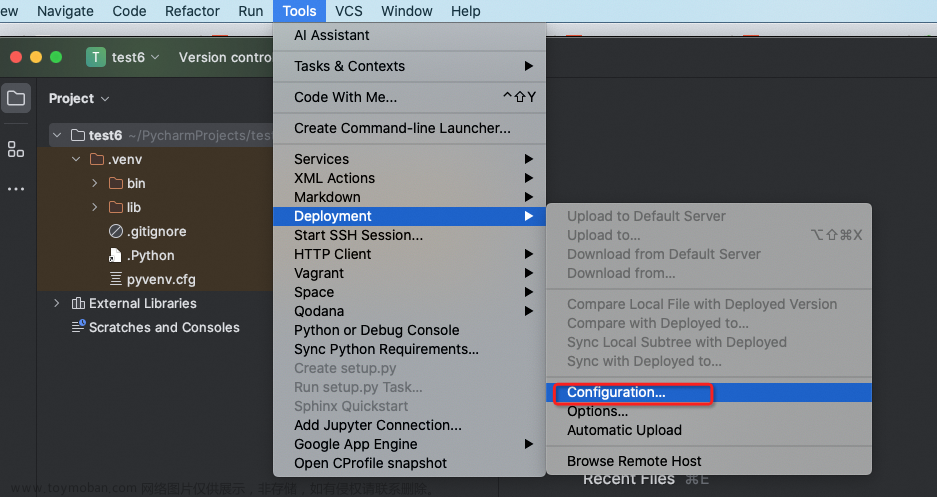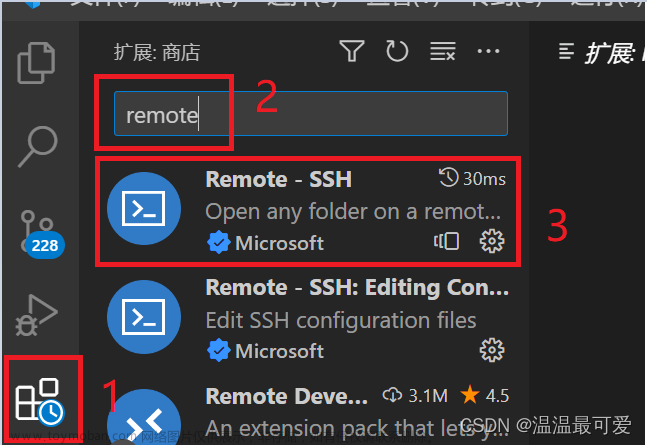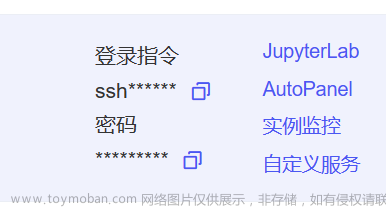pycharm autodl
注意!!请使用pycharm 专业版!!
参考博客1
参考博客2
pycharm配置autodl服务器的解释器
- 启动autodl服务器,选择无卡模式连接,省钱

- 打开Pycharm,选择Add Project Interpreter

- 从autodl处复制ssh账号至此,比如
ssh -p 50802 root@region-3.autodl.com,则在host处放置region-3.autodl.com,在Port处放置50802,下方的username写root
- 在autodl页面复制对应的密码黏贴到这里

- 选择Python解释器:
/root/miniconda3/bin/python,同时同步本地文件夹和远程服务器的文件夹),由于这里勾选了Automatically upload project files to the server,因此默认本地的yolov5工程文件,已经全部更新到了对应的远程服务器的yolov5文件夹中.图中新的对话框点击sync folder右侧的文件及图标会弹出
此处不设置mapping也可以,可以在后续步骤进行设置,见下!
pycharm连接autodl服务器并将本地项目同步到网盘
若已按照上一节的内容进行连接,此处可直接跳到第五步
- 先用PyCharm专业版随便打开一个项目
- Tools -> Deployment -> Configuration

- 添加SFTP


- 完成配置

- 显示云服务器的目录内容

- 切换到
root/autodl-nas云盘目录下,就能看到我们上传的数据和代码了

- 上传更新代码

将本地文件映射到服务器:
博主运行的项目需要调用别的package里的py文件,但是直接执行时显示找不到文件。因此需要将本地文件与网盘文件进行映射
pycharm运行服务器python代码
右键run,提示找不到文件,于是需要修改configurations:

常见问题1:弹出提示,代码无法upload
解决办法,在左侧的本地project中,点击对应的py文件,然后,Tools-Deployment-upload to...,下图箭头处应为可被点击状态,点击即可。 文章来源:https://www.toymoban.com/news/detail-782246.html
文章来源:https://www.toymoban.com/news/detail-782246.html
在pycharm启动ssh终端
点击Tools - Start SSH session,选择对应的服务器,即可在下方Terminal处看到服务器终端
 文章来源地址https://www.toymoban.com/news/detail-782246.html
文章来源地址https://www.toymoban.com/news/detail-782246.html
到了这里,关于pycharm连接autodl服务器 文件上传 启动终端的文章就介绍完了。如果您还想了解更多内容,请在右上角搜索TOY模板网以前的文章或继续浏览下面的相关文章,希望大家以后多多支持TOY模板网!


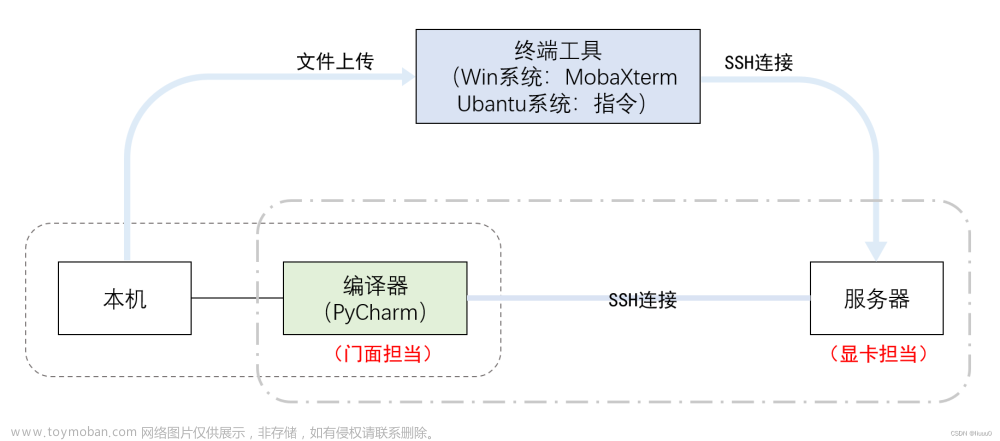
![用Pycharm连接autoDl服务器后,解决报错[Errno 2] No such file or directory](https://imgs.yssmx.com/Uploads/2024/04/852563-1.png)