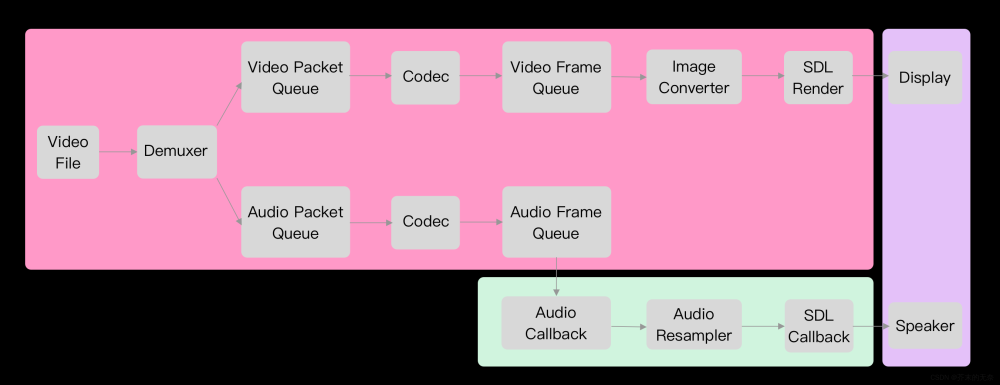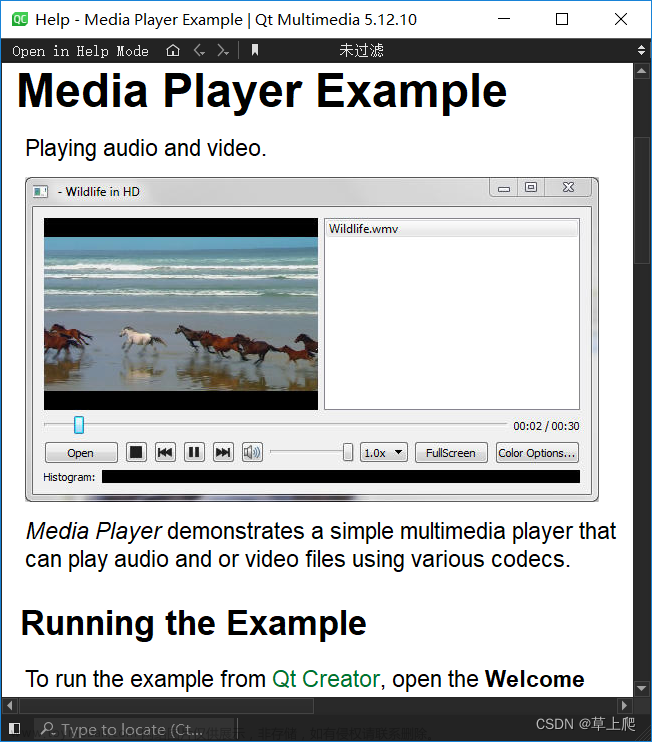unity播放视频的方式有很多种,但即轻量又好用的,还是unity自带的VideoPlayer,但没有视频基础操作的UI组件,本篇带大家对视频的播放,以及UI组件的实现
效果展示:
Unity带UI操作,视频播放器
DEMO下载:https://gitee.com/jacobkay/videoplayer
一、安装方式
1、下载文件
2、将文件拖入工程中
3、将"ZVideoPlayer/Prefabs/VideoPlayer"预制体拖入到场景中的canvas中即可
二、API说明方式
- IsVideoPlaying:获取当前播放状态
- PlayTime:获取和设置播放时间,单位秒
- FullScreen:设置全屏状态
- VideoUrl: 设置视频url
- VideoVolum: 设置视频音量
- VideoClip:设置视频clip
- Play():播放视频
- Pause(): 暂停视频
- Stop():停止视频
三、配置

触屏模式打开后,会取消鼠标移入和移出的判断,由点击控制面板的显示也隐藏,视频中央会增加一个大的容易点击的播放按钮,易于点击

如果播放器的适配模式为自适应,则需要将自适应模式打开,否则运行会报错
请注意:此方法暂时功能不完全,选择自适应模式后,点击全屏,会适配父对象的尺寸,所以目前只支持,父对象是全屏的情况下,点击全屏后才会全屏
如有任何问题,烦请打开demo文件夹中的help文件
如果只需要完成视频的播放,不需要有UI控制面板,则请按照下方的步骤完成即可
一、视频支持格式
Unity常用视频格式:mov、mpg、mpeg、mp4、avi、asf
二、创建UI
1、Hierarchy中新建VideoPlayer组件

2、Hierarchy中创建RAWImage

3、在Assets中新建RenderTexture纹理

4、设置好视频的分辨率

5、将建好的纹理拖到第2步中新建的RawImage上

6、 将建好的纹理拖到第1步中新建的VideoPlayer的TargetTexture上

第5步和第6步的目的是,使VideoPlayer中的视频图像导出到纹理文件中,然后通过RAWImage显示纹理获取到的图像,达到将视频进行播放的效果
7、将VideoPlayer的AudioOutputMode改成AudioSource,然后在下方挂在AudioSource组件,并赋给AudioSource上

至此,视频即可正常播放文章来源:https://www.toymoban.com/news/detail-782296.html
三、VideoPlayer常用的属性及方法
1、属性:
Source:视频来源
- Video Clip:放入下载好的视频
- URL:可以放入网上下载好的视频链接/下载好的视频的存储路径【没试过】
Play On Awake:脚本载入时自动播放
Wait For First Frame:决定是否在第一帧加载完成后才播放,只有在Play On Awake被勾选是才有效
Loop:循环
Playback Speed:播放速度
RenderMode:渲染模式
- Camera Far Plane:摄像机的远平面上,用于背景播放器
- Camera Near Plane:摄像机的近平面上,用作前景播放器
- Render Texture:画面保存在Render Texture上,用来UGUI的播放器
- Material Override:视频画面复制给所选Render的Material。需要选择具有Render组件的物体,可以选择赋值的材质属性。可制作360全景视频和VR视频。
Aspect Ratio:自适应分辨率的方式
Audio Output Mode:音频输出方式
- Audio Source:音频样本发送到选定音频源,允许应用 Unity 的音频处理。
- Direct:音频样本绕过 Unity 的音频处理,直接发送到音频输出硬件。
2、事件:
errorReceived: 错误监听到时被执行
frameDropped :有丢帧发生时被执行
frameReady :新的一帧准备好时被执行
loopPointReached :播放结束或播放到循环的点时被执行
prepareCompleted :视频准备完成时被执行
seekCompleted :查询帧操作完成时被执行
started:在Play方法调用之后立刻调用文章来源地址https://www.toymoban.com/news/detail-782296.html
到了这里,关于Unity 视频播放器,基于VideoPlayer,实现滑动进度条,显示视频时长,全屏显示,音量调节的文章就介绍完了。如果您还想了解更多内容,请在右上角搜索TOY模板网以前的文章或继续浏览下面的相关文章,希望大家以后多多支持TOY模板网!