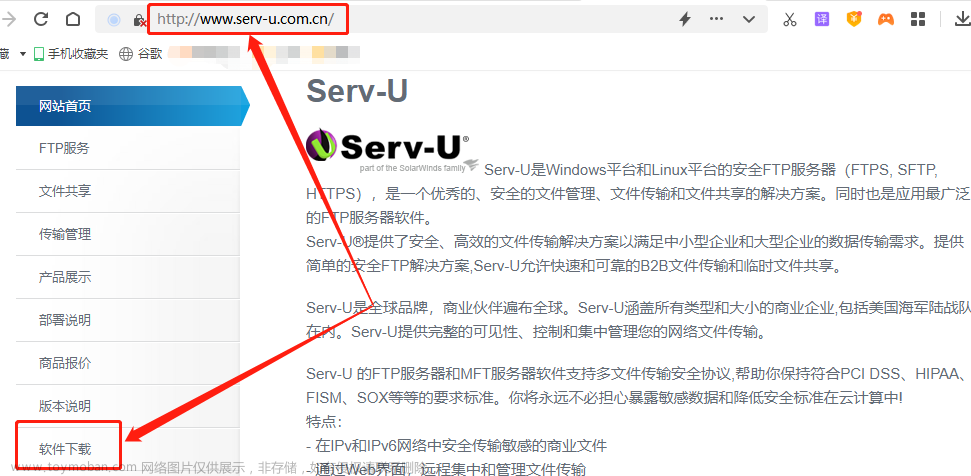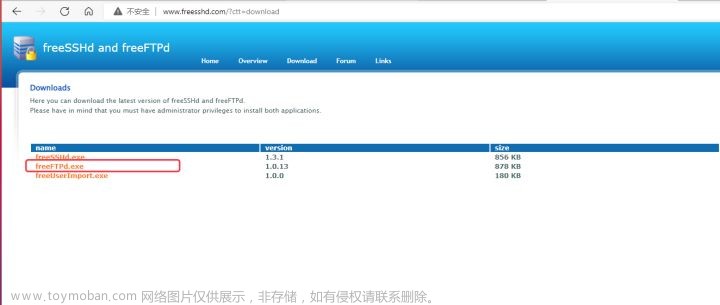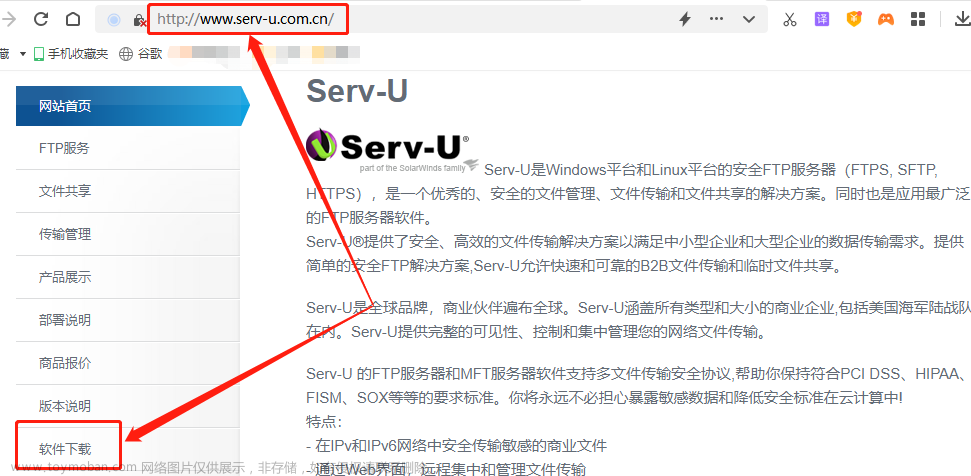1.前言
现在的网络发达,个人电脑容量快速上升,想要保存的数据资料也越来越多。在平时,我们会将很多数据资料都会存在个人电脑上,甚至发展出专门的数据存储设备(NAS设备)。毕竟手机容量小,存太多东西会卡顿。但为了满足我们随时随地查阅这些数据资料的要求,又需要能随时安全的连入个人电脑和存储设备,这时SFTP服务就能大显身手。今天,笔者就为大家详细介绍,如何使用Cpolar内网穿透的FTP协议,搭建自己的SFTP服务器,能够随时随地安全的调取查阅本地电脑上的数据资料吧。
2.本地SFTP服务器搭建
本质上来说,SFTP是一项传输协议,而为了执行这项传输协议,就需要相应的SFTP软件来执行,当硬件设备加上SFTP软件,就组成了执行SFTP协议的服务器。但通常这种服务器只能在局域网内提供服务,想要让这个服务器能被公共互联网上的设备访问到(可以是移动网的手机,也可能是安放在其他地方的电脑),就需要使用cpolar的内网穿透服务。
2.1.SFTP软件的下载和安装
要搭建SFTP服务器,相关软件必不可少,这里我们采用FreeSSHd这款软件执行FTP协议,为了保证软件的干净,我们还是在其官网下载。官网下载地址为http://www.freesshd.com/?ctt=download,而下载的软件,则是FreeFTPd。

FreeFTPd软件下载完成后,直接双击就可以进行安装。安装过程也没啥可说的,一路next即可。

FreeFTPd安装完成后,可以在开始菜单中找到FreeFTPd软件的快捷方式,需要注意的是,我们需要右键点击软件,在出现的菜单中选择以管理员身份运行该软件,才能让所做的配置生效,一般用户身份运行就没法保存所做的配置。

打开FreeFTPd软件主界面后,点击左侧的SFTP选项,进入SFTP设置页面,在这个页面右下部,点击Start启动SFTP服务。

SFTP服务启动后,我们可以看到Server status栏位显示为Running,并在Prot:22端口输出。
[外链图片转存失败,源站可能有防盗链机制,建议将图片保存下来直接上传(img-RdaQG8rq-1679361192516)(null#pic_center)]
启动SFTP服务后,我们先不着急保存退出,而是先建立一个用户。同样点击软件主界面左侧的Users,进入用户添加界面,点击Add按钮,添加一个用户。

添加用户时,自然需要进行一些关于用户的设定,比如用户名、用户密码、发布的磁盘(文件夹)、传输方式之类。这里我们将用户名定为test,共享的磁盘为E盘,传输协议为SFTP。完成这些设置后,就可以点击下方的“Apply”保存设置。


需要注意的是,我们需要将打算用SFTP发布的存储空间(硬盘或文件夹)审定好权限,防止访问这个存储空间时因权限限制而被拒绝。具体方法就是右键点击这个存储空间,选择右键菜单最下方的属性进入设置页面,点击安全选项卡,将Users的完全控制、修改、读取和执行、列出文件夹内容、读取、写入几个权限都勾选并保存。

2.2.配置SFTP站点
完成了FreeSSHd软件的设置,我们还要建立一个SFTP站点,让远程访问的请求有地方可去。这里我们选用FileZilla这款软件。同样的,这款软件也可以在其官网找到下载(https://www.filezilla.cn/)。

在选择对应操作系统的FileZilla客户端下载后,解压后找到filezilla.exe双击进行安装。

FileZilla客户端安装完成后,进入FileZilla客户端主界面,点击左上角的文件按钮,并在弹出的菜单中选择第一项站点管理器。
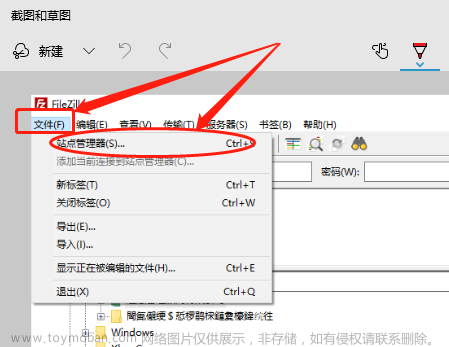
在站点管理器页面,我们点击新站点,并对这个新站点进行设置,设置内容主要为
-
协议(在下拉菜单中选择SFTP) -
主机(FileZilla服务器和FreeFTPd在同一台电脑上,因此输入本机地址127.0.0.1) -
用户名即密码(即FreeFTPd上我们设置的用户名和密码) -
完成这几项设置后,就可以点击下方的
连接进行连接测试。

出于安全和权限考虑,软件会进行几项权限询问,我们选择同意即可。


接着就能看到,本地用于SFTP传输的磁盘(文件夹)已经成功连接,这也算是对FreeFTPd的运行进行了测试,说明在局域网内已经可以正常用FreeFTPd执行SFTP协议连接。

2.3.Cpolar下载和安装
cpolar官网:https://www.cpolar.com/
接下来,我们就要安装SFTP服务器公共互联网发布的最后一个重要组件,也就是安装cpolar软件。Cpolar的安装十分简单,我们同样访问cpolar的官网,在官网找到下载按钮,找到适用操作系统的版本进行下载。


Cpolar下载完成后,将下载的压缩包解压,并双击解压后的.msi文件进入安装程序,接下来一路Next即可。


需要说明的是,cpolar主要通过使用者的用户名来建立该用户专属的数据隧道,因此我们需要在官网上注册,以便之后创建对应的数据隧道。


3.SFTP服务器的发布
在各项准备工作都完成后(安装FreeFTPd服务器,设置FileZilla站点,并本地连接FreeFTPd进行测试,安装并注册Cpolar),就可以正式进入FreeFTPd的公共互联网发布工作。
由于SFTP协议应用于文件传输,会对带宽有一定要求,同时对连接稳定性也有要求(即能够随时随地访问到),因此建议将cpolar升级到专业版及以上,以便能创建具备一定带宽和长期稳定存续的数据隧道(免费版cpolar每隔24小时会重置内网穿透数据隧道地址)。
3.1.Cpolar云端设置
想要建立稳定的内网穿透数据隧道,我们需要先登录cpolar的官网,点击官网主界面左侧的预留按钮,进入数据隧道预留设置页面。

在“预留”页面,我们找到保留的TCP隧道,并在此栏位对SFTP数据隧道进行几项简单设置。

在保留的TCP隧道栏位,我们需要设置的项目只有两项,分别是地区(即服务器所在位置,就近选择即可)和描述(即这条TCP隧道的备注,只要能方便自己区分就行)。

完成这两项设置后,就可以点击栏位右侧的“保留”按钮,将这条空白数据隧道保留下来,并生成一个公共互联网地址,稍后我们在进行cpolar客户端设置时,会用到这个地址,因此可以先将其复制下来。
当我们不打算使用这条数据隧道时,也可以点击右侧的x将这条数据隧道删除。

3.2.Cpolar本地设置
回到安装了FreeFTPd服务器的电脑(当然我们也在这台电脑上安装了cpolar客户端),打开cpolar的客户端(可以在开始菜单中点击cpolar的快捷方式,也可以在浏览器中输入localhost:9200),用自己的账号密码登录后,点击cpolar主界面左侧隧道管理项下的创建隧道按钮,进入本地内网穿透数据隧道的设置页面。
当然,为了创建这条数据隧道,我们也需要对这条内网穿透数据隧道的特性进行设置,具体为:
- 隧道名称:可直接看做数据隧道的备注,为方便区分,我们仍将这条数据隧道的名称设为SFTP连接;
- 协议:即数据隧道的传输协议,如网页、数据传输、设备互联等,这里选择TCP协议;
- 本地地址:这里需要填入软件(或内网设备)的端口号,由于FreeFTPd的默认输出端口号为22,因此此处填入22;
-
端口类型:即这条数据隧道的类型,是否为长期存续的隧道。
- 由于我们在cpolar云端设置了保留隧道,因此可以选择
固定TCP端口(固定TCP端口要将cpolar升级至专业版及以上); - 若只是临时使用,则选择
随机临时TCP端口;
- 由于我们在cpolar云端设置了保留隧道,因此可以选择
- 预留的TCP地址:在选择了“固定TCP端口”后就会出现该栏位,这里我们将cpolar云端生成的地址粘贴进来;
完成这几项设置后,就可以点击页面下方的创建按钮,生成一条完整的SFTP数据隧道

完成本地数据隧道的设置后cpolar客户端会自动转入隧道管理项下的隧道列表页面。在这个页面,我们能对这条数据隧道进行管理,如启动、暂停、删除这条数据隧道;也能看到这条数据隧道的运行情况(是否处于运行状态);还能通过“编辑”按钮对这条数据隧道的各项信息进行修改。
而这条数据隧道的入口(即公共互联网地址),则可以在装填项下的在线隧道列表页面找到。

在完成cpolar云端及客户端的数据隧道设置后,我们就能回到FileZilla软件,使用cpolar创建的数据隧道进行访问测试。
由于此时我们已经完成了对本地FreeFTPd的穿透和发布,因此已经可以在其他电脑的FileZilla软件上,设置新的SFTP传输站点,进行FreeFTPd远程访问。
4.公网访问测试
与前面的FileZilla的设置一样,我们先打开FileZilla客户端,并新建一个站点。为方便区分,笔者将这个站点命名为“Cpolar访问测试”,并将cpolar生成的公共互联网地址填入主机栏位;而端口栏位,则应该填入cpolar生成地址最后的几位数字;剩下的用户名和密码,则应填入FreeFTPd设定的用户名和密码。

设置完成后,点击页面下方的连接按钮,就可以连入局域网内的FreeFTPd服务器,对电脑上分享的文件资料进行操作。
 文章来源:https://www.toymoban.com/news/detail-782457.html
文章来源:https://www.toymoban.com/news/detail-782457.html
5.结语
到这里,我们就成功完成了本地电脑的SFTP服务器设置,并让本地电脑上的资料文件,以SFTP协议进行传输,实现了随时随地调取、操作和访问本地电脑上文件资料的目的。当然,使用FileZilla进行远程访问只是为了方便演示,只要FreeFTPd服务器和cpolar数据隧道设置正确,我们也可以使用其他SFTP客户端软件访问本地电脑。文章来源地址https://www.toymoban.com/news/detail-782457.html
到了这里,关于搭建SFTP服务安全共享文件,实现在外远程访问「内网穿透」的文章就介绍完了。如果您还想了解更多内容,请在右上角搜索TOY模板网以前的文章或继续浏览下面的相关文章,希望大家以后多多支持TOY模板网!