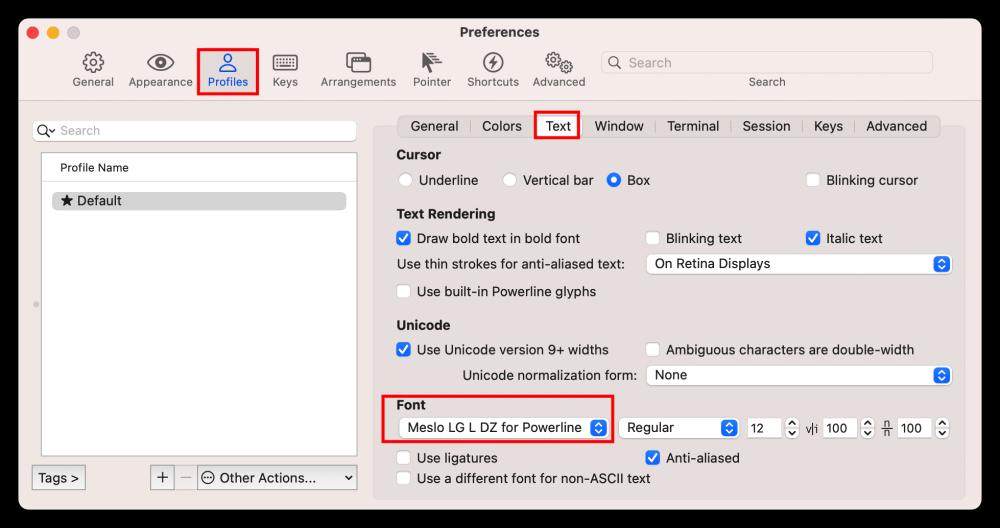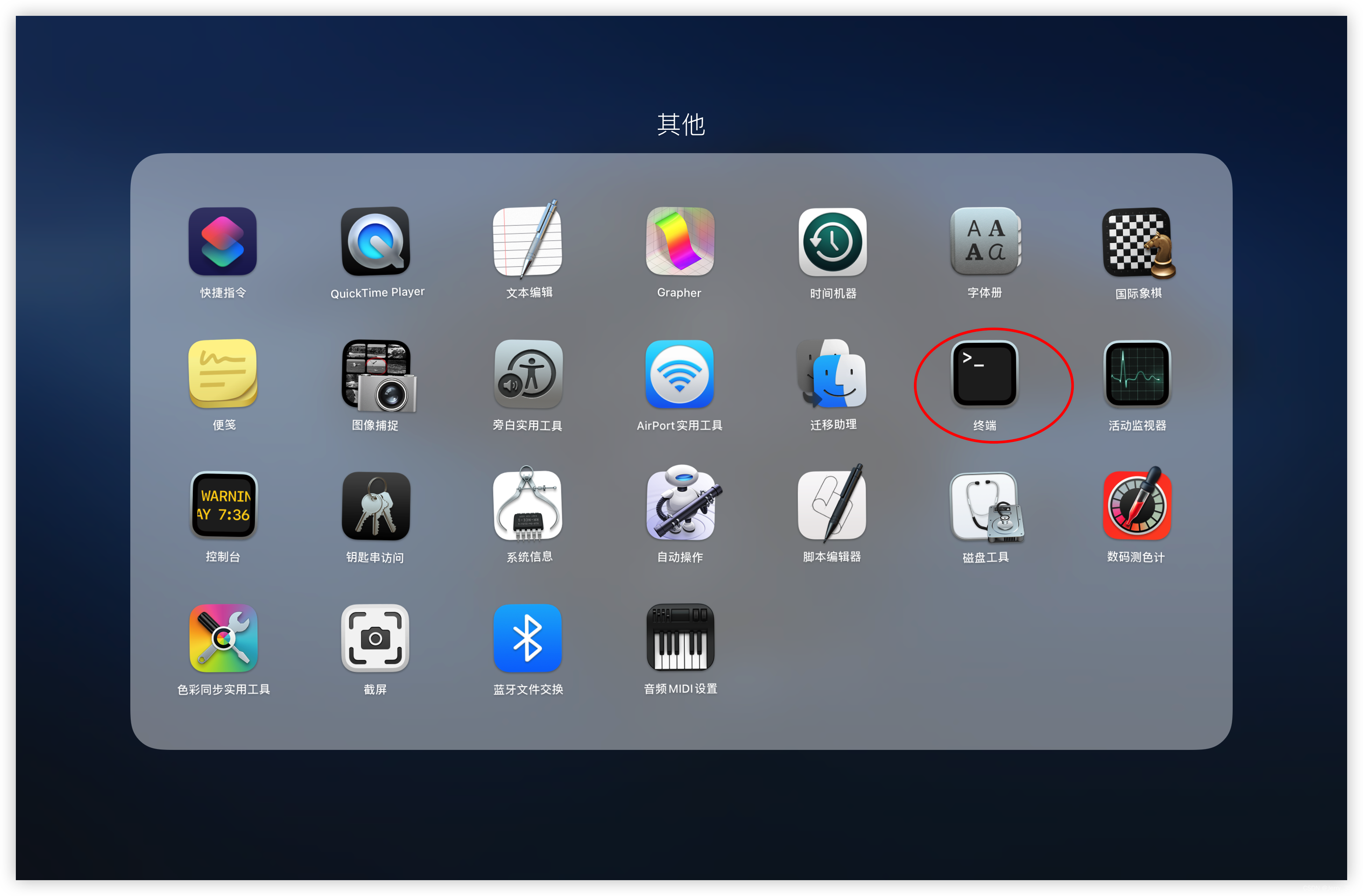Mac iTerm2 配置
安装
brew install iTerm2
安装完成之后,需要重新打开终端,既可以看见安装 iTerm2 的效果。
iTerm2 美化
使用 oh-my-zsh 美化 iTerm2 终端
-
安装
brew install wgetsh -c "$(wget https://raw.github.com/ohmyzsh/ohmyzsh/master/tools/install.sh -O -)" -
sh 下载失败时,手动去 github 仓库下载,放到 用户目录 下的
.oh-my-zsh文件夹中去# clone源码: git clone git://github.com/robbyrussell/oh-my-zsh.git ~/.oh-my-zsh # 复制创建.zshrc: cp ~/.oh-my-zsh/templates/zshrc.zsh-template ~/.zshrc # 让.zshrc生效: source ~/.zshrc # (可选)shell切换成 zsh: chsh -s /bin/zsh -
执行之后,发现 zsh 发生了变化,即 oh-my-zsh 安装完成。
-
配置 zsh 主题
# 打开.zshrc vim ~/.zshrc # 找到 ZSH_THEME 这一行 # 修改为 ZSH_THEME="ys" (也可以使用ys) # wq保存退出 # 使修改生效 source ~/.zshrc -
安装 powerline 解决字体渲染问题
pip3 install --user powerline-status -
安装字体
# clone git clone https://github.com/powerline/fonts.git --depth=1 # install cd fonts && ./install.sh # clean-up a bit cd .. && rm -rf fonts -
安装插件
语法高亮文章来源:https://www.toymoban.com/news/detail-782810.html
cd ~/.oh-my-zsh/custom/plugins/ git clone git://github.com/zsh-users/zsh-syntax-highlighting.git vim ~/.zshrc 找到plugins 加上 zsh-syntax-highlighting命令补全文章来源地址https://www.toymoban.com/news/detail-782810.html
cd ~/.oh-my-zsh/custom/plugins/ git clone https://github.com/zsh-users/zsh-autosuggestions vim ~/.zshrc 找到plugins 加上 zsh-autosuggestions
到了这里,关于Mac iTerm2 配置的文章就介绍完了。如果您还想了解更多内容,请在右上角搜索TOY模板网以前的文章或继续浏览下面的相关文章,希望大家以后多多支持TOY模板网!