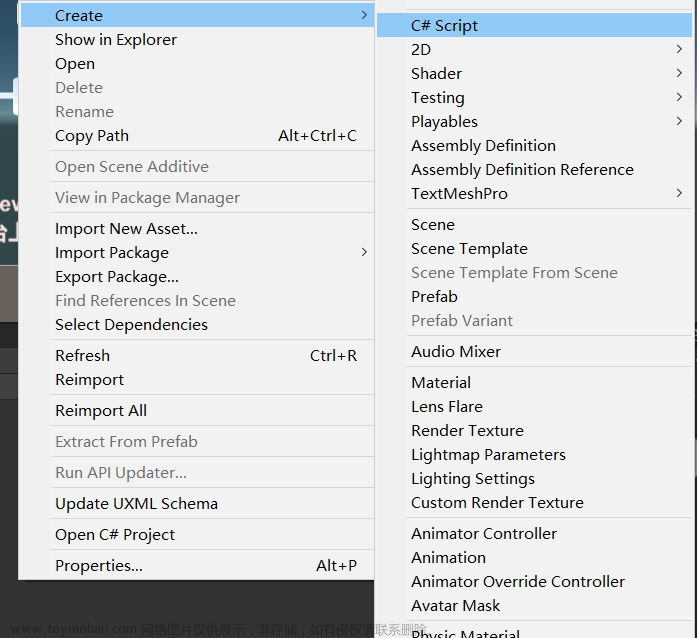目录
第一种:物体跟随鼠标移动。
第二种:鼠标拖动物体运动。
第三种:鼠标点到哪,物体运动到哪。
第一种:物体跟随鼠标移动。
描述:鼠标左键点击物体,将物体拾起,松开鼠标左键,物体跟随鼠标光标移动。再次点击鼠标左键,物体不在跟随鼠标,处于静止状态。
实现方法:射线。
1657678042844
写在前面:什么是射线?
简单来说就是当鼠标点击某个物体时,通过摄像机camera发射射线,射线与物体碰撞在一个点上。我们通过这个点找到该点对应的物体,先判断该物体是否是我们想要移动的(是否为可以移动的)。
如果是,那我们就拿到要操作的对象了,接下来就是让其坐标位置和鼠标位置保持一致即可。
具体解释和详细使用方法读者可自行查阅相关文献。
由此我们可以得出,我们要先声明一个射线的变量,还有碰撞点,由于有碰撞点,我们就必需为物体添加刚体组件。为了判断是不是我们要的物体,就定义一个布尔值。此外,为了区分鼠标点击这一动作是拾起还是放下物体,我们要声明一个标志量flag。为了得到该碰撞点对应的物体,我们要声明一个GameObject组件来得到它。
private Ray ra;//声明射线
private RaycastHit hit;//声明碰撞点
private bool is_element =false;//判断是否是我们要的物体
private int flag = 0;//标志量
private GameObject Element;//控件接下来就是干正事儿了。
判断鼠标是否按下:
if (Input.GetMouseButtonDown(0))
{
}鼠标按下后,摄像机往按下位置发射射线。
ra = Camera.main.ScreenPointToRay(Input.mousePosition);判断射线是否跟物体发生碰撞得到碰撞点hit,并且同时判断该点对应的物体是不是我们要的。
判断物体是不是我们要的,这里我使用的是判断其标签是不是'element',因此应该给先给物体添加一个标签。
以上检测完后将布尔值设为true,并将碰撞点对应的物体给Element。
if (Physics.Raycast(ra, out hit)&&hit.collider.tag=="element")
{
is_element = true;
Element = hit.collider.gameObject;
}判断鼠标按下是拾起还是放下。
这里我规定,鼠标拾起物体时,flag=1,再次点击flag=0。
总的判断部分代码为:
if (Input.GetMouseButtonDown(0))
{
ra = Camera.main.ScreenPointToRay(Input.mousePosition);
if (Physics.Raycast(ra, out hit)&&hit.collider.tag=="element")
{
is_element = true;
Element = hit.collider.gameObject;
Debug.Log(Element.transform.position);
if (flag == 0)
{
flag = 1;
}
else
{
flag = 0;
}
}
}改变物体位置和鼠标位置一致。
我们要先得到鼠标的位置。
鼠标只有x和y轴,为了和物体位置一致,这里将鼠标的z轴设置为物体的坐标。
Vector3 mousePos = new Vector3(Input.mousePosition.x, Input.mousePosition.y,
Element.transform.position.z);由于鼠标位置是屏幕坐标,而物体坐标是世界坐标,那我们就要把鼠标的屏幕坐标换成世界坐标。
Vector3 mouseSToW = Camera.main.ScreenToWorldPoint(mousePos);细心的人可以发现,这里有个“陷阱”。
我们在把鼠标的二位坐标用三位坐标表示时,其z轴就是物体的世界坐标的位置,然后我们之后又把它当作屏幕坐标转化成世界坐标,那么最后的坐标肯定和以前的不一样了。
所以我们要先将物体的世界坐标转化成成屏幕坐标,在把屏幕坐标的z轴坐标给鼠标的屏幕坐标,然后一同转化成世界坐标。然后将得到的世界坐标给物体。
Vector3 targetScreenPos = Camera.main.WorldToScreenPoint(Element.transform.position);
Vector3 mousePos = new Vector3(Input.mousePosition.x, Input.mousePosition.y,targetScreenPos.z);
Element.transform.position = Camera.main.ScreenToWorldPoint(mousePos);当flag=1时,我们是拾起物体的,因此在flag变为0之前,我们的物体都是跟着鼠标移动的。
因此以上操作都是在flag==1以及is_element=true的条件下进行的。
if (flag == 1&&is_element)
{
Vector3 targetScreenPos = Camera.main.WorldToScreenPoint(Element.transform.position);
Vector3 mousePos = new Vector3(Input.mousePosition.x, Input.mousePosition.y,targetScreenPos.z);
Element.transform.position = Camera.main.ScreenToWorldPoint(mousePos);
}代码汇总得:
using System.Collections;
using System.Collections.Generic;
using System.Linq.Expressions;
using Unity.VisualScripting;
using UnityEngine;
public class camera : MonoBehaviour {
//public Camera ca;
private Ray ra;
private RaycastHit hit;
private bool is_element =false;
private int flag = 0;
private GameObject Element;
// Use this for initialization
void Start () {
}
// Update is called once per frame
void Update () {
if (Input.GetMouseButtonDown(0))
{
ra = Camera.main.ScreenPointToRay(Input.mousePosition);
if (Physics.Raycast(ra, out hit)&&hit.collider.tag=="element")
{
is_element = true;
Element = hit.collider.gameObject;
if (flag == 0)
{
flag = 1;
}
else
{
flag = 0;
}
}
}
if (flag == 1&&is_element)
{
Vector3 targetScreenPos = Camera.main.WorldToScreenPoint(Element.transform.position);
Vector3 mousePos = new Vector3(Input.mousePosition.x, Input.mousePosition.y,
targetScreenPos.z);
Element.transform.position = Camera.main.ScreenToWorldPoint(mousePos);
}
}
}第二种:鼠标拖动物体运动。
描述:长按鼠标左键,物体跟随鼠标移动,松开鼠标左键,物体停止运动。
实现方法:协程或者射线。
有了前面的坐标转换基础,再加上对协程的基本了解,这个实现是非常容易的,我就直接上代码吧。
using System.Collections;
using System.Collections.Generic;
using UnityEngine;
public class Cooperation : MonoBehaviour
{
IEnumerator OnMouseDown() //使用协程
{
Vector3 targetScreenPos = Camera.main.WorldToScreenPoint(transform.position);//三维物体坐标转屏幕坐标
//将鼠标屏幕坐标转为三维坐标,再计算物体位置与鼠标之间的距离
var offset = transform.position - Camera.main.ScreenToWorldPoint(new Vector3(Input.mousePosition.x, Input.mousePosition.y, targetScreenPos.z));
while (Input.GetMouseButton(0))
{
//将鼠标位置二维坐标转为三维坐标
Vector3 mousePos = new Vector3(Input.mousePosition.x, Input.mousePosition.y, targetScreenPos.z);
//将鼠标转换的三维坐标再转换成世界坐标+物体与鼠标位置的偏移量
var targetPos = Camera.main.ScreenToWorldPoint(mousePos) + offset;
transform.position = targetPos;
yield return new WaitForFixedUpdate();//循环执行
}
}
}
}使用射线的方法与之类似,这里就不在赘述。
第三种:鼠标点到哪,物体运动到哪。
描述:类似于英雄联盟的移动方式,鼠标点击平面任意位置,物体立即朝该方向移动。
1657681859641
首先,对移动物体和地面进行bake,操作如下:
选中Cube,点击window—>AI—>Navigation

然后将Navigation Static勾选上

之后选择bake,地面和移动物体(Cube)都要勾选上。
 文章来源:https://www.toymoban.com/news/detail-782872.html
文章来源:https://www.toymoban.com/news/detail-782872.html
代码我就直接给了,比较容易理解。文章来源地址https://www.toymoban.com/news/detail-782872.html
using System.Collections;
using System.Collections.Generic;
using UnityEngine;
using UnityEngine.AI;
public class Nvgt : MonoBehaviour
{
private NavMeshAgent navMeshAgent;
void Start()
{
navMeshAgent = gameObject.GetComponent<NavMeshAgent>();//初始化navMeshAgent
}
void Update()
{
if (Input.GetMouseButtonDown(0))//鼠标左键点下
{
Ray ray = Camera.main.ScreenPointToRay(Input.mousePosition);//住摄像机向鼠标位置发射射线
RaycastHit hit;
if (Physics.Raycast(ray, out hit))//射线检验
{
if (hit.collider.gameObject.tag == "Plane")
{
navMeshAgent.SetDestination(hit.point);//mHit.point就是射线和plane的相交点,实为碰撞点
}
}
}
}
}到了这里,关于Unity鼠标带动物体运动的三种方法的文章就介绍完了。如果您还想了解更多内容,请在右上角搜索TOY模板网以前的文章或继续浏览下面的相关文章,希望大家以后多多支持TOY模板网!