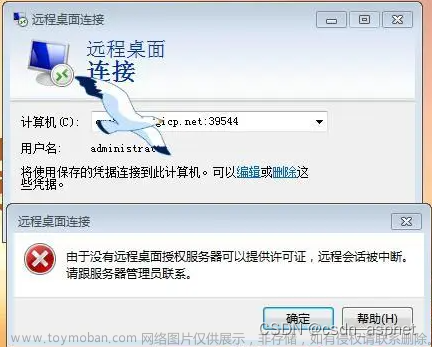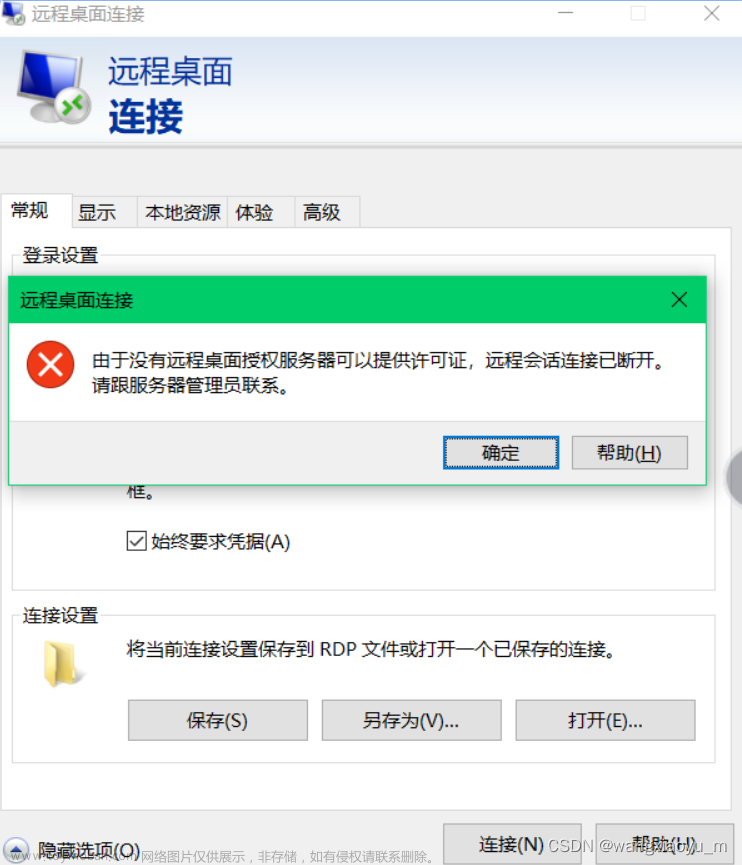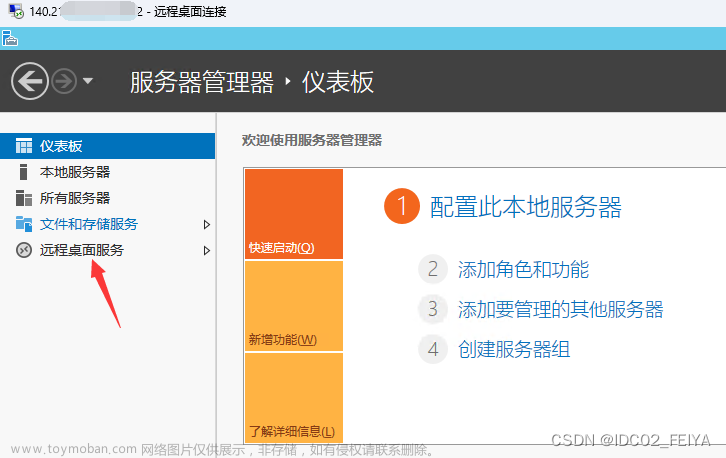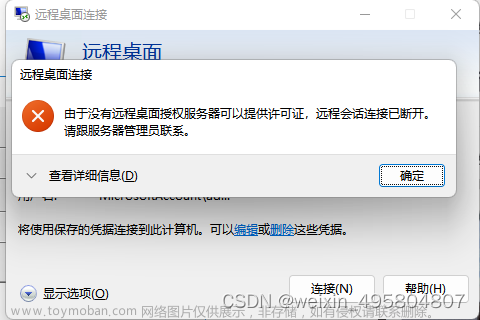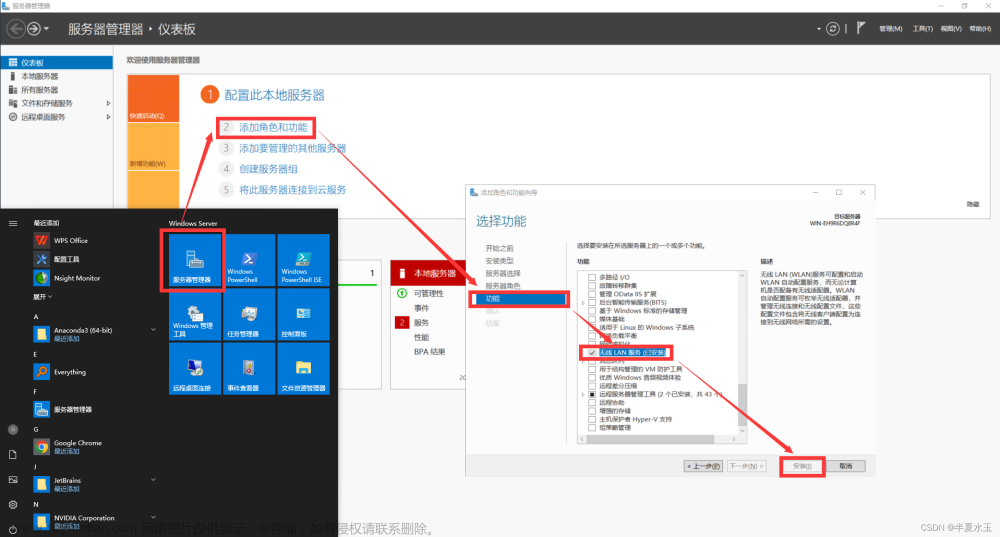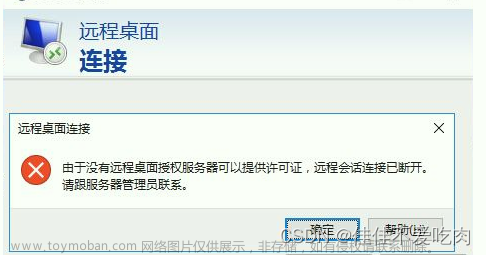远程桌面协议(RDP)是由微软开发的专有协议,它为用户提供远程桌面服务,以便通过网络使用电脑远程控制另一台电脑。远程桌面连接客户端适用于大多数Windows版本,比如Windows Mobile、Linux、Unix、macOS、iOS、Android和其他操作系统,并且远程桌面连接服务器内置于Windows、Unix和OS X操作系统中,它的跨平台兼容性基本上允许您在大多数设备上使用远程桌面连接功能。
但是当您尝试实现远程控制时,有时可能会遇到Windows服务器远程桌面连接不上的问题。许多用户也反映他们确实遇到了Windows Server远程桌面连接不上的问题,让人烦心不已。
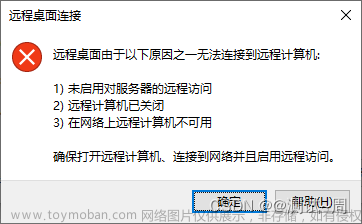
远程桌面连接不上的三个原因及其解决方案!
Windows服务器远程桌面连接不上有很多原因,在接下来的部分中,我们将主要介绍三种较为常见的原因,并给出了三种相应的远程桌面连接不上解决方法,您可以从中查找是否有符合您自身情况的解决方案。
方案一:启用远程桌面连接
当Windows服务器远程桌面连接不上时,您需要做的头一件事是检查您要访问的计算机是否启用远程桌面连接,请您按照以下演示流程进行操作。
步骤1. 按“Win+R”输入“sysdm.cpl”并按“Enter”键,打开系统属性窗口。
步骤2. 选择“远程”选项卡并在远程桌面区域勾选“允许远程桌面连接到此计算机”,然后单击“确定”。

方案二:更改防火墙设置
如果您的Windows防火墙阻止了远程桌面程序,也会导致Windows服务器远程桌面连接不上,因此您可以仔细检查并更改防火墙设置。
步骤1. 在搜索框中搜索并打开“控制面板”,然后选择“系统和安全”>“Windows Defender防火墙”。
步骤2. 单击“允许应用或功能通过Windows Defender防火墙”。
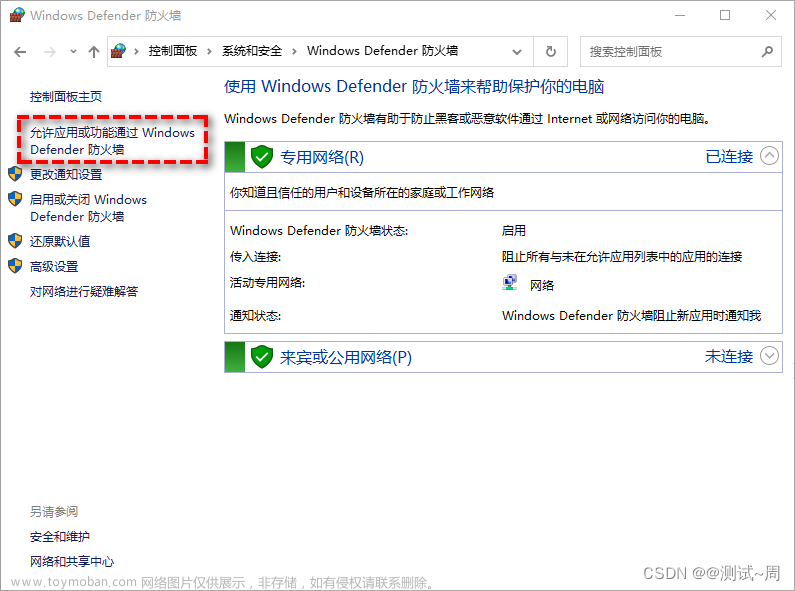
步骤3. 在允许的应用和功能列表中找到“远程桌面”,然后勾选,允许其通过防火墙,然后再重新尝试远程连接,检查Windows Server远程桌面连接不上问题是否解决。
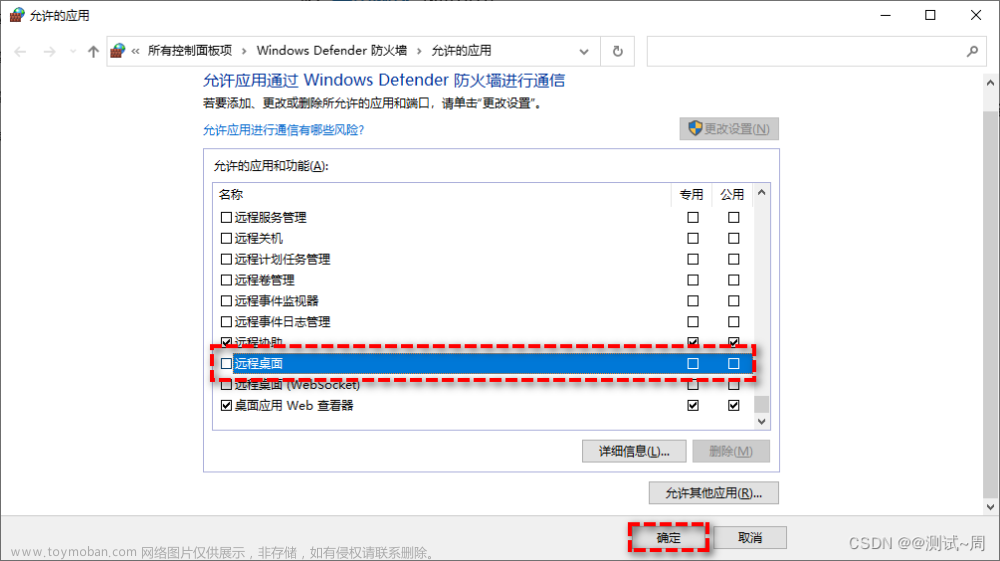
方案三:设置组策略编辑器
服务器远程桌面连接不上的另外一个原因是组策略设置可能不正确,您需要进入组策略编辑器修改对应的策略。
步骤1. 按Win+R输入gpedit.msc并按Enter键打开组策略编辑器。
步骤2. 请您转到此路径:计算机配置 > 管理模板 > Windows组件 > 远程桌面服务 > 远程桌面会话主机 > 连接,然后双击右窗格中的“允许用户使用终端服务远程连接”。
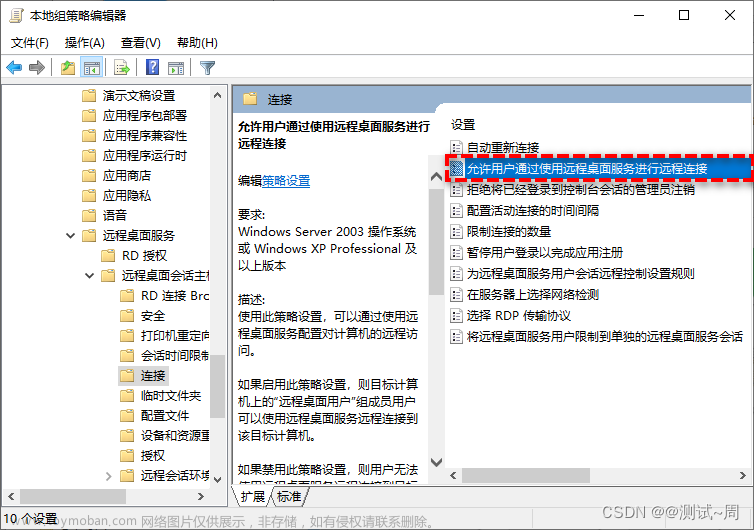
步骤3. 在详细属性页面中将其状态配置为“未配置”,然后单击“确定”。
 文章来源:https://www.toymoban.com/news/detail-783023.html
文章来源:https://www.toymoban.com/news/detail-783023.html
结论
为了帮助您解决Windows服务器远程桌面连接不上的问题,我们针对比较常见的三种原因给出了三种应对措施,您可以根据自身实际情况选择合适的解决方案。文章来源地址https://www.toymoban.com/news/detail-783023.html
到了这里,关于三招解决Windows服务器远程桌面连接不上问题的文章就介绍完了。如果您还想了解更多内容,请在右上角搜索TOY模板网以前的文章或继续浏览下面的相关文章,希望大家以后多多支持TOY模板网!