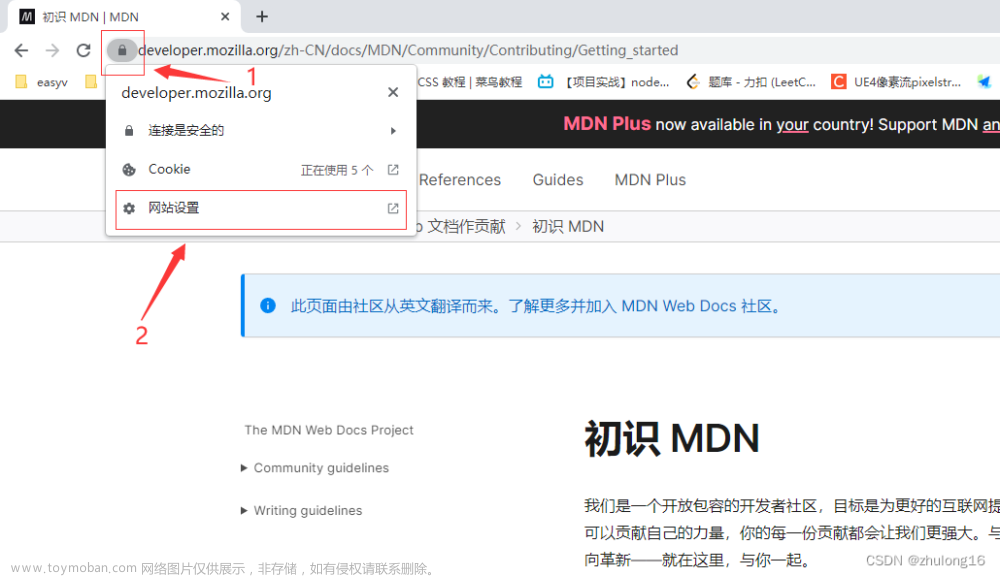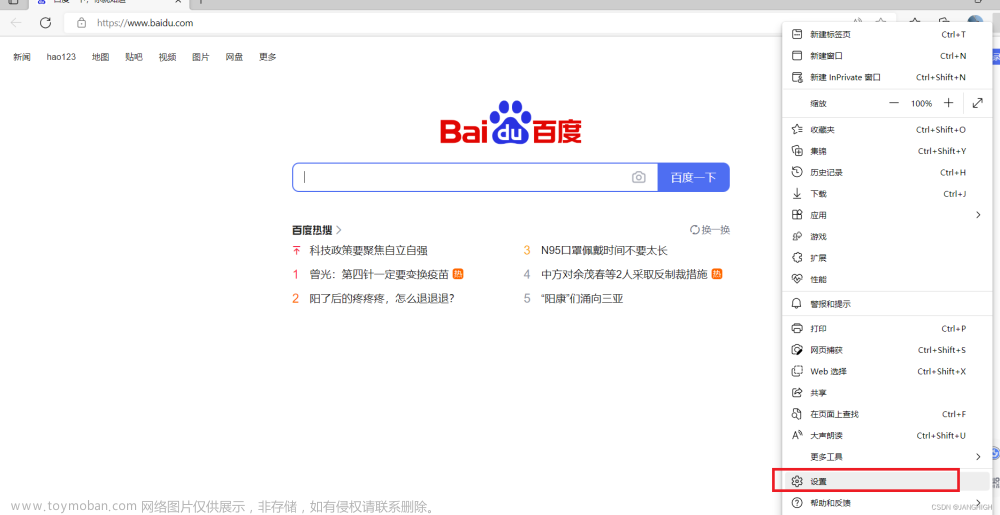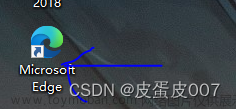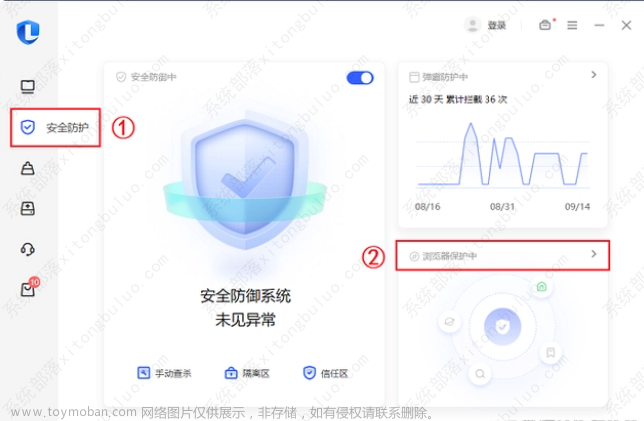学习目标:
-
确定学习主题:明确你希望学习的主题或领域。这可以是一个具体的技能、学科或兴趣领域。
-
制定学习目标:确定你希望在学习过程中实现的具体目标。目标应该是明确、可测量和可实现的。
-
划分学习内容:将学习主题分解为更小的子主题或概念。这样可以使学习过程更有条理,便于分阶段学习。
-
创建学习计划:为学习内容制定一个详细的计划。确定每个子主题的学习时间和学习资源,确保学习过程中不会遗漏任何重要的内容。
-
寻找学习资源:寻找适合你学习主题的学习资源,如教科书、在线教程、视频教程、博客文章、论坛等。确保你选择的资源可靠、权威且易于理解。
-
创建学习计划:将学习过程分解为更小的任务和时间段。制定一个学习计划,根据你的时间和能力安排每天或每周的学习进度。
-
学习和实践:按照学习计划开始学习,并确保实践所学的知识。通过阅读、观看教程、实践练习和解决问题等方式进行学习。
-
检查和评估:定期回顾学习进度并进行自我评估。检查你是否达到了制定的学习目标,有没有需要进一步改进的地方。
-
调整学习计划:根据你的学习进度和评估结果,调整学习计划和目标。如果需要,重新安排时间表或寻找额外的学习资源。
-
持续学习:学习是一个不断进行的过程。保持对学习的兴趣和动力,持续学习,并将所学的知识应用于实际生活中。
学习内容:
部分一:打开 Edge 浏览器
- 打开你的电脑或设备,并找到已安装的 Edge 浏览器图标。
- 单击图标打开 Edge 浏览器。
部分二:访问扩展页面
- 在 Edge 浏览器的地址栏中输入 "edge://extensions" ,然后按下 Enter 键。
- 这将带你到 Edge 浏览器的扩展页面。
部分三:安装自动刷新扩展
- 在扩展页面的左侧菜单中,选择 "功能" 选项卡。
- 滚动到页面底部,找到 "自动刷新" 选项。
- 单击 "获取" 按钮,然后选择 "安装"。
- 安装完成后,你会在右上角看到 "自动刷新" 的图标。
部分四:设置自动刷新时间间隔文章来源地址https://www.toymoban.com/news/detail-783275.html
- 单击右上角的 "自动刷新" 图标。
- 在弹出的菜单中,选择适合你的需求的自动刷新时间间隔。
- 自动刷新会开始运行,页面将按照你选择的时间间隔自动刷新。
学习时间:
- 周一至周五晚上 7 点—晚上9点
- 周六上午 9 点-上午 11 点
- 周日下午 3 点-下午 6 点
学习产出:
部分一:打开 Edge 浏览器
希望这次能帮到你,请告诉我如果还有其他问题!
-
非常抱歉,我在上一个回答中忽略了你的问题。以下是第一个部分的更详细步骤:
部分一:打开 Edge 浏览器
- 打开你的电脑或设备。
- 在桌面或开始菜单上找到已安装的 Edge 浏览器图标。通常,它的图标是一个蓝色的圆圈,上面有一只狐狸的脸。
- 单击 Edge 浏览器图标,以打开它。
部分二:访问扩展页面
部分二:导航至扩展页面
- 在 Edge 浏览器的地址栏中点击一次,以便选择并高亮地址栏中的文本。
- 输入 "edge://extensions",然后按下 Enter 键。
- Edge 浏览器会将你导航到扩展页面,该页面显示已安装的扩展和其他扩展相关的选项。
希望这次能帮到你,请告诉我如果还有其他问题!
部分三:安装自动刷新扩展
如果你遇到任何问题,请告诉我!
-
部分三:安装自动刷新扩展
- 在 Edge 浏览器的扩展页面左侧菜单中,点击 "功能" 选项卡。
- 滚动扩展页面到底部,直至找到 "自动刷新" 选项。
- 点击 "获取" 按钮,然后选择 "安装"。
- 安装完成后,你会在 Edge 浏览器的右上角看到 "自动刷新" 的图标。
部分四:设置自动刷新时间间隔
现在你已经成功设置自动刷新功能。如果你有任何其他问题,请告诉我!文章来源:https://www.toymoban.com/news/detail-783275.html
-
部分四:设置自动刷新时间间隔
- 单击 Edge 浏览器右上角的 "自动刷新" 图标。
- 在弹出的菜单中,选择适合你的需求的自动刷新时间间隔。可以选择从30秒到每小时的范围内的时间间隔。
- 选择完毕后,自动刷新将开始运行,并按照你选择的时间间隔自动刷新页面。
到了这里,关于如何在 Edge 浏览器中设置自动刷新?的文章就介绍完了。如果您还想了解更多内容,请在右上角搜索TOY模板网以前的文章或继续浏览下面的相关文章,希望大家以后多多支持TOY模板网!



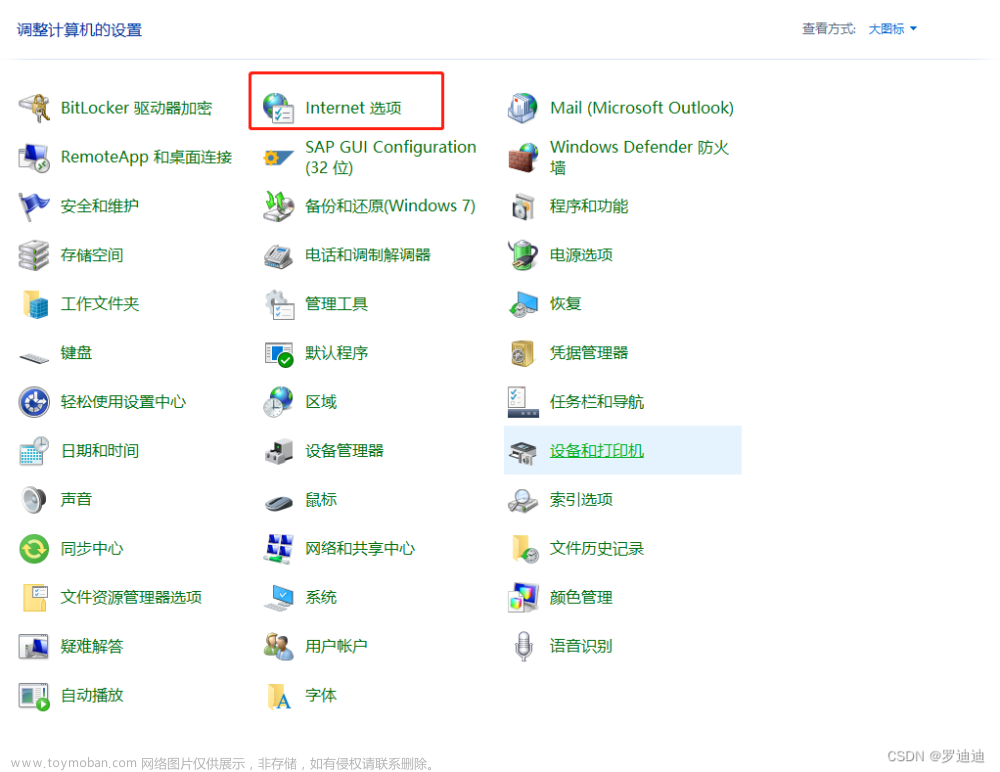
![不让selenium自动关闭浏览器页面(闪崩)[vscode +edge]](https://imgs.yssmx.com/Uploads/2024/02/723070-1.png)