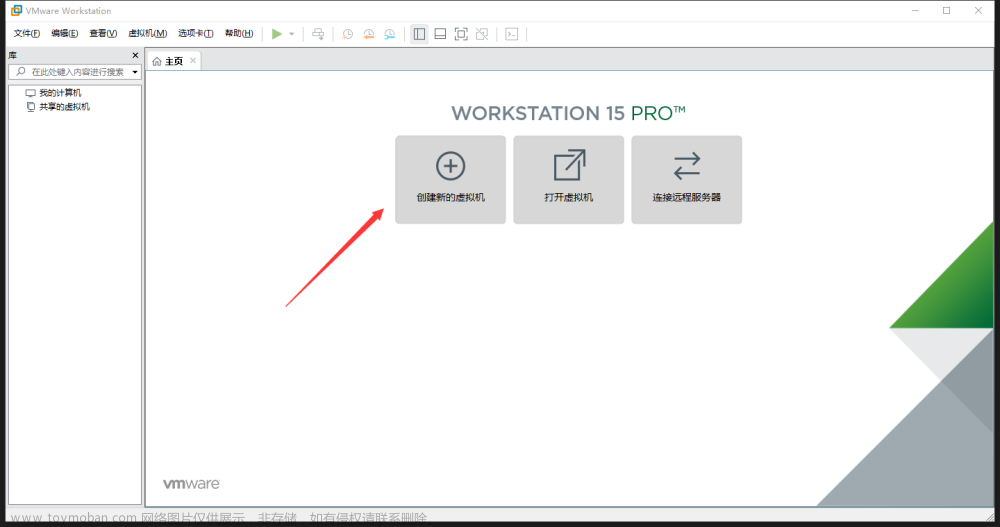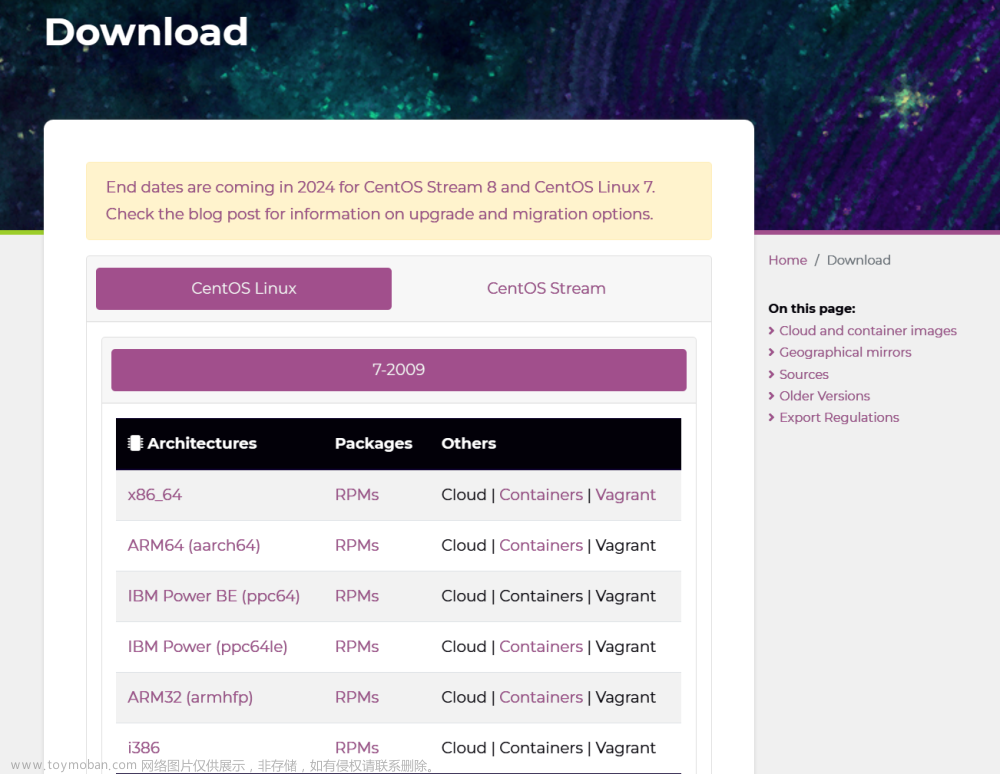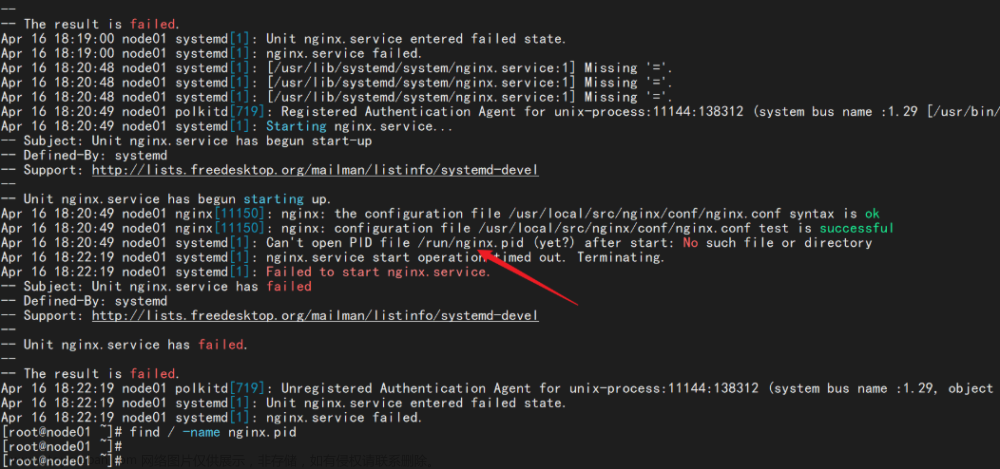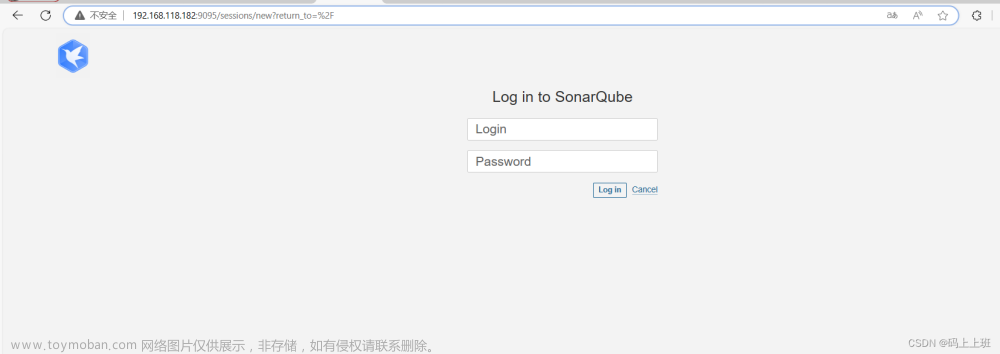✅作者简介:2022年博客新星 第八。热爱国学的Java后端开发者,修心和技术同步精进。
🍎个人主页:Java Fans的博客
🍊个人信条:不迁怒,不贰过。小知识,大智慧。
💞当前专栏:SpringBoot 框架从入门到精通
✨特色专栏:国学周更-心性养成之路
🥭本文内容:SpringBoot 项目整合 Redis 教程详解

本篇文章编写的初衷,是将本人在 CentOS7 系统下安装配置 Redis 时正确操作步骤分享给需要的博友!经过一系列操作后,完成了 Redis 开机自启的效果。
FinalShell 工具的介绍和使用
在 VMware 虚拟机中安装的 CentOS7 系统,通过 FinalShell 工具远程连接 CentOS7 系统,实现同步操作 CenOS7 系统。使用 FinalShell 的目的是将下载好的 redis-6.2.11.tar.gz 安装包上传至 CenOS7 系统中,也是为了便于相关指令的操作,因为虚拟机中安装的 CenOS7 系统的操作界面显示区域太小,不便操作。
FinalShell 下载:https://www.aliyundrive.com/s/Ek3MWSJdizx
redis-6.2.11.tar.gz 下载:https://www.aliyundrive.com/s/wb9ixVW4Bcd
关于redis的安装版本,我们也可以通过下面网址去选择自己需要的版本:http://download.redis.io/releases/
FinalShell 使用:
通过 FinalShell 工具远程操作 CenOS7 系统,打开 CenOS7 系统,通过 id addr 指令找到本机的IP地址,如下图:

然后打开 FinalShell 软件按照如下步骤连接 CenOS7 系统:
第一步:打开下图文件夹图标;

第二步:点击左上红框的添加标志,选择SSH连接;

第三步:按照下图所示填写相关信息,点击确认即可。

第四步:确认后,双击 redis-csdn,进入下图界面则连接成功!

CentOS7 安装 Redis 步骤
1、安装 gcc 依赖
由于 redis 是用 C 语言开发,安装之前输入命令 gcc -v 先确认是否安装 gcc 环境,如果没有安装,执行以下命令进行安装:
yum install -y gcc
运行执行结果如下:


2、上传并解压 redis 安装包
点击 FinalShell 的上传按钮,选择存在 Windows 本机中的Redis安装包进行上传,操作步骤如下图:


输入 ls 命令,查看是否上传成功,如下图:

如下图,输入下面指令,进行解压
tar -zxvf redis-6.2.11.tar.gz

3、进入 redis 解压目录
通过下面命令切换至 redis 解压目录
cd redis-6.2.11

进入到 redis-6.2.11 目录后,输入make命令进行编译,编译完成后如下图:

4、安装并指定安装目录
输入下面命令,执行结果如下图:
make install PREFIX=/usr/local/redis

5、启动服务
5.1、前台启动
输入下面命令,进入到安装目录下的bin目录中:
cd /usr/local/redis/bin/

5.2、后台启动
从 redis 解压的源码目录中复制 redis.conf 文件 到 redis 的安装目录
【1】输入下面命令进入redis的解压目录,再输入 ls 命令查看当前目录中的文件,确认有 redis.conf 文件,再进行下一步;
cd redis-6.2.11

【2】在 redis 的解压目录中,输入下面指令,将 redis.conf 文件 复制到 redis 的安装目录中;
cp redis.conf /usr/local/redis/bin/
复制完成后,输入下面命令切换到安装目录下的 bin 目录下
cd /usr/local/redis/bin/

【3】进入 /usr/local/redis/bin/ 目录下后,先安装 vim 编辑器,再修改 redis.conf 文件配置;
可以提前安装一个vim编辑器,这样在打开redis.conf时,对于一些要配置的参数有高亮显示的效果,便于我们更快捷的找到要修改配置的参数;输入下面命令进行安装:
yum -y install vim
vim安装完成后,输入下面命令,进入 redis.conf 文件中,进行相关配置的修改;
vim redis.conf

输入 i 进入编辑模式,通过键盘的上下左右键进行相关操作:
第一个找到 bind 127.0.0.1 -::1,将其改为 bind 0.0.0.0;此步骤是开放外部访问。

第二个找到 daemonize no,将其改为 daemonize yes; 此步骤是允许后台运行。

这两个配置修改好之后,按 ESC 退出编辑模式;在按 Shift+:组合键,输入wq,敲回车键保存退出即可;

最后输入下面命令完成后台启动设置:
./redis-server redis.conf

6、开机自启设置
【1】添加开机启动服务,输入下面命令,进入 redis.service 文件进行编辑:
vi /etc/systemd/system/redis.service


复制粘贴以下内容:
[Unit]
Description=redis-server
After=network.target
[Service]
Type=forking
ExecStart=/usr/local/redis/bin/redis-server /usr/local/redis/bin/redis.conf
PrivateTmp=true
[Install]
WantedBy=multi-user.target
注意:ExecStart配置成自己的路径
【2】分别输入下面命令,设置开机启动
systemctl daemon-reload
systemctl start redis.service
systemctl enable redis.service
三个命令输入完成后,执行结果如下图:

【3】输入下面命令,创建 redis 命令软链接
首先输入 cd 返回根目录,如下图:

然后输入下面命令,创建软链接
ln -s /usr/local/redis/bin/redis-cli /usr/bin/redis

7、重启系统,测试Redis
如下图,输入 reboot 重启系统,然后等待开机启动后,刷新 FinalShell 工具,重新连接成功,输入 redis 测试是否设置成功,下图显示已设置成功!

其它相关操作
1、服务操作命令
systemctl start redis.service #启动redis服务
systemctl stop redis.service #停止redis服务
systemctl restart redis.service #重新启动服务
systemctl status redis.service #查看服务当前状态
systemctl enable redis.service #设置开机自启动
systemctl disable redis.service #停止开机自启动
2、防火墙操作命令
查看防火墙状态:
命令:systemctl status firewalld
启动防火墙:
命令:systemctl start firewalld
停止防火墙:
命令:systemctl stop firewalld
重启防火墙:
命令:systemctl restart firewalld
设置防火墙开机自启动:
命令:systemctl enable firewalld
关闭防火墙开机自启动:
命令:systemctl disable firewalld
开放指定端口:
命令:firewall-cmd --zone=public --add-port=端口号/tcp --permanent
说明:需要将“端口号”替换为具体的端口号。
删除开放的端口:
命令:firewall-cmd --zone=public --remove-port=端口号/tcp --permanent
说明:需要将“端口号”替换为具体的端口号。
查看已开放的端口:
命令:firewall-cmd --zone=public --list-ports
开放指定服务:
命令:firewall-cmd --zone=public --add-service=服务名称 --permanent
说明:需要将“服务名称”替换为具体的服务名称,如http、https、ftp等。
删除开放的服务:
命令:firewall-cmd --zone=public --remove-service=服务名称 --permanent
说明:需要将“服务名称”替换为具体的服务名称,如http、https、ftp等。
查看已开放的服务:
命令:firewall-cmd --zone=public --list-services
查看防火墙规则:
命令:firewall-cmd --list-all
码文不易,本篇文章就介绍到这里,如果想要学习更多Java系列知识,点击关注博主,博主带你零基础学习Java知识。与此同时,对于日常生活有困扰的朋友,欢迎阅读我的第四栏目:《国学周更—心性养成之路》,学习技术的同时,我们也注重了心性的养成。文章来源:https://www.toymoban.com/news/detail-783319.html
 文章来源地址https://www.toymoban.com/news/detail-783319.html
文章来源地址https://www.toymoban.com/news/detail-783319.html
到了这里,关于一文学会 CentOS7 安装配置 Redis的文章就介绍完了。如果您还想了解更多内容,请在右上角搜索TOY模板网以前的文章或继续浏览下面的相关文章,希望大家以后多多支持TOY模板网!