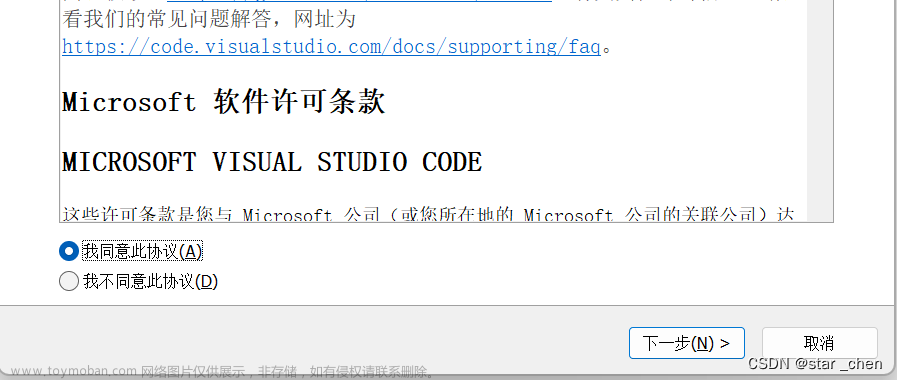解释器安装
这里选用基于Anaconda的解释器,Anaconda是Python的发行版,包含解释器以及一系列库,以及软件包管理器Conda。
在“清华大学开源镜像站”下载Anaconda。(网站:mirrors.tuna.tsinghua.edu.cn)。


点击Archive ,找到发行时间较近的Anaconda3版本。

安装Anaconda3


安装时记下安装路径,为后续配置环境做准备。

注意此处第一项不勾选。
下面验证Anaconda是否安装成功。
打开Anaconda Prompt

输入conda -V,出现版本号。
输入python,进入Python命令行运行环境。
如上图所示即安装成功。
配置环境变量
打开Anaconda安装文件夹,复制路径。

进入系统环境变量设置界面。
在Path中添加刚才复制的路径。


再回到文件夹复制Scripts路径。

粘贴在下一行。

点击确定,配置完成。
开发工具安装
在VScode官网,安装VScode。(Visual Studio Code - Code Editing. Redefined)

安装完成打开,可在扩展商店安装中文语言包。

配置VScode的Python环境
点击扩展商店,搜索python,第一项安装。

安装完成点击左下角设置图标,选择设置。


弹出的页面中搜索conda

将Anaconda的安装路径填入Python:Conda Path。

再次点击左下角设置图标,选择命令面板

在弹出的命令行中搜索Python: Select Interpreter


选择对应的python,左下角会出现conda信息
Anaconda创建虚拟环境
一、添加镜像源
打开cmd,添加清华源
输入以下命令:

二、激活base环境
Anaconda自带一个基础base环境,每次操作都需要先激活base环境,随后才能创建或进入其他虚拟环境。
命令行输入:conda activate

若出现以上报错 ,
其实这是初次使用Anaconda时,没有预先对命令行进行预载的结果。Anaconda没有正确识别到命令行。
解决办法也非常简单,只需根据Anaconda的提示运行对应的命令即可。
Windows下执行下列命令:
conda init cmd.exe
conda init{TREMINAL_TYPE}


随后即可进入base环境。

查看python版本,
输入conda env list查看现有环境:

现在只有一个base。
三、创建虚拟环境
输入conda create -n py36 python=3.6
py36是创建的虚拟环境的环境名。
python=3.6是指定该虚拟环境的python版本,若不指定则默认与base环境的python版本一致。

下面则可看到新安装的虚拟环境。

若要指定虚拟环境的安装目录,则输入以下命令:
conda create --prefix=C:\Venv\ML python=3.6
其中--prefix=C:\Venv\ML指定了虚拟环境的安装目录,ML为该虚拟环境的名称。
python=3.6指定了该虚拟环境的python解释器版本。


可以看到各虚拟环境的路径不同。
若需要删除虚拟环境,则输入以下命令
conda remove --prefix=C:\Users\23282\.conda\envs\py36 --all
其中--prefix=C:\Users\23282\.conda\envs\py36指定的是要删除的虚拟环境的绝对路径。

输入activate 环境名。或者acitvate 环境的绝对路径。
进入虚拟环境,虚拟环境创建成功。

文章来源地址https://www.toymoban.com/news/detail-783714.html
在VScode中切换虚拟环境
现在可以利用VScode中的Select Interpreter命令选择所需要的虚拟环境了。
 文章来源:https://www.toymoban.com/news/detail-783714.html
文章来源:https://www.toymoban.com/news/detail-783714.html
到了这里,关于VScode配置Python虚拟环境(Win11)的文章就介绍完了。如果您还想了解更多内容,请在右上角搜索TOY模板网以前的文章或继续浏览下面的相关文章,希望大家以后多多支持TOY模板网!