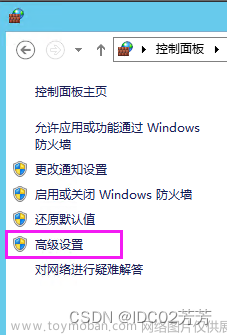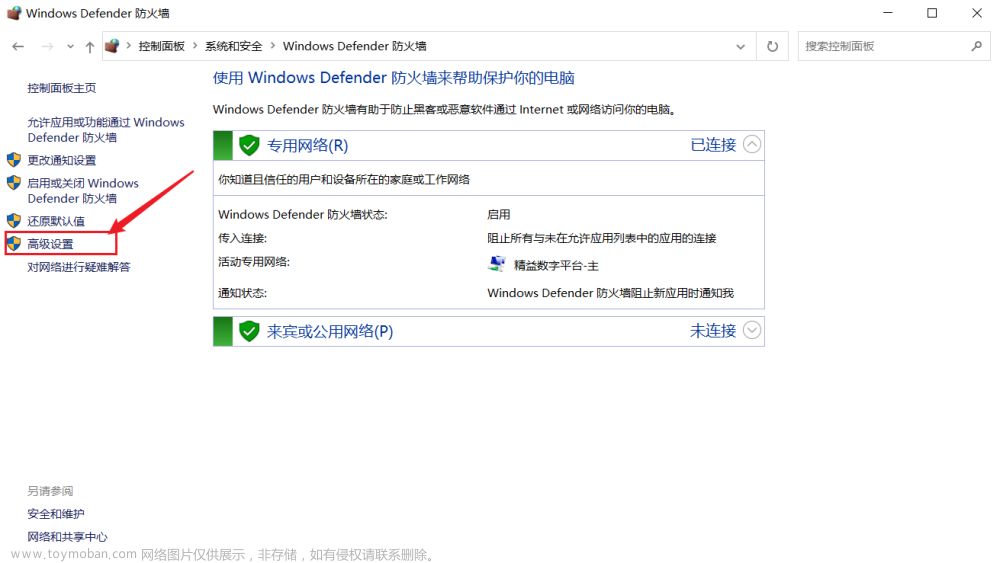公司有两个日常上网用的路由器,分别接不同的两条网线,虽然都是电信的,但是一条偶尔会抽风,我的 VPS 会连不上,也就是挂在上面的 SS 无法使用。恰好这根线是公司接台式机的,也就是说平时上班偶尔会无法科学上网。
这对我来说几乎是无法忍的,面对不能科学上网的网络环境不免痒痒,干脆搞个 USB 无线网卡,当抽风的时候,就使用无线网卡连接公司另一个路由器得了。刚好我有一个,每天都放包里,偶尔拿出来用用也挺方便的。
可是工作有时候需要访问内部网络,例如共享文件夹、VSS 等。总不能每一次都手动切换使用网卡吧。于是我就想,访问内部网络的时候通过有线网卡,平时上网使用无线网卡。这就需要修改路由表了。
亏我还是网络技术专业,学没好好上,连最基本的修改路由都不会,于是请教了一下 Blackeeper,经指点,这也是挺简单的操作。
查看路由表
> route print -4
IPv4 路由表
===========================================================================
活动路由:
网络目标 网络掩码 网关 接口 跃点数
0.0.0.0 0.0.0.0 10.0.0.1 10.0.0.19 276
0.0.0.0 0.0.0.0 192.168.1.2 192.168.1.102 25
由上表,可以看到两根网线分别对应两个内网 IP、两个网关,有线网卡网关是 10.0.0.1,无线网卡网关是 192.168.1.2。目前是无线网卡优先级比较高,也就是说上网是通过无线网卡的。
首先,将默认网关改成无线网卡的,并设置 metric 值为 15,我也不大清楚这是什么意思,只知道值越小优先级越高。
> route change 0.0.0.0 mask 0.0.0.0 192.168.1.2 metric 15
操作完成!
然后,添加一条路由,访问 10.0.0.20 通过网关 10.0.0.1,metric 值设置比上面的低一点。
> route add 10.0.0.20 mask 255.255.255.255 10.0.0.1 metric 3
操作完成!
操作完成之后,再看路由表,就有变化了,跃点数并不是 metric,按实际是越小优先级越高。
> route print -4
IPv4 路由表
===========================================================================
活动路由:
网络目标 网络掩码 网关 接口 跃点数
0.0.0.0 0.0.0.0 192.168.1.2 192.168.1.102 40
10.0.0.20 255.255.255.255 10.0.0.1 10.0.0.19 23
写到这里,好像第一步是没有必要的,只要设置指定 IP 通过 10.0.0.1 访问即可,优先级高点。如果访问另一个 IP,也需要走那个网关,添加上去就是。
参考:文章来源:https://www.toymoban.com/news/detail-783808.html
window7设置指定网卡访问指定IP - 简书文章来源地址https://www.toymoban.com/news/detail-783808.html
到了这里,关于配置特定 IP 地址走指定网关的文章就介绍完了。如果您还想了解更多内容,请在右上角搜索TOY模板网以前的文章或继续浏览下面的相关文章,希望大家以后多多支持TOY模板网!