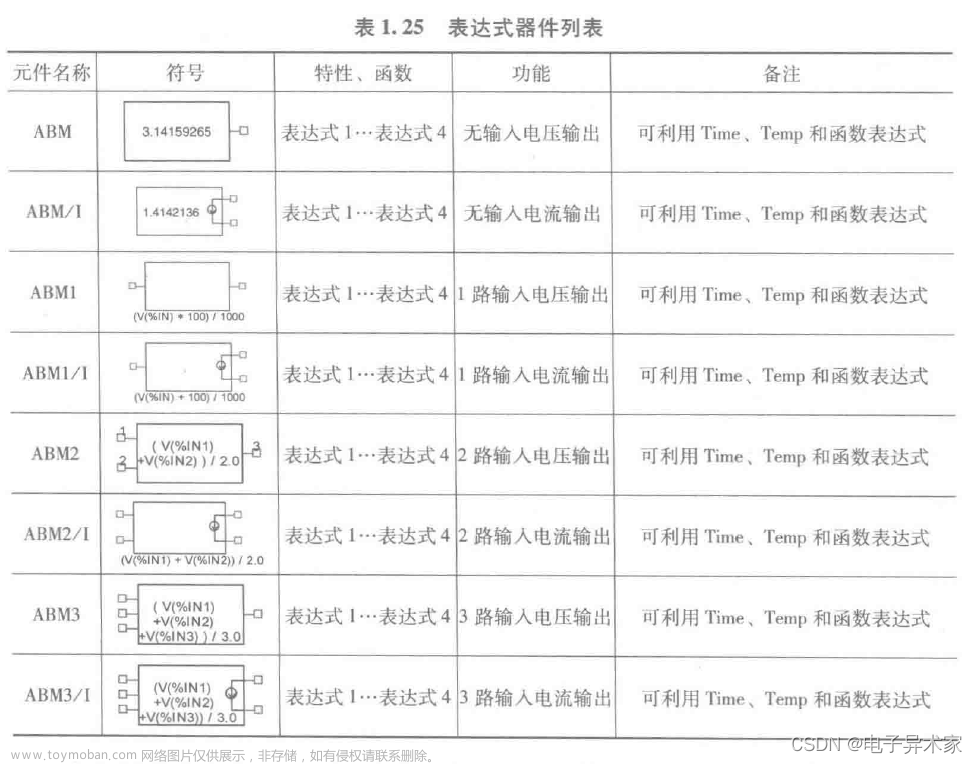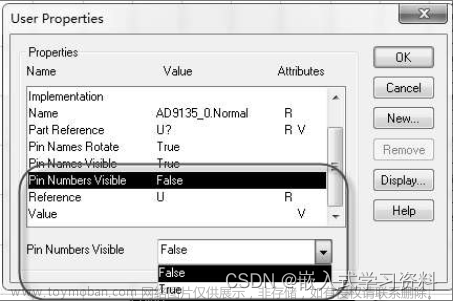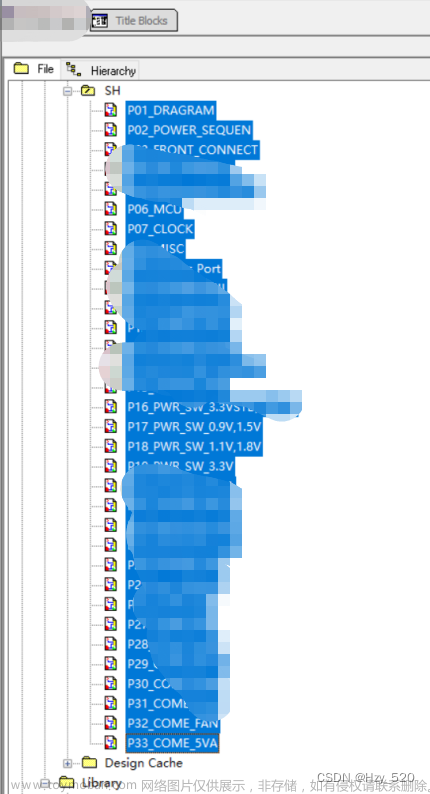目录
安装
Crack
基本使用
新建工程
绘制元器件
去掉打开后开始页面
CAD,全称为管理软件计算机辅助设计(Management Software Computer Aided Design,MS-CAD)是指运用计算机软件在图形化开发界面上进行工作。CAD并不是指某个特定的软件,而是某一类软件。
在这一类软件中,有一个软件叫做OrCAD,OrCAD 是一套在个人电脑的电子设计自动化套装软件,专门用来让电子工程师①设计电路图及相关图表,②设计印刷电路板所用的印刷图,及③电路的模拟之用。
OrCAD是一个混合名词,反映了软件的发源地:俄勒冈(Oregon)+ 计算机辅助设计(CAD)。
ORCAD Capture (以下以Capture代称)是一款基于Windows 操作环境下的电路设计工具。
利用Capture软件,能够实现绘制电路原理图以及为制作PCB和可编程的逻辑设计提供连续性的仿真信息。OrCAD Capture作为行业标准的PCB原理图输入方式,是当今世界最流行的原理图输入工具之一,具有简单直观的用户设计界面。OrCAD Capture CIS具有功能强大的元件信息系统,可以在线和集中管理元件数据库,从而大幅提升电路设计的效率。OrCAD Capture提供了完整的、可调整的原理图设计方法,能够有效应用于PCB的设计创建、管理和重用。将原理图设计技术和PCB布局布线技术相结合,OrCAD能够帮助设计师从一开始就抓住设计意图。不管是用于设计模拟电路、复杂的PCB、FPGA和CPLD、PCB改版的原理图修改,还是用于设计层次模块,OrCAD Capture都能为设计师提供快速的设计输入工具。此外,OrCAD Capture原理图输入技术让设计师可以随时输入、修改和检验PCB设计。
Cadence OrCAD Capture是一款多功能的PCB原理图输入工具。
OrCADPspice 为美国OrCAD公司在1998年与Microsim公司合并之后,将其Pspice整合到原先OrCAD系统(包含"电路图输入"的OrCAD Capture、"印刷电路板布局"的OrCAD Layout及"可编程逻辑(Programmable Logic)电路合成"的OrCAD Exerpss)内的一套计算机辅助电路分析软件。
2000年,OrCAD公司被益华计算机(CadenceDesign System, Inc.)收购,并推出OrCAD9.21。在2003年,推出OrCAD10.0。在2005年,进一步与益华计算机的PCB设计软件Allegro15.5一起推广给客户,故版本号码直接跳到15.5。在2009年,Orcad正式推出功能增强的16.3版本。目前作为益华计算机入门级的计算机辅助电路分析软件推广给客户使用。
注:PCB,印刷电路板,Printed circuit boards。
以下以OrCAD16.6版本为例。
安装
1.首先下载Cadence Allegro SPB orCAD16. 6 安装包(自行百度),下载之后运行其中的setup.exe
然后先安装第一项License Manager
安装时,选择合适的安装路径
这里的安装路径别忘了,后面Crack时要用。
一直按next或install,直到被询问license时,暂时选择cancel,后面再Crack。
2.接下来安装Product,直到安装结束(这个时间有点长)
下一步……
这里选择自定义安装
下一步……
到了这里,选择合适的安装目录以及数据目录(不推荐放在系统盘)
下面的localhost换成所在电脑的主机名(我的电脑右键-属性-设备名称,如果设备名称是默认的,一般不太好记,比如DESKTOP-9VP0ELD,这时可以选择重命名设备名,不过需要重启电脑(是重启,关机再开机不生效),如果你正在安装到一半改了名称,那就有点尴尬了)
下一步……
到了这里,可以都选上
下一步,选择编辑元器件封装视图
下一步……安装时间较长……等待安装完成。
3、运行安装补丁包 - Hotfix_SPB16.60.010_wint_1of1.exe,可能是解决一些工具BUG。
下一步……
会自动识别之前的安装路径
等待完成这一步的安装。
Crack
注意:
在Crack之前,先将cadence安装目录下的\SPB\tools\pspice\orSimSetup.dll复制出来,Crack完成后再复制回去。否则pspice仿真功能可能无法使用。
开始Crack。
1、将Crack包中的三个Crack文件LicenseManager.bat、pubkey及pubkey.exe复制到一开始安装时的路径LicenseManager中,再双击运行其中的LicenseManager.bat
2、将Crack包里的SPB_16. 6\tools目录下的3个文件:pubkey、pubkey.ex e以及Tools.bat复制到安装路径的SPB\tools下,并双击运行其中的Tools.bat
3、将Crack包目录下的LicGen文件夹整个复制到最上层安装目录下
进入LicGen目录,将src.lic用记事本打开,将第一行的SERVER this-host ID=07071982 5280中的this-host改为你计算机的名字,将文档中“16.5”替换成 “16.6”并保存。
改完保存并关闭。
接着运行该文件夹中的另一个文件LicGen.bat,之后将会产生一个更新后的license.lic
4、如果电脑是64位的WIN7/WIN8/WIN10系统,那么这里就需要多加一步,否则导入lic文件进行Crack时会失败
加哪一步呢?
将Crack包里的文件
复制到LicenseManager安装目录下进行替换
5、调出一开始关闭的那个许可证导入窗口,电脑开始菜单-cadence\License servers configuration Unilily,或者直接去安装目录LicenseManager下找到相关的服务文件(推荐)
在弹出的对话框中点browse...指向刚才生成的license.lic,点next
在接下来弹出的窗口中,把host name改为你计算机的完整计算机名称(之前已经填过,通常如果安装没问题,这里会自动显示),之后点next
提示Crack失败。。。。。。
上面的文件也已经替换过了呀。。。。。。
难道是哪一步搞错了?而且,安装目录下压根就没出现debug.log出现。
卸载重装。
直接卸载,有两个,LicenseMnanger和SPB,然后剩余的手动删除即可。
重装后,我直接将各默认路径只是改了个盘,其他名称都没动。不知道是不是这个影响。
反正,最后是成功了。
至此,Crack成功。
6、最后,还剩个问题,那就是每次开机后又要重新Crack,所以需要配置一下自动服务。
在电脑开始菜单中的程序里找到Licenseclient configuration Unility,点击运行后,不用填什么直接点next,最后点finish
在电脑开始菜单中的程序里找到LmTools,点击运行
在弹出的窗口里找到Config Services项,在Path to the license file项的那一行里,点Browse指向刚才新生成的license.lic,之后再点Save Service。
注意下面开机自启动的两个选项要勾上。
然后启动该服务
至此,自动服务配置成功
可打开计算机的服务查看Cadence License Manager,计算机右键-管理
7、将orsimsetup.dll粘贴回安装路径的cadence\SPB_16.6\tools\pspice目录下。
至此,安装Crack彻底完成。
基本使用
打开软件。
这个OrCAD是一个软件套装,里面集成了很多工具。
如果要绘制原理图,可以打开Design Entry CIS
打开后选择一个适合的工具,可以选OrCAD Capture或者OrCAD Capture CIS(带动态库,常用)
选完后,可以勾选下方,设置为默认。
也可以打开后,在File-Change Product Choices重新选择。
新建工程
绘制原理图通常有几种选择。
◆当项目比较小的时候,新建单页面工程即可。器件通过连线wire和网络名net alias来连接。
◆当项目再大点,就要用到off-page多页面,将原理图绘制在不同的页面中。此时,虽然有多个页面,但是仍然在同一个目录中。
◆当项目比较大时,就要进行模块化了,将不同的模块放在不同的目录中,层次分明,同页面通过wire和net alias来连接,同文件夹不同页面器件通过off-page连接,不同文件夹通过Port端口连接。
单页面(简单电路推荐使用)
File-New-Project
选择保存路径的时候不太方便选择桌面
桌面在C盘的用户目录下C:\Users\admin\Desktop\schematic
之后会出现这样一个界面(目录界面和绘图界面是独立的)
在保存路径下会出现.DSN原理图文件
可以通过修改DSN文件名来修改项目名。
注意,真正保存数据的是DSN文件,opj文件只要打开DSN,就会自动生成。
在这个项目中,当前有一个页面
双击打开PAGE1,之后为页面设置尺寸。
单页面尺寸不要超过C,要不然用A4纸打印会出问题。
我们选择A即可。
根据换算,1英寸=2.54厘米(公分),即使是A,也已经接近A4的尺寸了。
注意:单页面之间可用wire和net alias连接
多页面
就是在同一个目录下,再多新建几个页面。
页面可复制粘贴到指定目录。
多页面之间只能通过off-page来连接
注意区分net alias和off-page
层次原理图(结构清晰,推荐)
在工程下,多建立几个文件夹New Schematic。
其中,前面有斜杠标志的是根目录,可设置任意一个目录为根目录,且必须要有一个。
将哪个目录Make Root,哪个目录就会跑到最上方去。
根目录是用来干嘛的?
根目录是用来放所有模块组成的总体框图的,去除细节,只留整体框架。
页面之间通过port端口连接
注意区分net alias、off-page和port。
绘制元器件
绘制元器件通常有三种方法。
以绘制运放LM358为例
修改现有原理图
这个较简单,就和PS做图时直接在模板基础上修改是一样的。
新建库文件,绘制单part元器件
选中项目
然后File-New-Library
然后保存Yes all。
在文件夹中就会生成一个元器件库文件
回到软件,在库文件上右键,选择New part,新建一个元器件
填写以上内容,其他暂时不管。
会出现这个界面
以框为界限,在内部绘制所需的元器件(使用绘制工具)即可。
要注意,这个是库,我们创建元器件,然后画原理图的时候直接使用
可以在绘图界面查看刚才建立的库和对应的part
也可以添加自带的元器件库
1、添加,会弹出自带库
2和3、选中相应库中的相应元器件
4、添加到页面中
在库目录中也会有相应的显示
绘制多part元器件
有时,如果一个元器件太大,可以分成多个部分进行绘制。
同样的,创建一个New part
如果是1个part,那么下面的多part选项可以不管。
这里选择创建两个part,如果这两个part是一样的封装,那么就选homogeneous,如果各part不一样,那么就选择heterogeneous。
后面的是编号形式,是字母编号还是数字编号,辅助选项,根据习惯选择即可。
如果是一样的,那么只需要绘制一个,其他的会自动生成。
如果想看另一部分,则View-Next Part/Previous Part
如果两部分都想看,那么就选择Package
去掉打开后开始页面
1、 打开OrCAD,点view —— Command Windows 或者view——Toolbar——Command Windows。
2、在Command Window命令窗口输入SetOptionBool EnableStartPage 0,回车。

3、关闭OrCAD,重新打开打开软件,start page窗口不会重新弹出来了。
重新打开 start page的设置方法:
1、在Command Window命令窗口输入SetOptionBool EnableStartPage 1,回车。
2、关闭OrCAD,再次重新打开打开软件,start page窗口就会重新弹出来了。
相关英文
archive,档案,归档
setup,(软件或硬件的)设置
schematic,图解的,概要的;(电路)原理图
spreadsheet,电子表格
symbol,符号,象征
remove occurrence property,移除引用属性
occurrence,发生
cleanup,清理,清除
rotate,旋转
convert,转换
ascend,上升
descend,下降
hierarchy,等级制度,层级制度
hierarchical,等级制的,按等级划分的
zoom,快速移动,镜头推进或远拉
grid,网格
annotate,注释,注解
netlist,网表
bill,账单
associate,联想,关联,副的
simulation,模拟,仿真
customize,自定义
component,成分,部件,元器件
parameterized,参数化的
junction,结点,结
alias,别名
rectangle,长方形,矩形
ellipse,椭圆
arc,弧,弧形
bezier curve,贝塞尔曲线
polyline,多边形
discrete,离散的
topology,拓扑,拓扑结构
validate,验证
macro,宏
accessory,附件,配件,辅助的
layout,布局
verification,检查,验证
mentor,顾问,指导
template,模板,样板
wizard,向导(程序),引导
millimeters,毫米
inche,英寸,1英寸=2.54厘米
miscellaneous,misc,杂项的,混杂的
footprint,脚印,足迹,引脚
homogeneous,同种类的
heterogeneous,各种各样的
alphabetic,字母的
numeric,数字,数值
regulator,校准器,稳压器,调节器
amplifier,放大器,扩音器
arithmetic,算术
connector,连接器
filter,过滤器
latch,锁存器文章来源:https://www.toymoban.com/news/detail-783907.html
transistor,晶体管文章来源地址https://www.toymoban.com/news/detail-783907.html
到了这里,关于OrCAD(一)简介、安装与基本使用的文章就介绍完了。如果您还想了解更多内容,请在右上角搜索TOY模板网以前的文章或继续浏览下面的相关文章,希望大家以后多多支持TOY模板网!