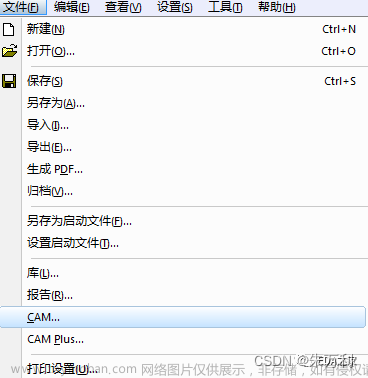AD软件版本:22.2.1
gerber文件输出共有两部分:
1、Gerber Files:铜皮 和 外形分别导出
2、Nc Drill Files
分3次导出
一、Gerber Files 导出2次
设定原点
** Edit->Origin->Set**
一般板边左下角为原点,可以根据自己板子形状确定
导出gerber文件
1.铜皮导出:
File->Fabrication Outputs->Gerber Files
设置导出参数






点击ok,弹出 cam 文件无需保存
2.外形导出
File->Fabrication Outputs->Gerber Files
修改设置

点击ok,完成导出。
二、Nc Drill Files 导出1次
File->Fabrication Outputs->Nc Drill Files
进入后设置与前面保持一致

点击ok后,弹窗一直点击ok,直到文件导出。弹出的cam文件无需保存。
到此,PCB加工文件已经全部完成导出。将如下目录文件打包给pcb加工即可:
如果有叠层阻抗需求需要单独列出一个txt文件进行说明。
参考原文:本文为CSDN博主「Subolt. Yang」的原创文章,遵循CC 4.0 BY-SA版权协议,转载请附上原文出处链接及本声明。
三、IPC网表输出
IPC网表的输出 这个提供给板厂的话板厂会做开路、短路等测试
(1)打开 IPC网表
(2)按照如下设置 点击确定 然后会弹出对话框在次点击确定
参考原文:《AD19的生产制造文件输出-IPC网表输出》
四、输出坐标文件
【File】–>【Assembly Outputs】–>【Generates pick and place files】
接下来,我们可以看到输出了,其中关键的位号(Designator)、所在层(Layer)、封装(Footprint)、XY坐标、角度(Rotation)是很重要的信息,必须得含有。关于Description、Comment可以不用勾选。
进行输出设置,单位选择国标毫米制,格式选择.CSV,点击【OK】即可
成功输出CSV表格,打开看看
进行器件核对
以框选的U1为例,坐标X,Y,直接到原理图中搜索查找“U1”,快捷键T+S,跳转到PCB文件中。
说明该器件是存在的。
其他器件进行同上进行逐一核查。
/****************************************************/
技巧心得分享:
当我们接到需要进行原理图及PCB改版的任务,改完后把当前版本的坐标文件与上一版进行对比,结合BOM。
首先CSV表格里最直观的器件数量对比,然后找出异同点地方!很容易发现是否遗漏。文章来源:https://www.toymoban.com/news/detail-783909.html
若有遗漏,那必然是PCB更新过中出了问题,PCB上肯定掉了器件!!!
—参考原文:本文为CSDN博主「王泉涛」的原创文章,遵循CC 4.0 BY-SA版权协议,转载请附上原文出处链接及本声明。文章来源地址https://www.toymoban.com/news/detail-783909.html
到了这里,关于Altium Designer输出生产文件Gerber、IPC、NC Drill、坐标文件--AD的文章就介绍完了。如果您还想了解更多内容,请在右上角搜索TOY模板网以前的文章或继续浏览下面的相关文章,希望大家以后多多支持TOY模板网!