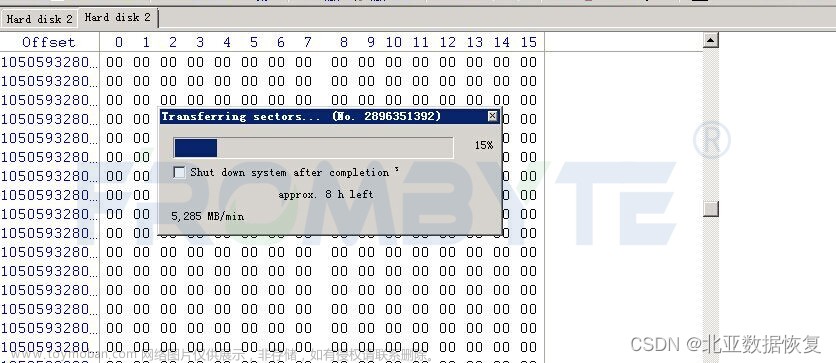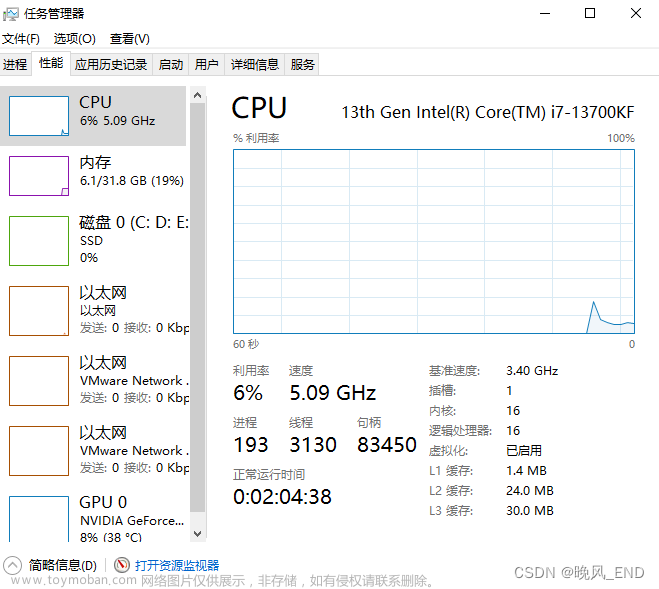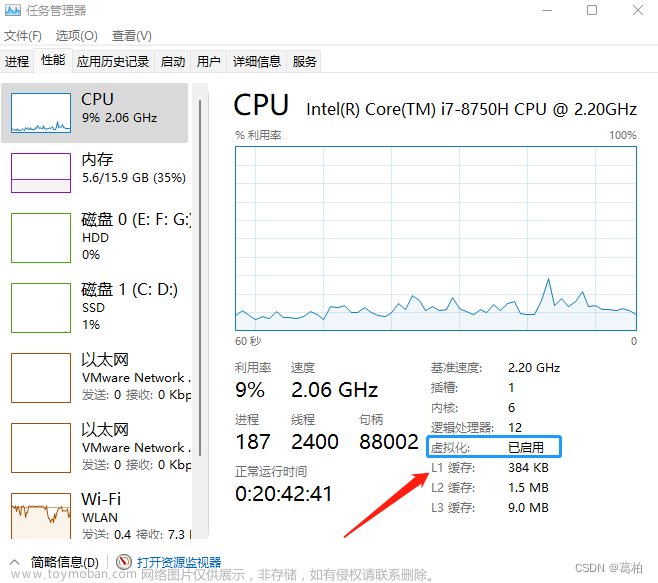前言
在进行虚拟机操作时,启用 CPU 虚拟化可以提高虚拟机的性能和应用程序的稳定性。但是,在 Windows 操作系统下,Hyper-V是默认启用的,如果想要开启 CPU 虚拟化,需要先关闭 Hyper-V,hyper-v是Windows系统中自带的虚拟机,开启后会占用硬盘空间和内存。本文将介绍如何在 Windows 中开启 CPU 虚拟化和关闭 Hyper-V。
前面一篇博客说到我在重新安装Android studio时遇到过创建模拟器失败的情况,根据提示修改之后解决了这个问题,然后就有小伙伴私信我Windows如何开启 CPU 虚拟化 + 关闭 Hyper-V,这点是我的疏忽,我应该在博文里面详细一起写的,现在只能另开一篇文章来说了。
首先我们可以先查看一下电脑是否已经开启了虚拟化,因为有些电脑是默认开启的,有些需要自己手动启动,我们可以打开任务管理器,然后点击性能–>cpu,查看是否开启了虚拟化,如果打开的任务管理你没有显示详细信息,可以点击任务管理器下方的“详细信息”就能看到了,如下图所示:
或者还能使用cmd命令行的方式进行查看,我们可以按住window键+R,在弹出来的输入框中输入cmd,打开cmd命令行,然后在命令行中输入systeminfo,找到Hyper-V查看相应的信息,如下如所示:
开启 CPU 虚拟化
接下来我们来看一下开启虚拟化的方法,一般有以下两种方式:
第一种:使用命令行的方式
以管理员身份打开终端 运行命令
开启:bcdedit /set hypervisorlaunchtype auto 然后重启
关闭:bcdedit /set hypervisorlaunchtype off 然后重启
这个方式我试了好几次,不知道什么原因一直没有成功。
第二种方式:进入BIOS设置
1、电脑开机或重启,常见的为按“DEL”键进入BIOS界面,但也有按“ESC”、“F2”、“F1”等按键进入的电脑品牌,具体进入方法根据不同品牌电脑而不同,有些电脑在开机时屏幕会显示按什么键进入BIOS。你可以选择一个一个尝试,也可先看一下电脑主板型号,然后百度搜索“xx主板进入bios按什么键”。
2、进入到BIOS管理界面后,我们在管理界面中找到“Advanced”–>“CPU Configuration”菜单,点击进去后,如果是Intel CPU则找到“Intel Virtual Technology”,然后设置为“Enable”状态;如果是AMD CPU则找到“SVM Support”,然后设置为“Enable”状态。注:不同电脑的菜单存在不同的名称,开启时也可以到各自电脑品牌官网查看开启路径。
3、设置好后,我们按“F10”键保存并退出BIOS设置界面,然后电脑自动重启电脑,此时我们等待电脑操作系统正常启动后再进行下一步操作。
我们将在BIOS中将CPU的虚拟化功能开启后,可以重复上面的步骤检查我们虚拟化是否开启成功,成功后我们进到Windows 10系统里再将系统中的虚拟化功能安装上即可。
关闭 Hyper-V
这里一共有三种方式,如下。
第一种方式:启用或关闭Windows功能
-
在电脑中打开搜索,在搜索栏中输入控制面板,接着点击【打开】。如下图所示:

-
在控制面板界面,查看方式选择大图标或小图标,接着单击【程序和功能】。如下图所示:

-
在程序和功能界面,单击左侧【启用或关闭Windows功能】。如下图所示:

-
在启用或关闭Windows功能界面,取消勾选【hyper-v】,接着单击【确定】,这样就关闭成功。如下图所示:

第二种方式:服务
-
在电脑中打开搜索,在搜索栏中输入服务,接着点击【打开】。如下图所示:

-
在服务中找到hyper-v虚拟机管理,双击【打开】。如下图所示:

-
在属性界面,将启动类型设置为【手动】,接着单击【应用】,这样就关闭成功。如下图所示:

第三种方式:命令提示符
-
在电脑中打开搜索,在搜索栏中输入cmd,接着点击【以管理员身份运行】。如下图所示:

-
在命令提示符界面输入命令
bcdedit /set hypervisorlaunchtype off,按下回车,接着重启电脑,这样就关闭成功。如下图所示:
后记
可以参考一下文章或者自行百度也行:
Windows 10开启虚拟化功能
如何开启计算机cpu虚拟化,电脑开启虚拟化设置的方法 如何开启虚拟化设置
关闭或者开启 Hyper-V的文章很多,可以自行百度,或者参考一下文章:
Windows开启Hyper-V功能文章来源:https://www.toymoban.com/news/detail-783936.html
转载自:https://blog.csdn.net/u014727709/article/details/126538711
欢迎start,欢迎评论,欢迎指正文章来源地址https://www.toymoban.com/news/detail-783936.html
到了这里,关于Windows开启 CPU 虚拟化 + 关闭 Hyper-V的文章就介绍完了。如果您还想了解更多内容,请在右上角搜索TOY模板网以前的文章或继续浏览下面的相关文章,希望大家以后多多支持TOY模板网!