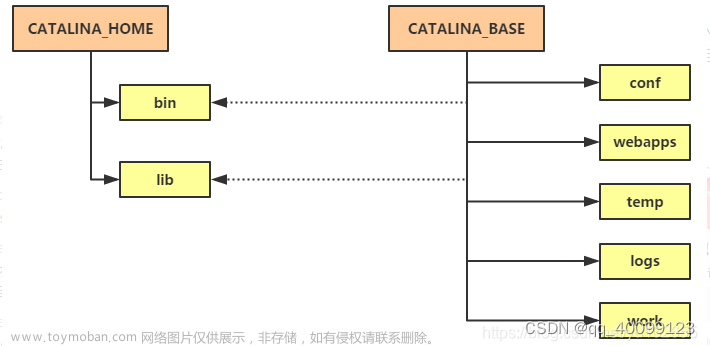前言:Jellyfin能够提供美观的web界面访问硬盘里的视音频;Webdav则是可以把硬盘/文件夹共享到网络上,如windows上可设置为本地硬盘的形式进行存取
注:frp内网穿透需要一台具有公网IP的云服务器(比如跑着博客网站的)。frp的搭建笔者有写过一篇教程
一、安装并运行Jellyfin(需要提前装好docker compose)
1.创建一个文件夹单独存放Jellyfin的一切(linux有文件名自动补全功能,按tab,不用担心太长)
mkdir Jellyfin
cd Jellyfin2.新建一个docker-compose.yml,并在其中添加Jellyfin的相关配置信息(没有vim请自行安装)
vim docker-compose.yml
输入:set paste进入粘贴模式,再按i进入编辑模式,输入ctrl+shift+v粘贴以下配置信息
version: '2.2'
services:
jellyfin:
image: jellyfin/jellyfin:latest
container_name: jellyfin
volumes:
- /root/sdCard/jellyfin:/config
- /root/sdCard/jellyfin:/media-sdCard-in
- /root/YXL:/YXL
ports:
- 8096:8096
restart: unless-stopped- volumes的内容需根据实际情况修改
- ports是进入Jellyfin Web界面时输入的端口,建议默认
volumes部分配置了三个映射关系:
-
/root/sdCard/jellyfin:/config:将主机上的/root/sdCard/jellyfin目录映射到容器内的/config目录。此映射通常用于存储Jellyfin配置文件 -
/root/sdCard/jellyfin:/media-sdCard-in:将主机上的/root/sdCard/jellyfin目录映射到容器内的/media-sdCard-in目录。此映射通常用于挂载存储媒体文件的目录 -
/root/YXL:/YXL:将主机上的/root/YXL目录映射到容器内的/YXL目录。此映射可以根据实际需求来定义
通过这种volume映射关系,你可以方便地在主机和容器之间分享文件或目录,容器内的操作也可以直接反映到主机上的文件系统中。
3.运行Jellyfin容器
docker-compose up -d4.输入docker ps能看见以下信息就是成功了
root@onecloud:~/sdCard/jellyfin# docker ps
CONTAINER ID IMAGE COMMAND CREATED STATUS PORTS NAMES
c7bae15371c0 jellyfin/jellyfin:latest "/jellyfin/jellyfin" 10 days ago Up 7 days (healthy) 0.0.0.0:8096->8096/tcp jellyfin5.输入IP+端口号就可以进入Jellyfin的Web界面了(如192.168.50.155:8096)
二、安装并运行Webdav
1.创建单独文件夹存放Webdav的文件,并进入
mkdir Webdav
cd Webdav2.下载Webdav压缩包(如果不是armv7架构,请自行打开下面的网站查找并修改对应文件)
Releases · hacdias/webdav (github.com)
wget https://github.com/hacdias/webdav/releases/download/v4.2.0/freebsd-armv7-webdav.tar.gz3.解压Webdav压缩包
tar -zxvf freebsd-armv7-webdav.tar.gz4.配置Webadv的配置文件
vim config.yaml# 监听任意网卡,多网卡可指定对应ip
address: 0.0.0.0
port: 8081
# 如果无需验证填 false
auth: true
# 如果不需要 https 则填 false
tls: flase
# https证书和密钥,如果 tls 为 false,cert 和 key 不需要
# 访问前缀,建议默认
prefix: /
# 如果 auth 为 false 生效,文件共享的路径
scope: /root/sdCard/video/LILIES
# 是否允许修改
modify: true
rules: []
# 跨域设置
cors:
enabled: true
credentials: true
allowed_headers:
- Depth
allowed_hosts:
- http://localhost:8081
allowed_methods:
- GET
exposed_headers:
- Content-Length
- Content-Range
# 用户信息,如果 auth 为 true 生效
users:
- username: yxl
password: 123456
scope: /root/YXL
- username: user2
password: 654321
scope: /root/sdCard/jellyfin/media/musicVideo - users的设置是重点。设置好连接时输入的账密;设置对应账号的,被共享到网络上的文件夹
- 其余设置见注释
5.启动Webdav
./webdav -c config.yml- 意思是运行webdav这个可执行文件,使用config.yml这个配置文件。./ 表示当前文件夹。
出现以下信息就是启动成功了
root@onecloud:~/webdav# ./webdav -c config.yaml
2023-11-29T21:35:24.045+0800 info Listening {"address": "[::]:8081"}三、windows安装RaiDrive连接webdav (win也可不借助软件直接设置webdav为本地硬盘的形式,但限制多且麻烦)
 文章来源:https://www.toymoban.com/news/detail-783950.html
文章来源:https://www.toymoban.com/news/detail-783950.html
按图中配置即可文章来源地址https://www.toymoban.com/news/detail-783950.html
到了这里,关于Jellyfin+Webdav+frp搭建NAS的文章就介绍完了。如果您还想了解更多内容,请在右上角搜索TOY模板网以前的文章或继续浏览下面的相关文章,希望大家以后多多支持TOY模板网!