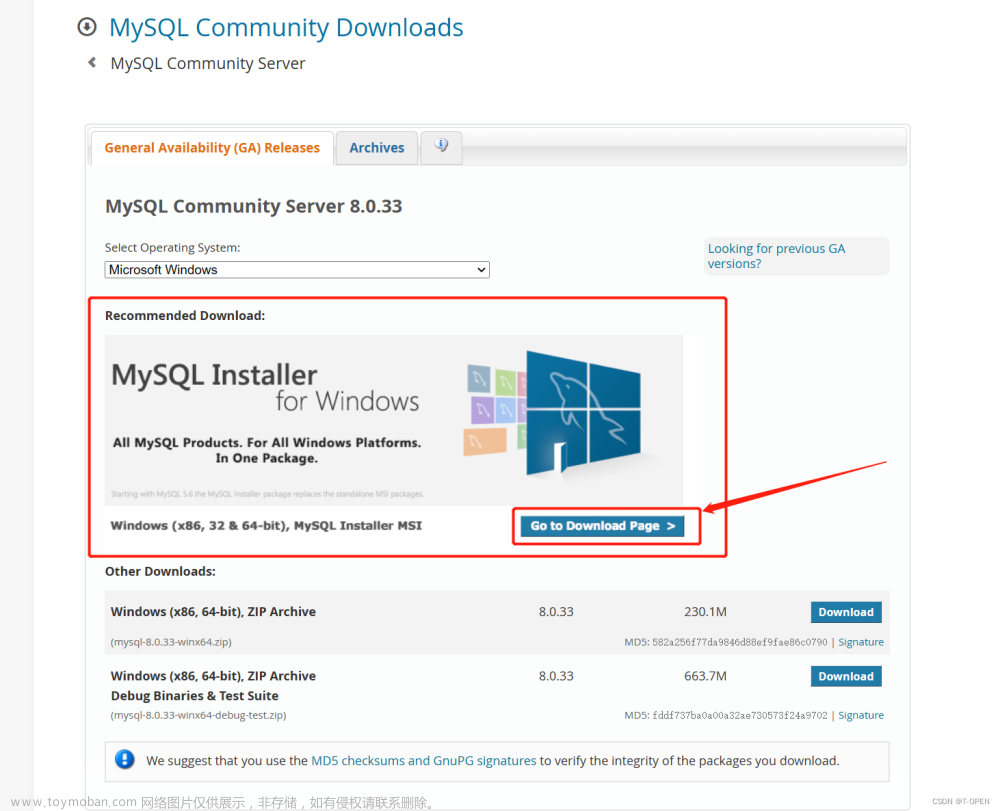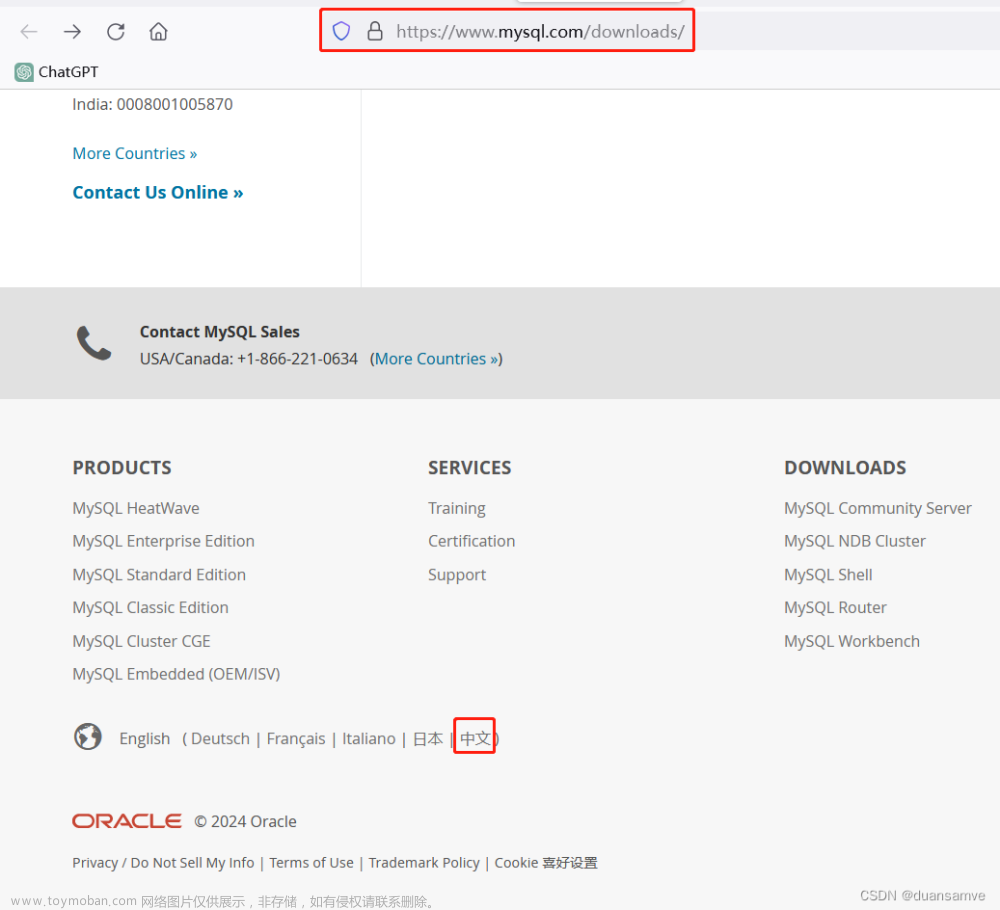Windows机器上安装Mysql
1.下载
安装包请见文末
如果您觉得本文不错,欢迎关注,点赞,收藏支持,您的关注是我坚持的动力!
2. 解压
下载完成后我们得到的是一个压缩包,将其解压,我们就可以得到MySQL 8.0.31 的软件本体了(就是一个文件夹),我们可以把它放在你想安装的位置 。

3. 添加环境变量
环境变量里面有很多选项,这里我们只用到
Path这个参数。为什么在初始化的开始要添加环境变量呢?在黑框(即CMD)中输入一个可执行程序的名字,Windows会先在环境变量中的
Path所指的路径中寻找一遍,如果找到了就直接执行,没找到就在当前工作目录找,如果还没找到,就报错。我们添加环境变量的目的就是能够在任意一个黑框直接调用MySQL中的相关程序而不用总是修改工作目录,大大简化了操作。
直接在搜索框,输入环境变量

点击环境变量

在系统变量中新建MYSQL_HOME

在系统变量中找到并双击Path

点击新建
%MYSQL_HOME%\bin

最后点击确定。
如何验证是否添加成功?
右键开始菜单(就是屏幕左下角),选择命令提示符(管理员),打开黑框,敲入mysql,回车。

如果提示Can't connect to MySQL server on 'localhost'则证明添加成功;

如果提示mysql不是内部或外部命令,也不是可运行的程序或批处理文件则表示添加添加失败,请重新检查步骤并重试。
4. 初始化MySQL
以管理员身份,运行命令行窗口:

在刚才的命令行中,输入如下的指令:
mysqld --initialize-insecure

稍微等待一会,如果出现没有出现报错信息,则证明data目录初始化没有问题,此时再查看MySQL目录下已经有data目录生成。
注意:如果出现如下错误

是由于权限不足导致的,以管理员方式运行 cmd
5. 注册MySQL服务
命令行(注意必须以管理员身份启动)中,输入如下的指令,回车执行:
mysqld -install

现在你的计算机上已经安装好了MySQL服务了。
6 启动MySQL服务
在黑框里敲入net start mysql,回车。
net start mysql // 启动mysql服务

7.关闭Mysql服务
net stop mysql // 停止mysql服务

8. 修改默认账户密码
在黑框里敲入mysqladmin -u root password root,这里的root就是指默认管理员(即root账户)的密码,可以自行修改成你喜欢的。
mysqladmin -u root password root

9. 登录MySQL
右键开始菜单,选择命令提示符,打开黑框。在黑框中输入,mysql -uroot -proot,回车,出现下图且左下角为mysql>,则登录成功。
mysql -uroot -proot

到这里你就可以开始你的MySQL之旅了!
退出mysql:
exit
quit
登陆参数:
mysql -u用户名 -p密码 -h要连接的mysql服务器的ip地址(默认127.0.0.1) -P端口号(默认3306)
10. 卸载MySQL
如果你想卸载MySQL,也很简单。
- 敲入
net stop mysql,回车。
net stop mysql

- 再敲入
mysqld -remove mysql,回车。
mysqld -remove mysql

- 最后删除MySQL目录及相关的环境变量。
至此,MySQL卸载完成!
MySQL安装包来啦
一、Python所有方向的学习路线
Python所有方向的技术点做的整理,形成各个领域的知识点汇总,它的用处就在于,你可以按照下面的知识点去找对应的学习资源,保证自己学得较为全面。


二、Python必备开发工具
工具都帮大家整理好了,安装就可直接上手!
三、最新Python学习笔记
当我学到一定基础,有自己的理解能力的时候,会去阅读一些前辈整理的书籍或者手写的笔记资料,这些笔记详细记载了他们对一些技术点的理解,这些理解是比较独到,可以学到不一样的思路。

四、Python视频合集
观看全面零基础学习视频,看视频学习是最快捷也是最有效果的方式,跟着视频中老师的思路,从基础到深入,还是很容易入门的。

五、实战案例
纸上得来终觉浅,要学会跟着视频一起敲,要动手实操,才能将自己的所学运用到实际当中去,这时候可以搞点实战案例来学习。

六、面试宝典
 文章来源:https://www.toymoban.com/news/detail-784031.html
文章来源:https://www.toymoban.com/news/detail-784031.html
 文章来源地址https://www.toymoban.com/news/detail-784031.html
文章来源地址https://www.toymoban.com/news/detail-784031.html
简历模板

到了这里,关于Windows电脑上安装Mysql8.0详细教程(附安装包)的文章就介绍完了。如果您还想了解更多内容,请在右上角搜索TOY模板网以前的文章或继续浏览下面的相关文章,希望大家以后多多支持TOY模板网!