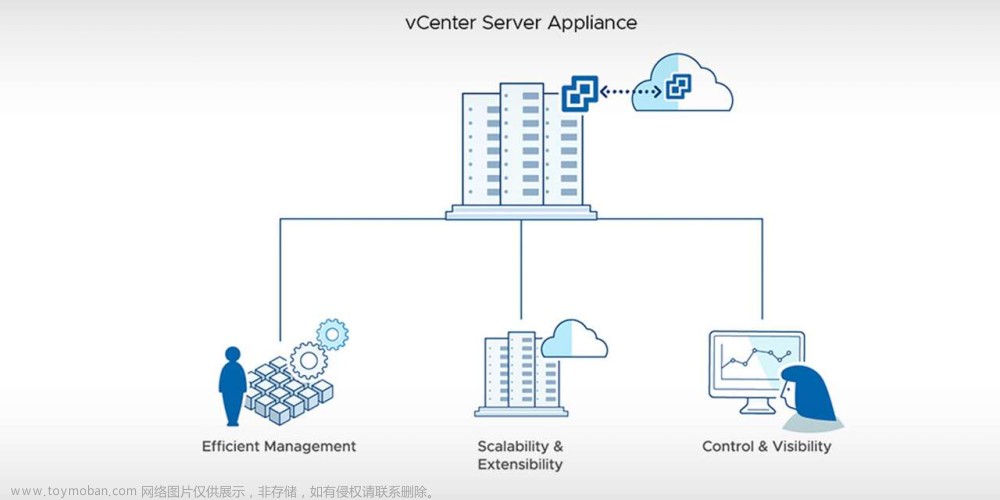【VMware vCenter Server介绍】
VMware vCenter Server 提供了一个可伸缩、可扩展的平台,为虚拟化管理奠定了基础。可集中管理VMware vSphere环境,与其他管理平台相比,极大地提高了 IT 管理员对虚拟环境的控制。
VMware vCenter Server 可提供对数据中心便捷的单点控制。它运行于 Windows 服务器之上,可集中管理 VMware ESX/ESXi 主机,并提供基本的数据中心服务,如访问控制、性能监控和配置。
vCenter Server 在整个数据中心内将可供所有虚拟机共享的独立主机的资源统一起来。

准备环境和工具:
1、 1台及以上ESXi7主机,因为vCenter Server是安装在esxi里
2、 准备一台Windows Server2012 R2系统的虚拟机或物理服务器;
3、 VCenter8 iso镜像:VMware-VCSA-all-8.0.0-20920323.iso
接下来进入正题:
一、VMware vCenter Server安装
1、 挂载或复制VMware-VCSA-all-8.0.0-20920323.iso文件到Windows10系统上

文章来源地址https://www.toymoban.com/news/detail-784226.html
打开 install.exe进行安装
文章来源:https://www.toymoban.com/news/detail-784226.html

选择安装新的vCenter Server

安装有两个阶段 第一阶段为安装阶段,第二阶段为配置阶段 选择下一步

接受许可

填写ESXI主机ip或者域名 并填写用户名和密码

证书警告 如果没有特殊要求可选择忽略,或者安装正确证书

填写vCenter Serve 虚拟机root密码,此密码为管理虚拟机密码,并非vCenter Server平台管理密码

按照需求选择部署大小

选择数据存储的硬盘,可以使用精简磁盘模式用来节省磁盘空间

配置网络设置,FQDN为域名 如果配置,需要在DNS服务器中进行配置用来正确解析此ip

完成

正在部署中,有些时候会长时间卡在某个进度,常见问题有下面3种
1:查看网络中是否有冲突的ip包括ESXI和vCenter Server的ip
2:查看ios文件是否损坏,可以通过和官方文件比对Hash(MD5)校验值是否一致
3:esxi许可证是否有效,有些许可证是没办法安装vCenter Server的,下面是我的许可证


第一阶段部署完成
安装完成之后esxi里会出现一台虚拟机


开始配置第二阶段,第二阶段也可以使用浏览器连接至 https://ip:5480稍后配置

时间同步模式和ssh访问如没有要求可以选择默认,之后也可以进行激活


SSO配置有两种:创建新的SSO域和加入现有SSO域
Single Sign-On域名:如果后面需要搭建多台vCenter Server进行集群管理,那么需要正确配置此项
此用户名和密码为vCenter Server管理平台密码

输入vCenter Server root密码

配置CEIP:加入或者不加入都可以

完成并确定警告

等待vCenter Server设置完成
此阶段出现错误的问题常见有两种:
1: 内网中是否有冲突的ip
2: DNS服务器配置是否正确 ping域名是否可达

配置完成之后可以在浏览器打开 ip:5480,此页面只能用来查看和编辑vCenter Server服务器状态


在浏览器中直接输入ip地址或者域名 启动VSPHERE CLIENT

接下来输入vCenter Server管理平台用户名和密码 用户名需要@上之前所配置的Single Sign-On域名

此页面才是用来管理vCenter Server平台,
至此,vCenter Server管理平台搭建已完成
到了这里,关于VMware vCenter Server8 的安装,问题解决及基本配置的文章就介绍完了。如果您还想了解更多内容,请在右上角搜索TOY模板网以前的文章或继续浏览下面的相关文章,希望大家以后多多支持TOY模板网!