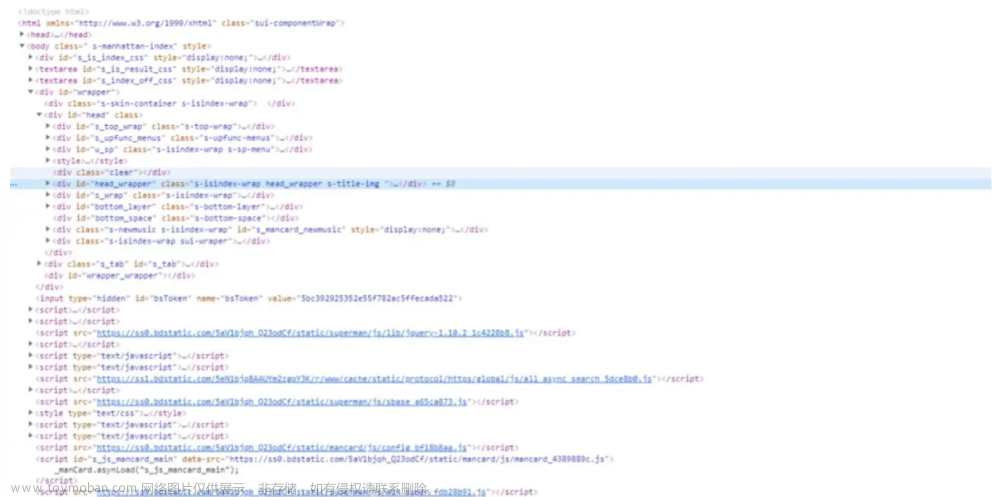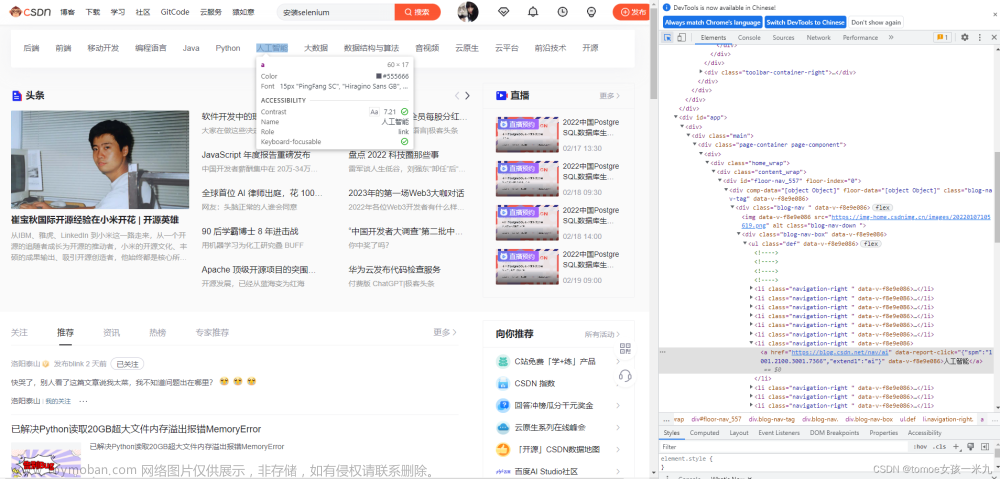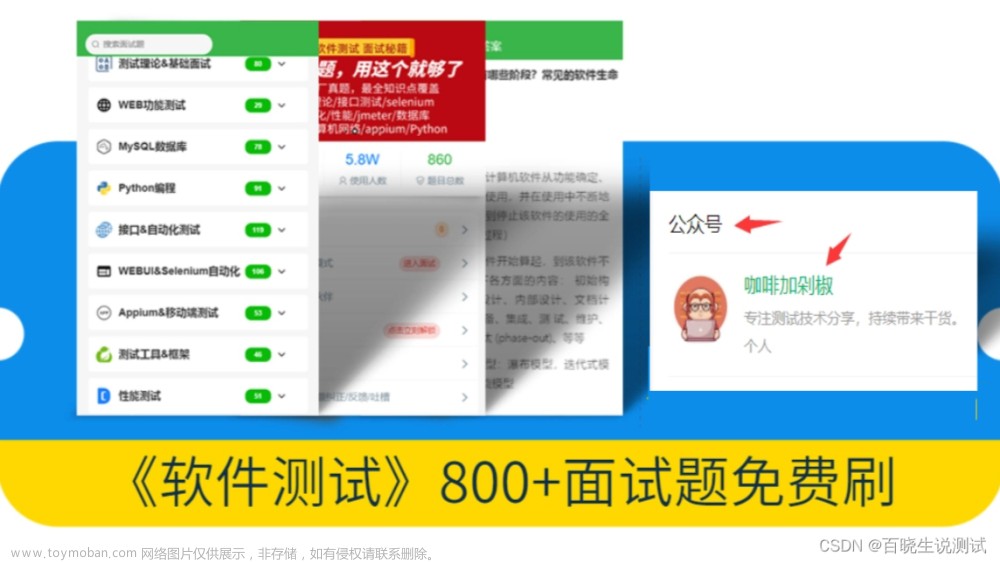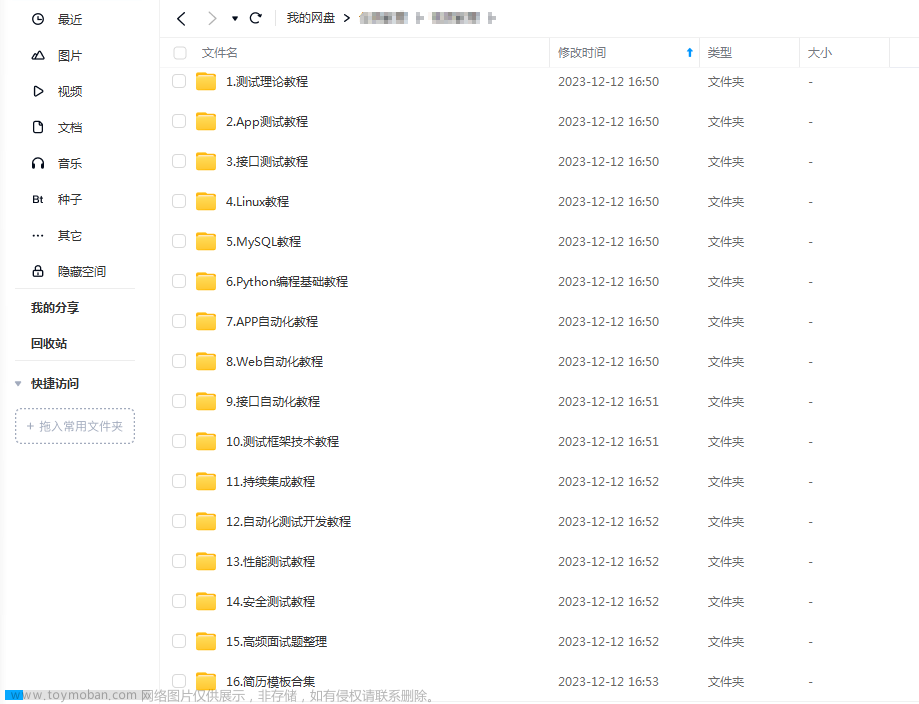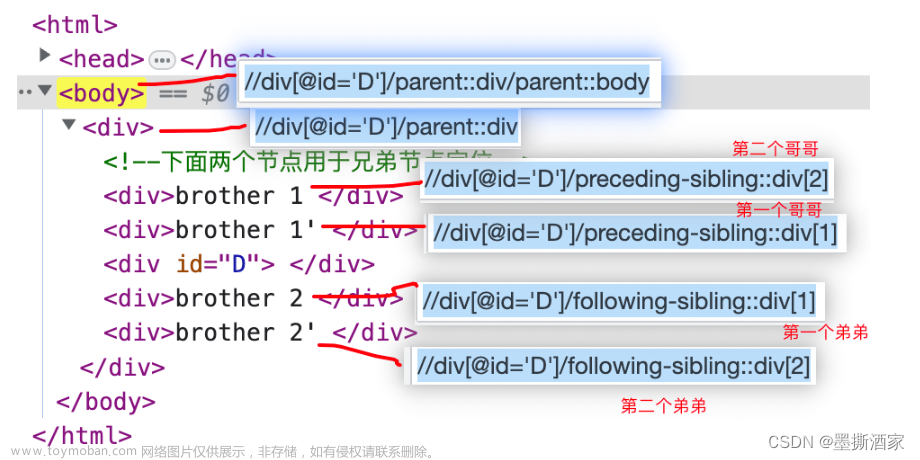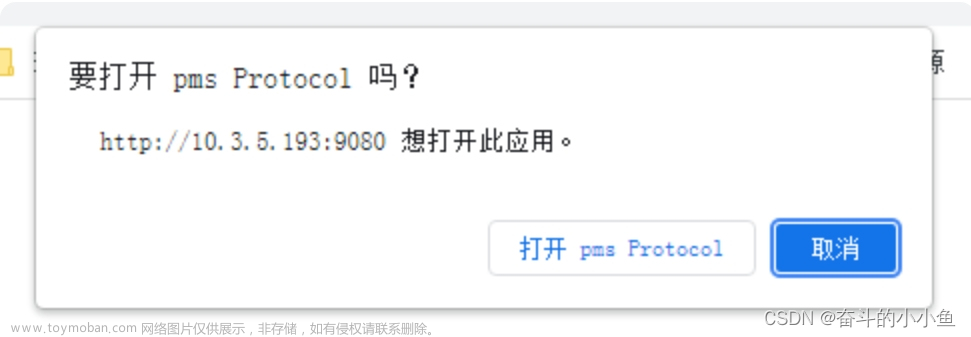一、元素定位
- 要想操作一个对象,首先应该识别这个对象。
- 定位方式有很多,但是要保证这种方式存在,且能够唯一的定位到这个元素。
1、用 id 来定位 优先选择 ※
- 首先在 Chrome 浏览器上把鼠标放到搜索框,鼠标右击选择开发者模式(快捷键:f12),查看对应 id 名

driver.find_element_by_id("kw").send_keys("肖战")
driver.find_element_by_id("su").click()2、用 name 来定位
- 在开发者模式中找到对应的name,
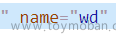
driver.find_element_by_name("wd").send_keys("肖战演员")
driver.find_element_by_id("su").click()3、用 class name 来定位
- class name不唯一,容易出错。
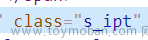
driver.find_element_by_class_name("s_ipt").send_keys("xiaozhan")
driver.find_element_by_class_name("bg s_btn").click()4、用 link text (链接)定位
- 有时候不是一个输入框也不是一个按钮,而是一个文字链接,我们可以通过link。
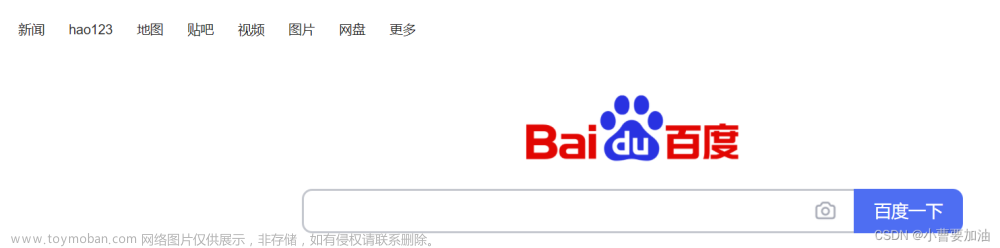
driver.find_element_by_link_text("hao123").click()5、用 partial link text (链接文字)定位
- 通过部分链接定位,可以只用链接的一部分文字进行匹配。
driver.find_element_by_partial_link_text("新").click()6、用 tag name (标签)定位

driver.find_element_by_tag_name("input").send_keys("陈情令")
driver.find_element_by_tag_name("input").click()失败,ElementNotInteractableException: element not interactable 无法交互。input 标签元素太多,无法定位。
7、用 XPath 定位 ※
- XPath 是一种在XML 文档中定位元素的语言。因为HTML 可以看做XML 的一种实现,所以selenium 用户可是使用这种强大语言在web 应用中定位元素。
- 用 id 来定位 优先选择。如果没有,使用 xpath 也可以唯一定位。
- 熟悉前端页面也可以自己写 :// 路径, * 所有的寻找, @id 寻找 id。
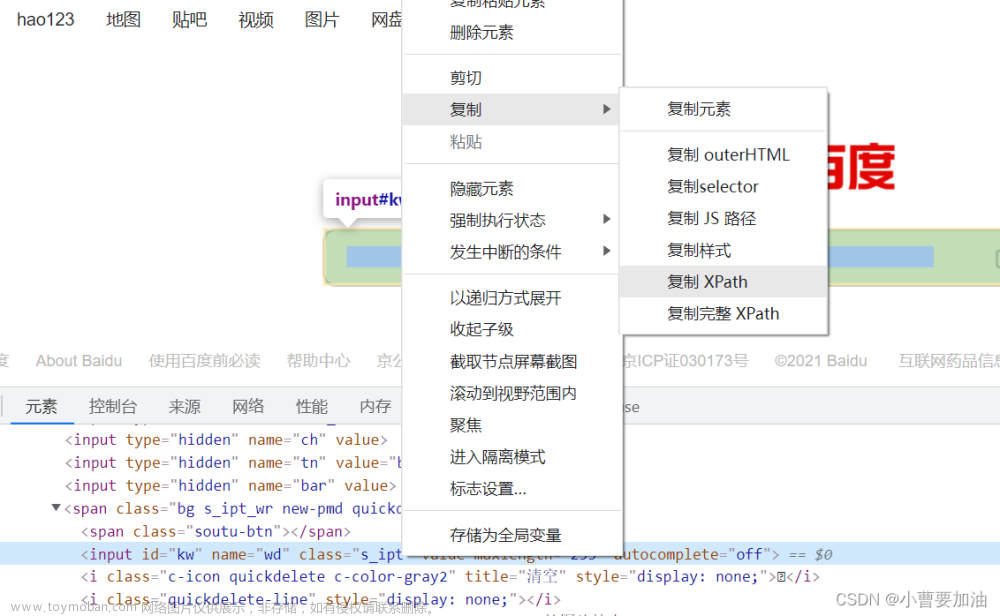
# 在粘贴中,注意“ ” 内是' ' ,需要修改
driver.find_element_by_xpath("//*[@id='kw']").send_keys("陈情令")
driver.find_element_by_xpath("//*[@id='su']").click()8、用 css selector 定位
- 当有唯一 id 用 # ,有唯一 class 用 . 。
driver.find_element_by_css_selector("#kw").send_keys("cql")
driver.find_element_by_css_selector("#su").click()整体代码
from selenium import webdriver
import time
driver = webdriver.Chrome()
driver.get("https://www.baidu.com/")
# 浏览器最大化
driver.maximize_window()
# 用 id 来定位 优先选择 如果没有,使用 xpath 也可以唯一定位
# driver.find_element_by_id("kw").send_keys("肖战")
# driver.find_element_by_id("su").click()
# 用 name 来定位
# driver.find_element_by_name("wd").send_keys("肖战演员")
# driver.find_element_by_id("su").click()
# 用 class name 来定位 不唯一,出错
# driver.find_element_by_class_name("s_ipt").send_keys("xiaozhan")
# driver.find_element_by_class_name("bg s_btn").click()
# link text
# driver.find_element_by_link_text("hao123").click()
# 链接的文本内容 partial link text
# driver.find_element_by_partial_link_text("新").click()
# tag name 标签 ElementNotInteractableException: element not interactable 无法交互 input标签元素太多,无法定位
# driver.find_element_by_tag_name("input").send_keys("陈情令")
# driver.find_element_by_tag_name("input").click()
# xPath //路径 *所有的寻找 @id寻找id
# driver.find_element_by_xpath("//*[@id='kw']").send_keys("陈情令")
# driver.find_element_by_xpath("//*[@id='su']").click()
# css id用#号 如果有唯一class是.号
driver.find_element_by_css_selector("#kw").send_keys("cql")
driver.find_element_by_css_selector("#su").click()
time.sleep(6)
driver.quit()二、操作测试对象
1、click 点击对象
- click() 用于点击一个按钮。
2、send_keys 在对象上模拟按键输入
- send_keys(“xx”) 用于在一个输入框里输入xx 内容。
3、clear 清除对象的内容(如果可以的话)
- clear() 用于清除输入框的内容。
- 比如百度输入框里默认有个“请输入关键字”的信息。
- 比如我们的登陆框一般默认会有“账号”“密码”这样的默认信息,clear 可以帮助我们清除这些信息。
from selenium import webdriver
import time
driver = webdriver.Chrome()
driver.get("https://www.baidu.com/")
driver.maximize_window()
driver.find_element_by_css_selector("#kw").send_keys("我在他乡挺好的")
driver.find_element_by_css_selector("#su").click()
time.sleep(6)
# 清除信息 先定位
driver.find_element_by_id("kw").clear()
time.sleep(5)
# 在搜索其他信息
driver.find_element_by_id("kw").send_keys("肖战")
driver.find_element_by_id("su").click()
time.sleep(6)
driver.quit()4、submit 提交表单
- 把“百度一下”的操作从click 换成submit 可以达到相同的效果(在该页面唯一,与 click 作用一致)。
driver.find_element_by_id("kw").send_keys("肖战")
driver.find_element_by_id("su").submit()5、text 用于获取元素的文本信息 ※
- text 用于获取元素的文本信息。
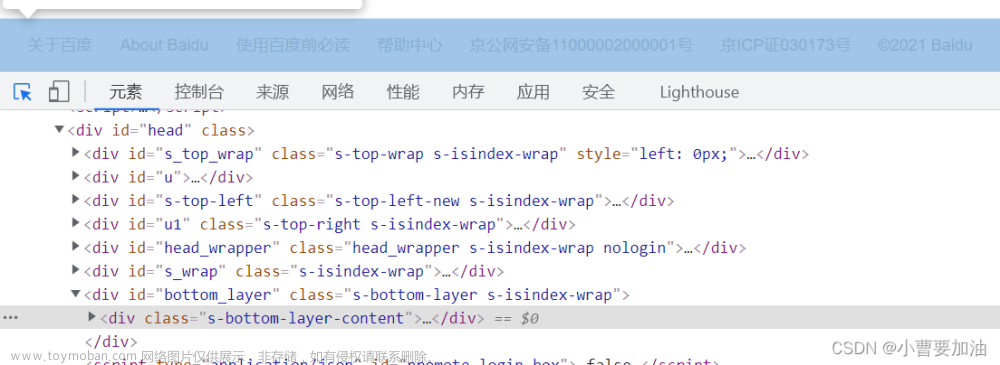
from selenium import webdriver
import time
driver = webdriver.Chrome()
driver.get("https://www.baidu.com/")
driver.maximize_window()
# 获取元素内容
text = driver.find_element_by_id("bottom_layer").text
print(text)
driver.quit()
三、添加等待
- 添加休眠非常简单,我们需要引入time 包,就可以在脚本中自由的添加休眠时间。
from selenium import webdriver
import time
driver = webdriver.Chrome()
driver.get("https://www.baidu.com/")
driver.maximize_window()
driver.find_element_by_id("kw").send_keys("肖战")
driver.find_element_by_id("su").click()
# 找到肖战,跳转到肖战的百度百科界面
driver.find_element_by_link_text("百度百科").click()
# 没有找到,在资源没加载出来,就去寻找资源,导致没有变化
time.sleep(6)
# close 关闭浏览器 quit 不仅关闭浏览器,还可以清除缓存垃圾
driver.quit()1、固定等待 time.sleep()
from selenium import webdriver
import time
driver = webdriver.Chrome()
driver.get("https://www.baidu.com/")
driver.maximize_window()
driver.find_element_by_id("kw").send_keys("肖战")
driver.find_element_by_id("su").click()
# 加一个等待
# 固定等待,让页面 等待 规定的时间 10s ,在 10s后在查找肖战的百度百科,
time.sleep(10)
driver.find_element_by_link_text("百度百科").click()
time.sleep(6)
driver.quit()2、智能等待 implicitly_wait()
from selenium import webdriver
import time
driver = webdriver.Chrome()
driver.get("https://www.baidu.com/")
driver.maximize_window()
driver.find_element_by_id("kw").send_keys("肖战")
driver.find_element_by_id("su").click()
# 加一个等待
# 智能等待 ,当页面加载出来后就直接跳转, 下面的意思是最多等10秒 但是在10s后没有加载出来后就会报错
driver.implicitly_wait(10)
driver.find_element_by_link_text("百度百科").click()
time.sleep(6)
driver.quit()3、显示等待WebDriverWait()
- 等待页面加载完成,找到某个条件发生后再继续执行后续代码,如果超过设置时间检测不到则抛出异常
WebDriverWait(driver, timeout, poll_frequency=0.5, ignored_exceptions=None)
——driver:WebDriver 的驱动程序(Ie, Firefox, Chrome 或远程)
——timeout:最长超时时间,默认以秒为单位
——poll_frequency:休眠时间的间隔(步长)时间,默认为 0.5 秒
——ignored_exceptions:超时后的异常信息,默认情况下抛 NoSuchElementException 异常- 通常使用WebDriverWait时,我们还是使用到EC即expected_condition
#coding=utf-8
from selenium import webdriver
from selenium.webdriver.common.by import By
from selenium.webdriver.support import expected_conditions as EC
from selenium.webdriver.support.wait import WebDriverWait
base_url = "http://www.baidu.com"
driver = webdriver.Firefox()
driver.implicitly_wait(5)
'''隐式等待和显示等待都存在时,超时时间取二者中较大的'''
locator = (By.ID,'kw')
driver.get(base_url)
WebDriverWait(driver,10).until(EC.title_is(u"百度一下,你就知道"))
'''判断title,返回布尔值'''
WebDriverWait(driver,10).until(EC.title_contains(u"百度一下"))
'''判断title,返回布尔值'''
WebDriverWait(driver,10).until(EC.presence_of_element_located((By.ID,'kw')))
'''判断某个元素是否被加到了dom树里,并不代表该元素一定可见,如果定位到就返回WebElement'''
WebDriverWait(driver,10).until(EC.visibility_of_element_located((By.ID,'su')))
'''判断某个元素是否被添加到了dom里并且可见,可见代表元素可显示且宽和高都大于0'''
WebDriverWait(driver,10).until(EC.visibility_of(driver.find_element(by=By.ID,value='kw')))
'''判断元素是否可见,如果可见就返回这个元素'''
WebDriverWait(driver,10).until(EC.presence_of_all_elements_located((By.CSS_SELECTOR,'.mnav')))
'''判断是否至少有1个元素存在于dom树中,如果定位到就返回列表'''
WebDriverWait(driver,10).until(EC.visibility_of_any_elements_located((By.CSS_SELECTOR,'.mnav')))
'''判断是否至少有一个元素在页面中可见,如果定位到就返回列表'''
WebDriverWait(driver,10).until(EC.text_to_be_present_in_element((By.XPATH,"//*[@id='u1']/a[8]"),u'设置'))
'''判断指定的元素中是否包含了预期的字符串,返回布尔值'''
WebDriverWait(driver,10).until(EC.text_to_be_present_in_element_value((By.CSS_SELECTOR,'#su'),u'百度一下'))
'''判断指定元素的属性值中是否包含了预期的字符串,返回布尔值'''
#WebDriverWait(driver,10).until(EC.frame_to_be_available_and_switch_to_it(locator))
'''判断该frame是否可以switch进去,如果可以的话,返回True并且switch进去,否则返回False'''
#注意这里并没有一个frame可以切换进去
WebDriverWait(driver,10).until(EC.invisibility_of_element_located((By.CSS_SELECTOR,'#swfEveryCookieWrap')))
'''判断某个元素在是否存在于dom或不可见,如果可见返回False,不可见返回这个元素'''
#注意#swfEveryCookieWrap在此页面中是一个隐藏的元素
WebDriverWait(driver,10).until(EC.element_to_be_clickable((By.XPATH,"//*[@id='u1']/a[8]"))).click()
'''判断某个元素中是否可见并且是enable的,代表可点击'''
driver.find_element_by_xpath("//*[@id='wrapper']/div[6]/a[1]").click()
#WebDriverWait(driver,10).until(EC.element_to_be_clickable((By.XPATH,"//*[@id='wrapper']/div[6]/a[1]"))).click()
#WebDriverWait(driver,10).until(EC.staleness_of(driver.find_element(By.ID,'su')))
'''等待某个元素从dom树中移除'''
#这里没有找到合适的例子
WebDriverWait(driver,10).until(EC.element_to_be_selected(driver.find_element(By.XPATH,"//*[@id='nr']/option[1]")))
'''判断某个元素是否被选中了,一般用在下拉列表'''
WebDriverWait(driver,10).until(EC.element_selection_state_to_be(driver.find_element(By.XPATH,"//*[@id='nr']/option[1]"),True))
'''判断某个元素的选中状态是否符合预期'''
WebDriverWait(driver,10).until(EC.element_located_selection_state_to_be((By.XPATH,"//*[@id='nr']/option[1]"),True))
'''判断某个元素的选中状态是否符合预期'''
driver.find_element_by_xpath(".//*[@id='gxszButton']/a[1]").click()
instance = WebDriverWait(driver,10).until(EC.alert_is_present())
'''判断页面上是否存在alert,如果有就切换到alert并返回alert的内容'''
print instance.text
instance.accept()
driver.close()四、打印 信息
1、打印 title:title()※
from selenium import webdriver
import time
driver = webdriver.Chrome()
driver.get("https://www.baidu.com/")
driver.maximize_window()
# 打印 title 信息
title = driver.title
print(title)
time.sleep(8)
driver.quit()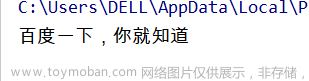
2、打印 URL:current_url()※
from selenium import webdriver
import time
driver = webdriver.Chrome()
driver.get("https://www.baidu.com/")
driver.maximize_window()
# 打印 title 信息
# title = driver.title
# print(title)
# 打印 url
url = driver.current_url
print(url)
time.sleep(8)
driver.quit()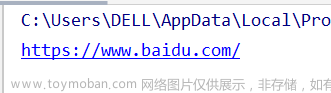
六、浏览器的操作
1、浏览器最大化:maximize_window()
- 调用启动的浏览器不是全屏的,这样不会影响脚本的执行,但是有时候会影响我们“观看”脚本的执行。
driver.maximize_window()2、设置浏览器的长宽:set_window_size()
driver.set_window_size(400, 800)3、操作浏览器的前进:forward()和后退:back()※
# 浏览器后退
driver.back()
# 浏览器前进
driver.forward()4、操作浏览器滚动条:execute_script ()※
#将页面滚动条拖到底部
js="var q=document.documentElement.scrollTop=10000"
driver.execute_script(js)
#将滚动条移动到页面的顶部
js="var q=document.documentElement.scrollTop=0"
driver.execute_script(js)七、键盘事件
1、enter 键:send_keys(Keys.ENTER)
- 首先需要导入keys 包:from selenium.webdriver.common.keys import Keys 。
- 一般登录页面,非测试人员 不可以使用自动化脚本登录。破坏安全性,同时也会造成性能损耗。自动化登录脚本会产生大量数据,造成垃圾数据,会对数据库存储产生压力。
如何防止用户使用自动化脚本控制邮箱登录?
- 选择禅道来登录,开发者模式下,选中密码 name = “password”,快键键 ctrl + f 可以搜索查看是否是唯一 name,来进行定位。
2、tab 键:send_keys(Keys.TAB)
from selenium import webdriver
import time
from selenium.webdriver.common.keys import Keys
driver = webdriver.Chrome()
driver.get("http://127.0.0.1:88/pro/user-login-L3Byby8=.html")
driver.maximize_window()
# 先清除已有账号的登录信息
driver.find_element_by_id("account").clear()
driver.find_element_by_name("password").clear()
# 登录操作 自己的用户名 密码
# driver.find_element_by_id("account").send_keys("admin")
# driver.find_element_by_name("password").send_keys("123456cao")
# driver.find_element_by_id("submit").click()
# 或者 使用 Tab 键,先要将焦点定位到用户名
driver.find_element_by_id("account").send_keys("admin")
driver.find_element_by_id("account").send_keys(Keys.TAB)
time.sleep(3)
driver.find_element_by_name("password").send_keys("123456cao")
# 用 enter 键直接登陆
driver.find_element_by_name("password").send_keys(Keys.ENTER)
time.sleep(5)
driver.quit()3、ctrl + x、ctrl + v、ctrl + a ※
from selenium import webdriver
import time
from selenium.webdriver.common.keys import Keys
driver = webdriver.Chrome()
driver.get("https://www.baidu.com/")
driver.maximize_window()
driver.find_element_by_id("kw").send_keys("顾一野")
driver.find_element_by_id("su").click()
time.sleep(3)
# 重新搜索一个内容,可以使用之前的clear 。
# 新方法:可以先选中(ctrl + a ),在使用 ctrl + x 剪切掉,再重新输入
driver.find_element_by_id("kw").send_keys(Keys.CONTROL,"a")
time.sleep(3)
driver.find_element_by_id("kw").send_keys(Keys.CONTROL,"x")
time.sleep(3)
driver.find_element_by_id("kw").send_keys("顾一野 阿秀")
driver.find_element_by_id("su").click()
time.sleep(5)
driver.quit()七、鼠标事件
1、右击:context_click()※
- ActionChains(driver):生成用户的行为。所有的行动都存储在 actionchains 对象。通过 perform() 存储的行为。
2、双击:double_click()※
from selenium import webdriver
import time
from selenium.webdriver.common.action_chains import ActionChains
driver = webdriver.Chrome()
driver.get("https://www.baidu.com/")
driver.maximize_window()
driver.find_element_by_id("kw").send_keys("王牌部队")
driver.find_element_by_id("su").click()
time.sleep(3)
b = driver.find_element_by_id("su")
# 右击 百度一下
ActionChains(driver).context_click(b).perform()
time.sleep(3)
# 双击 百度一下
ActionChains(driver).double_click(b).perform()
time.sleep(3)
driver.quit()3、拖动:drag_and_drop() ※
4、移动:move_to_element() ※
八、定位一组元素
- webdriver 可以很方便的使用findElement 方法来定位某个特定的对象,不过有时候我们却需要定位一组对象,这时候就需要使用 findElements 方法。
- 使用场景:checkbox 勾选…
from selenium import webdriver
import time
import os
driver = webdriver.Chrome()
# 首先要打开页面 file:///D:/javacode/selenium2html/selenium2html/checkbox.html
# 1、首先用到 系统类工具 os 找到复选框页面文件地址, / 转义为 \\
url = "file:///" + os.path.abspath("D:\\javacode\\selenium2html\\selenium2html/checkbox.html")
driver.get(url)
driver.maximize_window()
# 勾选所有的 checkbox ,定位一组 tag
buttons = driver.find_elements_by_tag_name("input")
for button in buttons:
if button.get_attribute('type') == 'checkbox':
button.click()
time.sleep(3)
driver.quit()checkbox.html
<html>
<head>
<meta http-equiv="content-type" content="text/html;charset=utf-8" />
<title>Checkbox</title>
</head>
<body>
<h3>checkbox</h3>
<div class="well">
<form class="form-horizontal">
<div class="control-group">
<label class="control-label" for="c1">checkbox1</label>
<div class="controls">
<input type="checkbox" id="c1" />
</div>
</div>
<div class="control-group">
<label class="control-label" for="c2">checkbox2</label>
<div class="controls">
<input type="checkbox" id="c2" />
</div>
</div>
<div class="control-group">
<label class="control-label" for="c3">checkbox3</label>
<div class="controls">
<input type="checkbox" id="c3" />
</div>
</div>
<div class="control-group">
<label class="control-label" for="r">radio</label>
<div class="controls">
<input type="radio" id="r1" />
</div>
</div>
<div class="control-group">
<label class="control-label" for="r">radio</label>
<div class="controls">
<input type="radio" id="r2" />
</div>
</div>
</form>
</div>
</body>
</html>九、多层框架/窗口定位
1、多层框架的定位:
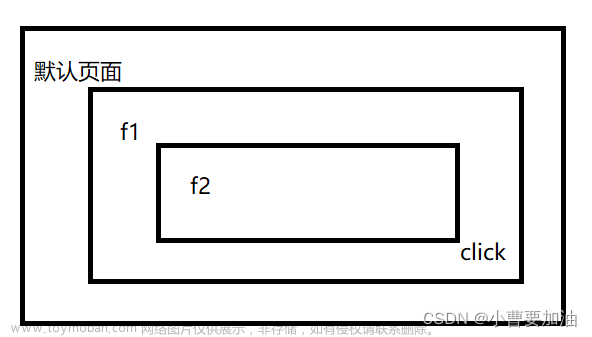 文章来源:https://www.toymoban.com/news/detail-784795.html
文章来源:https://www.toymoban.com/news/detail-784795.html
- 点击 click
from selenium import webdriver import time import os driver = webdriver.Chrome() url = "file:///" + os.path.abspath("D:\\javacode\\selenium2html\\selenium2html/frame.html") driver.get(url) time.sleep(3) driver.maximize_window() # 从默认页面到f1 driver.switch_to.frame("f1") # 定位第二个窗口f1中的click driver.find_element_by_link_text("click").click() time.sleep(5) driver.quit() - 从默认页面到达 f2 页面:默认 —》f1—》f2,使用 switch_to.frame()。
- 从 f2 回退到 f1 页面:f2—》默认—》f1,driver.switch_to.default_content() 回到默认页面,在从默认页面到 f1,driver.swtich_to.frame()。
十、层级定位
- 点击二级菜单,并且使其高亮展示
from selenium import webdriver import time import os from selenium.webariver.common.action_chains import ActionChains driver = webdriver.Chrome() url = "file:///" + os.path.abspath("D:\\javacode\\selenium2html\\selenium2html/level_locate.html") driver.get(url) time.sleep(3) driver.maximize_window() # 定位 link1 ,点击 driver.find_element_by_link_text("Link1").click() driver.implicitly_wait(10) # 定位 二级菜单中的 Another action action = driver.find_element_by_link_text("Another action") # 高亮展示 ActionChains(driver).move_to_element(action).perform() time.sleep(5) driver.quit()
十一、下拉框处理
- 下拉框里的内容需要进行两次定位,先定位到下拉框,再定位到下拉框内里的选项。
from selenium import webdriver
import time
import os
from selenium.webdriver.common.action_chains import ActionChains
driver = webdriver.Chrome()
url = "file:///" + os.path.abspath("D:\\javacode\\selenium2html\\selenium2html/drop_down.html")
driver.get(url)
time.sleep(3)
driver.maximize_window()
time.sleep(3)
options = driver.find_elements_by_tag_name("option")
# for option in options:
# if option.get_attribute('value') == '9.03':
# option.click()
options[3].click()
time.sleep(3)
driver.quit()十二、alert弹窗处理
关闭 alert:alert.accept()
from selenium import webdriver
import time
import os
from selenium.webdriver.common.action_chains import ActionChains
driver = webdriver.Chrome()
url = "file:///" + os.path.abspath("D:\\javacode\\selenium2html\\selenium2html/alert.html")
driver.get(url)
time.sleep(3)
driver.maximize_window()
time.sleep(3)
# 定位元素,点击,使弹出框出现
driver.find_element_by_id("tooltip").click()
time.sleep(3)
# 定位弹出框 的操作句柄
alert = driver.switch_to.alert
time.sleep(3)
# 关闭 alert
alert.accept()
time.sleep(3)
driver.quit()十三、div处理
- 如果要定位元素的属性,页面有很多元素有相同的属性,可以限定为具体的 div,在定位该元素。
from selenium import webdriver
import time
import os
from selenium.webdriver.common.action_chains import ActionChains
driver = webdriver.Chrome()
url = "file:///" + os.path.abspath("D:\\javacode\\selenium2html\\selenium2html/modal.html")
driver.get(url)
driver.maximize_window()
time.sleep(3)
# 点击 click,出现弹框
driver.find_element_by_link_text("Click").click()
time.sleep(3)
# 点击 div 中的 click me
div = driver.find_element_by_class_name("modal-body")
div.find_element_by_link_text("click me").click()
time.sleep(3)
# 定位 div 中的 button
div2 = driver.find_element_by_class_name("modal-footer")
buttons = driver.find_elements_by_tag_name("button")
buttons[0].click()
time.sleep(5)
driver.quit()modal.html文章来源地址https://www.toymoban.com/news/detail-784795.html
<html>
<head>
<meta http-equiv="content-type" content="text/html;charset=utf-8" />
<title>modal</title>
<script type="text/javascript" src="http://code.jquery.com/jquery-1.9.1.min.js"></script>
<link href="http://netdna.bootstrapcdn.com/twitter-bootstrap/2.3.2/css/bootstrap-combined.min.css"
rel="stylesheet" />
<script type="text/javascript">
$(document).ready(function () {
$('#click').click(function () {
$(this).parent().find('p').text('Click on the link to success!');
});
});
</script>
</head>
<body>
<h3>modal</h3>
<div class="row-fluid">
<div class="span6">
<!-- Button to trigger modal -->
<a href="#myModal" role="button" class="btn btn-primary" data-toggle="modal" id="show_modal">Click</a>
<!-- Modal -->
<div id="myModal" class="modal hide fade" tabindex="-1" role="dialog" aria-labelledby="myModalLabel"
aria-hidden="true">
<div class="modal-header">
<button type="button" class="close" data-dismiss="modal" aria-hidden="true">×</button>
<h3 id="myModalLabel">Modal header</h3>
</div>
<div class="modal-body">
<p>Congratulations, you open the window!</p>
<a href="#" id="click">click me</a>
</div>
<div class="modal-footer">
<button class="btn" data-dismiss="modal" aria-hidden="true">Close</button>
<button class="btn btn-primary">Save changes</button>
</div>
</div>
</div>
</div>
</body>
<script src="http://netdna.bootstrapcdn.com/twitter-bootstrap/2.3.2/js/bootstrap.min.js"></script>
</html>十四、上传文件操作
from selenium import webdriver
import time
import os
from selenium.webdriver.common.action_chains import ActionChains
driver = webdriver.Chrome()
url = "file:///" + os.path.abspath("D:\\javacode\\selenium2html\\selenium2html/upload.html")
driver.get(url)
driver.maximize_window()
time.sleep(3)
# 上传一个图片
driver.find_element_by_name("file").send_keys("C:\\Users\\DELL\\Pictures/bg.jpg")
time.sleep(5)
driver.quit()到了这里,关于selenium元素定位方式及常用操作的文章就介绍完了。如果您还想了解更多内容,请在右上角搜索TOY模板网以前的文章或继续浏览下面的相关文章,希望大家以后多多支持TOY模板网!