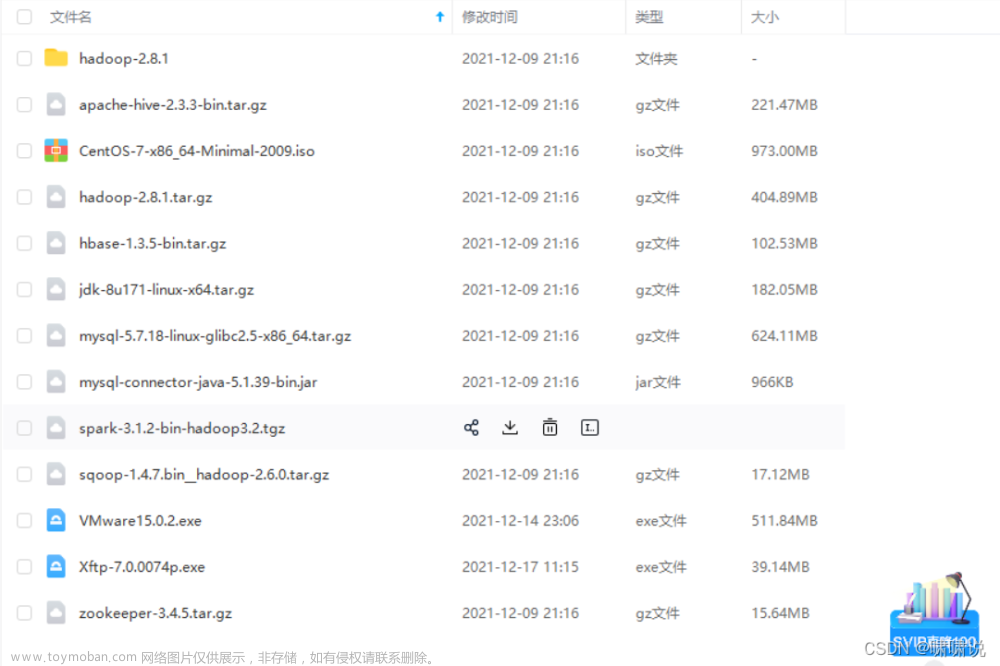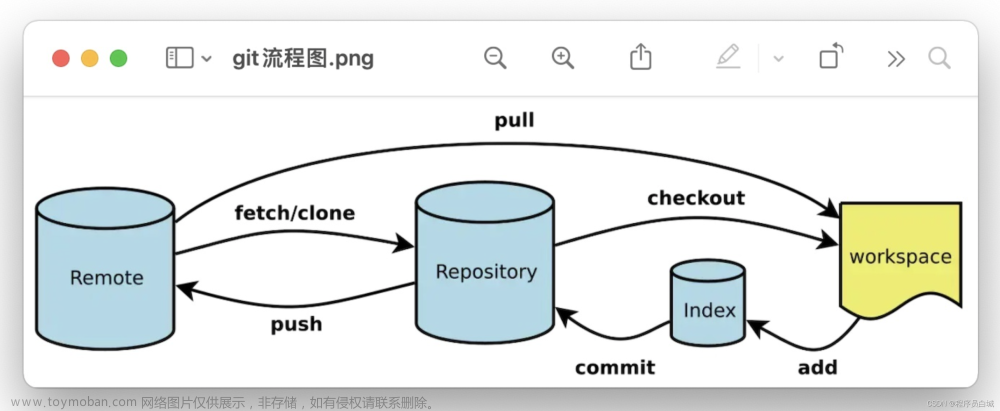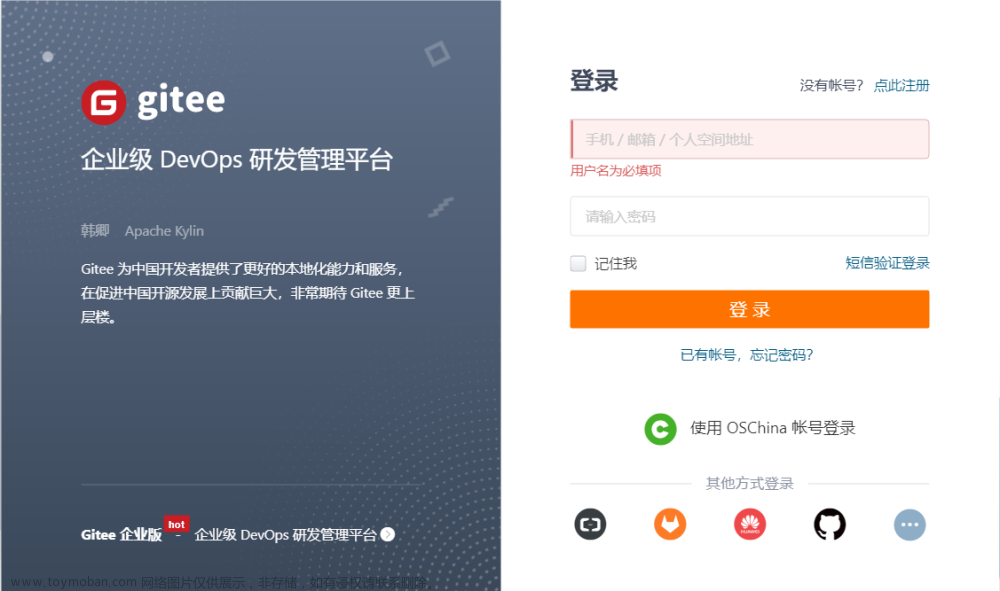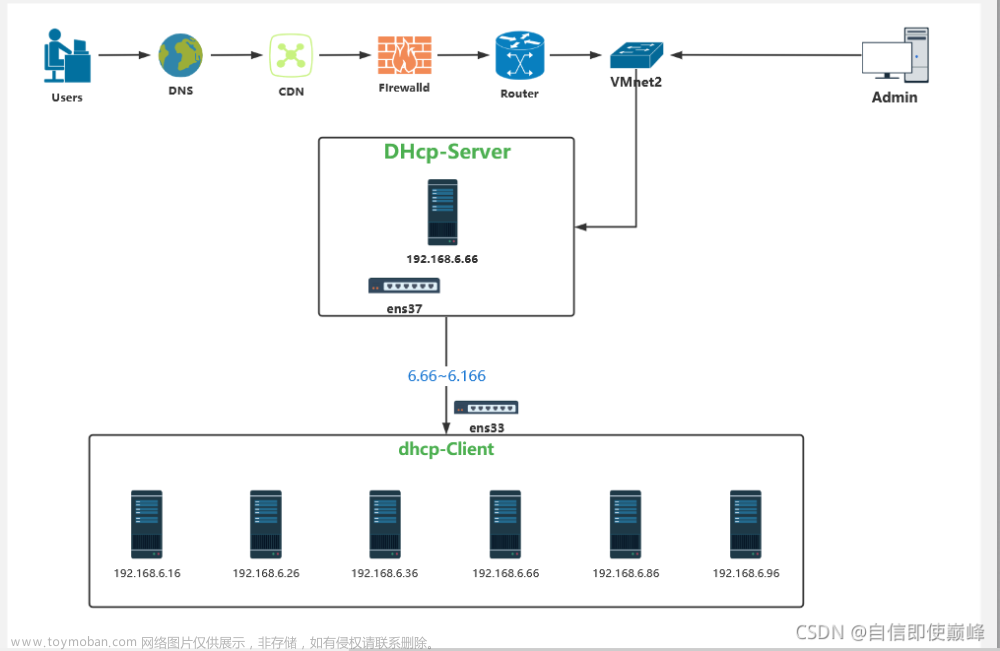KVM云平台搭建
一、创建虚拟机
1.点击“文件”,选择“新建虚拟机”。
2.选择“自定义(高级)”,点击“下一步”。
3.硬件兼容性选择“Workstation 16.x”,点击“下一步”。
4.选择“稍后安装操作系统”,点击“下一步”。
5.操作系统选择“Linux(L)”,版本选择“CentOS 7 64位”,点击“下一步”。
6. 自定义虚拟机名称,并选择虚拟机文件存放位置,点击“下一步”。
7. 配置虚拟机的CPU参数,处理器数量选择2,内核数量选择2,点击“下一步”。
8.分配虚拟机的内存,输入4096MB,点击“下一步”。
9.配置网络类型,选择“使用网路地址转换(NAT)”,点击“下一步”。
10.配置I/O控制器类型,此处选择默认值,点击“下一步”。
11.配置磁盘类型,选择默认值,点击“下一步”。
12.选择使用的磁盘,此处选择“创建新虚拟磁盘”,点击“下一步”。
13.配置虚拟机的磁盘大小,选择100GB,点击“下一步”。
14.选择虚拟机磁盘文件存放位置,点击“下一步”。

14.确认无误,点击“完成”。
二、安装操作系统
- 点击编辑虚拟机位置,然后点击CD/DVD使用ISO挂载所需的镜像,最后选择启动虚拟机

- 启动虚拟机

3.此处选择中文语言,点击“继续”。
4.打开“网络和主机名”,打开右上角开关并点击完成
5.日期&时间选择“亚洲——上海”,点击“完成”。
6.软件选择,选择“带GUI的服务器”,点击“完成”
7.安装目标位置保持默认值,点击“完成”。
8.配置完成之后点击“开始安装”。
9.设置Root密码

10.等待安装即可。
11.点击重启
12.1初始化配置。
12.2选择接受许可证,确认无误后点击“完成配置”。
12.3完成配置
13.创建用户,用户名为kvm,密码为Huawei12#$

14.操作系统安装完成之后的界面
三、安装KVM
1.开启CPU虚拟化技术
1.1关闭虚拟机电源,并打开设置

2.通过ip addr查看网卡ens33能够获取到IP地址。
3.确认虚拟机能够联网
4.查看CPU是否支持KVM,输入:egrep ‘vmx|svm’ /proc/cpuinfo --color=auto,可以看到grep出来的内容,就说明支持kvm。
5.通过yum进行安装,输入yum install -y qemu-kvm libvirt virt-install virt-manager
yum install -y qemu-kvm libvirt virt-install virt-manager

6.启动并设置开机启动
systemctl start libvirtd
systemctl enable libvirtd
7.先创建一个目录,将ISO系统镜像存放到虚拟机的一个目录里,比如/iso。
[root@KVM hqy]# mkdir iso
[root@KVM hqy]# ip a

7.1打开Secure-CRT连接工具
7.2将ISO镜像包拖拽到/iso中。
7.3 等待传输完成后,确认/iso目录中存在镜像包。
mkdir iso
cd iso/

8. 创建虚拟机
8.1 输入命令virt-manager打开虚拟机管理器文章来源:https://www.toymoban.com/news/detail-784865.html
virt-manager






8.2 完成虚拟机操作系统的安装
 文章来源地址https://www.toymoban.com/news/detail-784865.html
文章来源地址https://www.toymoban.com/news/detail-784865.html
到了这里,关于手把手搭建KVM云平台(详细教学)的文章就介绍完了。如果您还想了解更多内容,请在右上角搜索TOY模板网以前的文章或继续浏览下面的相关文章,希望大家以后多多支持TOY模板网!