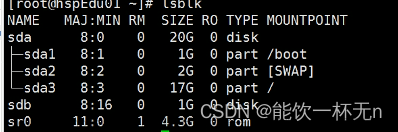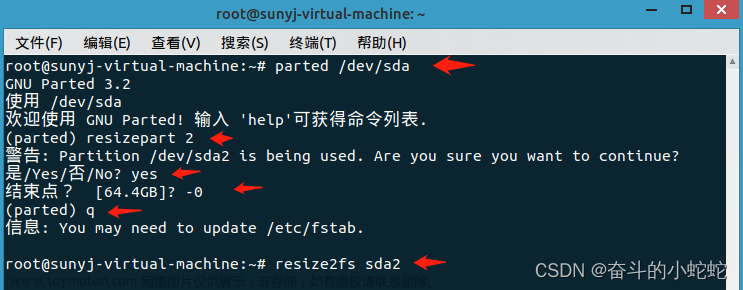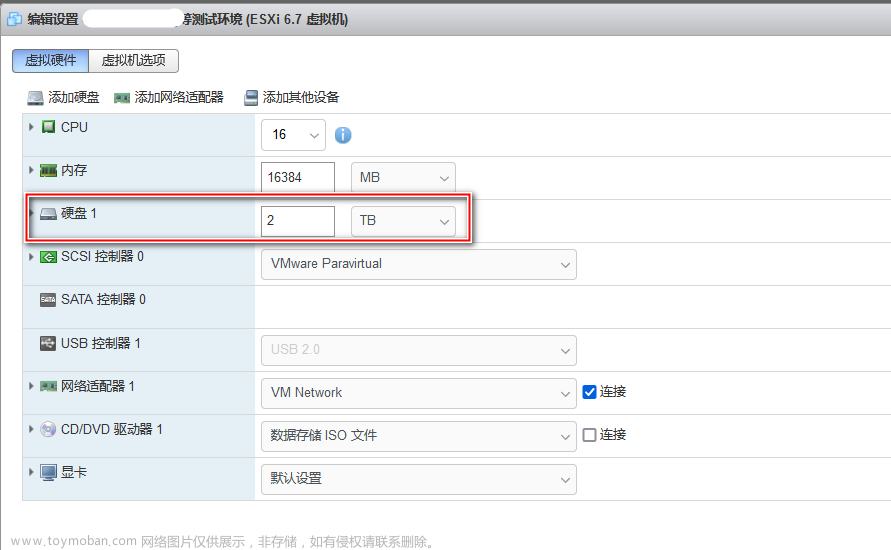1.磁盘在Linux系统中的表示方法
硬盘的类型:
IDE接口 hda(表示第一块硬盘) hdb (第二块硬盘) …
(hd表示硬盘)
hda1(第一个硬盘的第一个分盘/分区) hda2(第二个分盘) hda3 …
SATA接口 SCSI接口 USB (sd表示接口)
sda(第一块硬盘) sdb(第二块硬盘)
sda1(第一个分盘) sda2(第二个分盘) sda3 …
sdb1(第一个分盘) sdb2(第二个分盘) sdb3 …
SCSI接口
USB接口
在Linux系统中所有的文件都是以目录形式存在的。
硬盘设备、USB设备、光驱设备、打印机等都是以文件的形式存在的,存储在/dev/目录下。
所有磁盘设备及分区都以文件的形式存储在/dev/,但是这些文件不能直接使用(cd 不进去),如果要往这些分区内写入数据就需要挂载分区。
ls /dev/sd*
mkdir /mnt/sdb1
(机械硬盘)磁盘的工作原理:
盘片
轴承
转数
磁头臂(固态硬盘没有)
扇区
磁道
分区表
2、挂载点
挂载点:挂载设备的空目录
一个分区可以同时挂载在多个地方。
所谓的挂载点就是文件系统中存在的一个目录,通常情况下,创建在/mnt目录下,挂载成功后,访问挂载点就是访问新的存储设备。
挂载点应该是空目录,否则原来该挂载点中存在的文件将会被隐藏。而且,挂载点在实施挂载操作之前就应该存在。

3、查询设备名
#fdisk -l 查看设备名
如果我们要使用新加入的硬盘,对磁盘进行分区—格式化分区—挂载
df -hT 查看每个分区的使用情况
系统放在/boot目录里
Start:起始扇区 Blocks:有多少块
#df -H/h 查看磁盘分区挂载在哪里
/boot目录中存系统相关的文件
cd /boot/
#df -h
/dev/sda1 1014M 179M 836M 18% /boot
分区挂载在boot目录中,实际上安装在sda1中
磁盘分区
基本磁盘(不能扩展)分区、动态磁盘(能将多块硬盘组合在一起,形成一个逻辑盘,也能缩减硬盘)分区(LVM卷)(以卷的名字来表示的,没有sda1这种)
1、基本磁盘分区:
(1)最多可以分为四个主分区(操作系统必须安装在主分区)(四个分区包含一个扩展分区(磁盘剩下的所有空间):扩展分区只能有一个,将剩余的所有空间包含在内)。
(2)主分区和扩展分区的编号:1-4为主分区和扩展分区的编号(sda1 sda2 sda3 sda4)。(逻辑分区一定是从5开始,不管主分区是否有四个)
(3)扩展分区不能直接使用,必须在扩展分区上建立逻辑分区并格式化后才能使用。
(4)逻辑分区编号从5开始。
(5)对新加的磁盘进行分区:(分2个主分区,1个扩展分区,2个逻辑分区)
主分区 扩展分区
在扩展分区上建逻辑分区
(1)最多可以分四个主分区(其中四个主分区中还包含一个扩展分区,扩展分区只能有一个,它将剩余的所有空间包含在内)
第一步:分区
fdisk 磁盘设备名
fdisk /dev/sdb (对sdb磁盘进行分区)
按m n
n
p
1/回车
1-2048扇区(用于保存分区表)
回车
+2G
p
n
e
回车
回车
回车(剩下所有空间)
p
n
l
回车
+2G
n
l
回车
回车
p
w
a toggle a bootable flag
b edit bsd disklabel
c toggle the dos compatibility flag
d delete a partition 删除分区
g create a new empty GPT partition table
G create an IRIX (SGI) partition table
l list known partition types 显示所有分区类型(查看分区类型)
m print this menu
n add a new partition 新建分区 (P:主分区 e:扩展分区)
o create a new empty DOS partition table
p print the partition table 显示分区表(查看分区)
q quit without saving changes
s create a new empty Sun disklabel
t change a partition’s system id 修改分区类型
u change display/entry units
v verify the partition table
w write table to disk and exit 保存分区并出退出
x extra functionality (experts only)
第二步:格式化
磁盘文件系统格式(fat32\NTFS)
ext2 ext3 ext4
mkfs 格式化命令
mkfs -t (指定文件类型) ext4 /dev/sdb1(格式化的分区)
mkfs -t ext4 /dev/sdb5
mkfs -t ext4 /dev/sdb6
注意:扩展分区是不能格式化的。
第三步:挂载分区
新建一个空目录,作为挂载点(对磁盘分区进行读写的一个入口)
mount -t (挂载文件类型) ext4 /dev/sdb1(要挂载的磁盘分区) /mnt/sdb1(挂载点/挂载的目录)
mkdir /mnt/sdb1
mount -t ext4 /dev/sdb1 /mnt/sdb1
如何确定已经挂载成功:
mount 查看的是系统所有的文件系统(磁盘分区)挂载
mount | grep sdb1
/dev/sdb1 on /mnt/sdb1 type ext4(rw)
cd /mnt/sdb1(写入这个目录就写入磁盘分区sdb1了)
#df -hT 查看磁盘分区已挂载情况
取消挂载:umount /mnt/sdb1
注意:不要在/mnt/sdb1目录下操作(每次操作时退出挂载点所在目录)
mount | grep sdb1
查看系统中的磁盘信息:fdisk -l
查看已经挂载的磁盘系统使用情况:df -hT
对新硬盘的操作:
第一步:磁盘分区
fdisk /dev/sdb
注意:主分区、扩展分区逻辑分区
第二步:格式化分区
mkfs -t ext4 /dev/sdb1
注意:扩展分区不能格式化
第三步:挂载分区
mount -t ext4 /dev/sdb1 /mnt/sdb1
第四步:读取或写入数据
取消挂载/查看挂载情况
mount | mount | grep sdb1
取消挂载:unmont /mnt/sdb1
文件如何传到Linux系统中:
在本机安装WinSCP软件
打开软件
首先保证虚拟机和真实机能通信
编辑虚拟机->选择nat->右上角选择连接
NAT模式—启用虚拟机网卡—ifconfig
虚拟机终端:ifconfig (ens33)(找到ens33的IP地址(inet))
在WinSCP软件中输入IP(端口号为22)
(6)对磁盘进行格式化:mkfs -t 分区类型(ext2 ext3 ext4) 磁盘分区名
mkfs -t ext4 /dev/sdb1
(7)新建挂载点,并将分区进行挂载。
mount [-t 文件系统类型] 设备分区名 挂载点
如何查看已经挂载成功:mount (mount | grep sdb1)
取消挂载:umount 挂载点
(8)挂载光驱设备
(虚拟机->可移动盘CD/DVD->连接->直接点桌面图标就能访问)
光驱设备在Linux系统中的表示方法:/dev/sr0(第一个光驱设备,sr1第二个光驱设备…)
点击centos的设置,查看有几个光驱
mount | grep sr0
光驱默认挂载目录:/run/media/root/CentOS 7 x86_64
光驱设备文件系统类型:iso9660
将光盘挂载到/mnt/cdrom目录:
mkdir /mnt/cdrom
mount -t iso9660 /dev/sr0 /mnt/cdrom
cd /mnt/cdrom
ls
cd/Package/
ls(里面放的各种软件包)
(9)永久挂载:使用mount命令挂载只是临时的,如果重启系统后就失效了。
/etc/fstab
[root@www cdrom]# vim /etc/fstab
文件里带#的部分表示说明,不会有任何作用
挂载分区:(一行挂载一个分区)
/dev/sdb1(要挂载的设备) /mnt/sdb1(挂载点)(swap:挂载到虚拟内存) ext4(要挂载的文件系统类型) defaults(选项)0(是否允许备份) 0(在系统启动时是否检查这个文件系统以及检查的顺序)
[root@www cdrom]# mount -a(挂载文件里所有的设备)
动态磁盘分区(LVM卷)
4、挂载文件系统
挂载由mount命令来完成,可以灵活的挂载各种类型的文件系统。
命令格式:mount [选项] [设备名] [挂载点] mount 可以不指定文件类型 (但需要是Linux系统能直接识别的文件系统格式)
mount 可以不指定文件类型 (但需要是Linux系统能直接识别的文件系统格式)
mount /dev/sdb1 /mnt/sdb1
mount -r /dev/sdb1 /mnt/sdb1
mount | grep sdb1
mkdir /mnt/sdb1/1.txt(写不进去)
mount -a
mount -o remount /mnt/sdb1(重新挂载)
5、卸载文件系统
文件系统可以被挂载,不用时可以被卸载。卸载文件系统的命令是umount,这个命令可以把文件系统从Linux系统中的挂载点上分离,将原来建立的文件系统和挂载点的连接断掉。
命令格式:umount [设备名或者挂载点]
在卸载一个文件系统的时候,需要指定要卸载的文件系统的挂载点或者设备名。例如:
#umount /dev/sdb1 //指定设备名卸载
#umount /mnt/sdb1 //指定挂载点卸载
如果卸载文件系统提示:“busy状态,不可卸载时”,使用fuser命令查看正在使用该文件系统的用户信息。
命令格式:fuser [options] 文件系统名或者文件名
umount /mnt/sdb1显示忙,可使用fuser
fuser -a /mnt/sdb1
fuser -k 13126(进程号)
umount /mnt/sdb1
fuser -k杀死不了可用pus aux/lsof
lsof /mnt/sdb1(杀掉sdb1)
fuser /mnt/sdb1(能看到进程号)
kill -9 (-9表示强制杀死)进程号 【举例1】查看哪个进程打开了当前目录下的cdrom文件夹。
【举例1】查看哪个进程打开了当前目录下的cdrom文件夹。
[root@localhost~]# fuser /mnt/cdrom
/mnt/cdrom: 71992c
杀死进程的方法:
(1)#kill -9 71992
(2)#fuser -km /mnt/cdrom
6、使用U盘备份文件(ntfs-3g)
(1)连接U盘
(u盘是sd开头的)(插入U盘桌面未显示桌面时,需要手动连接)
(2)查询系统为U盘分配的设备名
(3)挂载U盘
(4)备份文件
(5)卸载U盘
7、扩充系统的硬盘空间
管理员root发现Linux系统硬盘资源不足,因此在服务器上新增加了一块硬盘,想在Linux系统下使用它。通常遵循以下步骤:
(1)向系统中添加一块硬盘
(2)由系统识别硬盘名
(3)对新硬盘进行分区 (4)对分区进行格式化
(4)对分区进行格式化
(5)创建文件系统
(6)挂载使用
8、命令行下提高工作效率的方法
(1)Linux下Shell命令补全功能,按TAB键
(2)命令别名alias
(3)命令历史history
(4)文件系统的自动挂载
#vim /etc/fstab
第1字段:需要挂载的设备文件名。
第2字段:挂载点,必须是一个目录,而且必须用绝对路径。
对于交换分区,这个字段定义为swap。
第3字段:文件系统的类型。如果是ext3文件系统,则写成ext3;如
果是FAT32文件系统,则写成vfat;如果是光盘,可以写成
auto由系统自动检测或iso9660。
第4字段:挂载选项。一般都是采用“defaults”。 第5字段:文件系统是否需要dump备份,1表示需要,0表示忽略。
第5字段:文件系统是否需要dump备份,1表示需要,0表示忽略。
第6字段:在系统启动时是否检查这个文件系统以及检查的顺序,
0表示不检查,1表示优先检查,2表示其次检查。
useradd时创建了:
/home/
/var/soop/mail/ 邮箱账号
userdel -r stu1 删除主目录和邮箱池
usermod -c 修改整个注释信息(会覆盖原来所有配置)
usermod,tianfuwujie,0288888 stu1
chfn -f stu1 (可以修改一个项)
ifup ens33
ifconfig ens33
ifdown ens33
ifup ens33
课程小结:
1、了解什么是挂载
2、文件系统的挂载与卸载
3、磁盘分区与挂载
4、命令行下提高工作效率的方法文章来源:https://www.toymoban.com/news/detail-785224.html
课后作业:
1、 挂载光盘到/mnt/cdrom目录下,并查看光盘中的内容
fdisk /dev/sr0
mkfs -t iso9660 /dev/sr0
mkdir /mnt/cdrom
mount -t iso9660 /dev/sr0 /mnt/cdrom
2、 挂载U盘到/mnt/USB目录下,并将/etc/fstab文件备份到U盘
mkdir /mnt/USB
vim /etc/fstab
/dev/sde(U盘所在目录) /mnt/USB ntfs-3g defaults 1 0
:wq
mount -a
mount | grep USB
3、 新添加一个硬盘,将硬盘分为/sdb1和/sdb2两个主分区,格式化后分别挂载到/mnt/sdb1
和/mnt/sdb2目录下,并实现自动挂载。
fdisk /dev/sdb
m
n
p
回车
+3G
n
p
回车
回车
w
l
mkfs /dev/sdb1
mkfs /dev/sdb2
vim /etc/fstab
mount /dev/sdb1 /mnt/sdb1 ext4 auto 0
mount /dev/sdb2 /mnt/sdb2 ext4 auto 0
:wq
mount –a
mount | grep sdb*文章来源地址https://www.toymoban.com/news/detail-785224.html
到了这里,关于linux磁盘分区与文件系统挂载的文章就介绍完了。如果您还想了解更多内容,请在右上角搜索TOY模板网以前的文章或继续浏览下面的相关文章,希望大家以后多多支持TOY模板网!