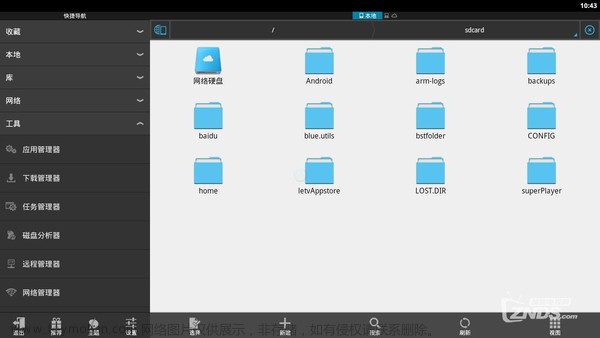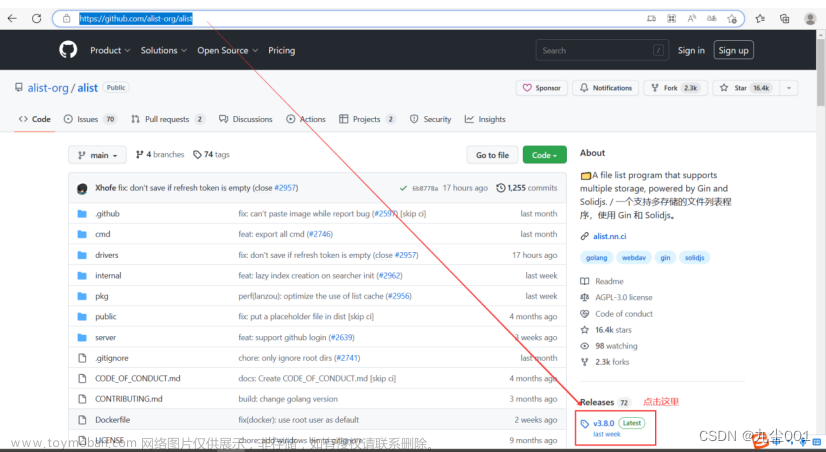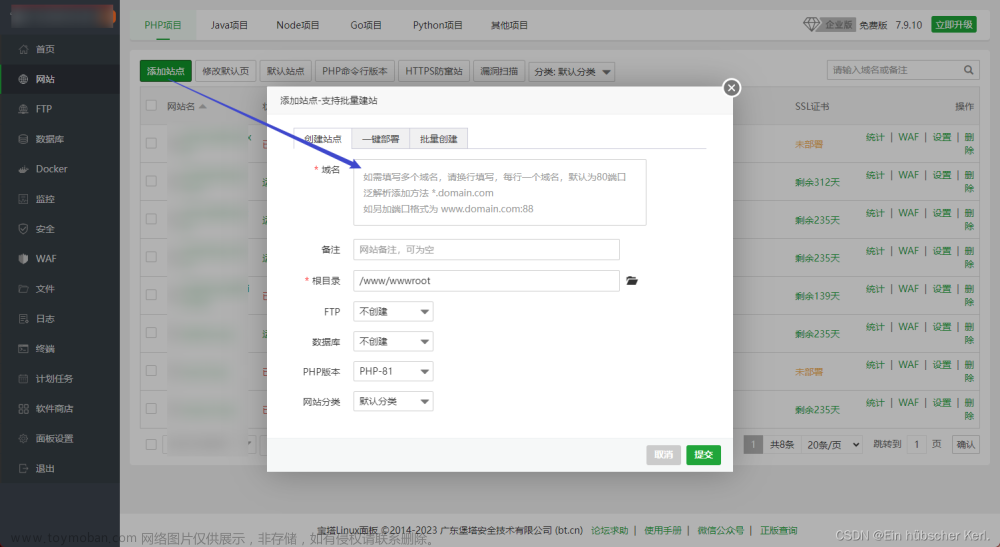需要准备的软件
- quark网盘网页端。(https://pan.quark.cn/)
- Docker Desktop。(https://www.docker.com/)
- RaiDrive。(https://www.raidrive.com/)
将夸克网盘挂载为本地磁盘
一、安装Docker+AList
- 在官网下载Docker Desktop安装包后安装。
- 在windows搜索栏搜索并运行终端。
- 在终端中输入以下命令行以安装alist,其中D盘(/D/)可以替换为其他磁盘。(如果失效则访问参考文档Use Docker | AList Docs)
docker run -d --restart=always -v /D/alist:/opt/alist/data -p 5244:5244 --name="alist" xhofe/alist:latest - 继续在终端中输入以下命令行获取到password。(记住此password)
docker exec -it alist ./alist admin
- 浏览器访问http://127.0.0.1:5244/,点击网页下方的登录按钮。
- 输入admin和刚刚记住的password并登录。
- 如果能登录成功,说明docker+alist部署成功。
二、登录Quark网盘并获取cookie
- 登录夸克网盘后,按键盘F12打开调试页面,然后在右方或下方弹出页面中点击network或网络。
- 按键盘F5刷新网页,找到sort?开头的网络包。(如图中蓝色选中处)

- 在第一行找到&pdir_fid=?&。(记住等号右边?处的值)
- 继续在sort?开头的网络包中找到cookie。(复制cookie值并保存)
三、将Quark网盘添加到AList
- 使用admin和"password"登录AList管理页面,点击左边的存储,然后点击右边的添加。
- 填好带*值后点击添加。具体填法:驱动:夸克网盘;挂载路径:Quark;根文件夹ID:?(此处填二、3中pdir_fid=?中的?);Cookie:(二、4中保存的cookie值)。

- 点击左侧最下方的主页按钮。
- 主页中出现Quark文件夹且文件夹中内容与Quark网盘对应说明添加成功了。
四、使用RaiDrive将Quark网盘挂载到本地
- 安装并打开RaiDrive,点击上方的添加。
- 服务类型选择NAS->WebDAV,取消勾选地址,账户填(admin,password)然后其他内容照着填。

- 点击连接后不报错,说明已经挂载成功了。
- 点击右方的齿轮。

- 点击下方的断开连接。

- 在高级设置中勾选“复制时尝试保持原修改日期”,然后将容量修改为夸克网盘对应大小(6T填6144,1T填1024,xT填x*1024的值),点击连接。

- 打开桌面上的“此电脑”,出现以下界面说明所有挂载已经完成了。

【修正日志】2022-10-19,解决了windows系统下alist数据库不能持久化的问题。问题原因在于/etc/alist是linux下的路径,需要修改为windows下路径。文章来源:https://www.toymoban.com/news/detail-785424.html
如果帮到你了,麻烦点个赞。如果暂时用不到,不妨也收藏以下,可能以后会有用。教程中有错误的地方也麻烦留言或私信指正,尽量及时修正。需要进一步的教程也可留言,会视情况更新。文章来源地址https://www.toymoban.com/news/detail-785424.html
到了这里,关于【软件教程】如何将夸克网盘挂载为本地磁盘【Docker+AList+RaiDrive】的文章就介绍完了。如果您还想了解更多内容,请在右上角搜索TOY模板网以前的文章或继续浏览下面的相关文章,希望大家以后多多支持TOY模板网!