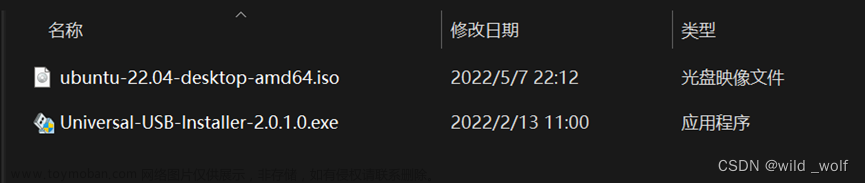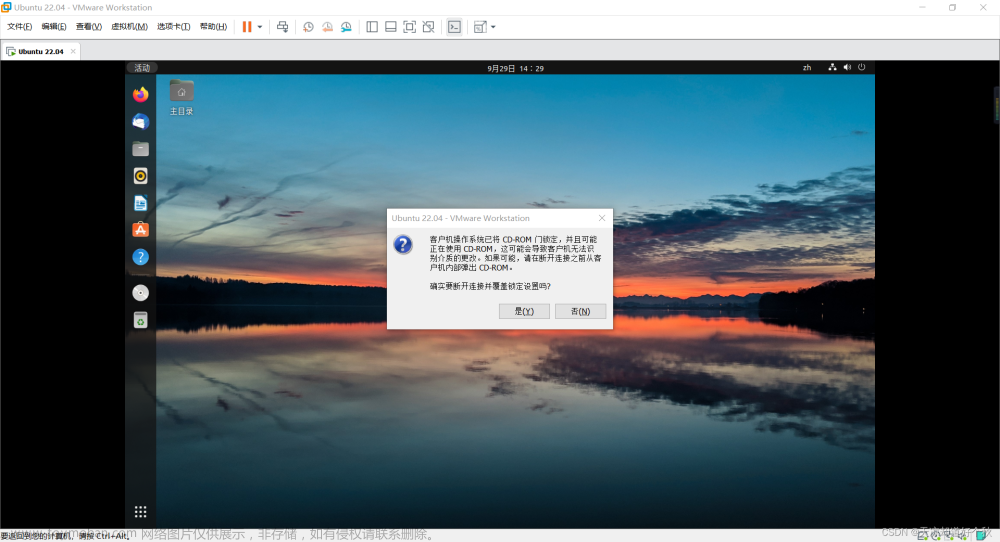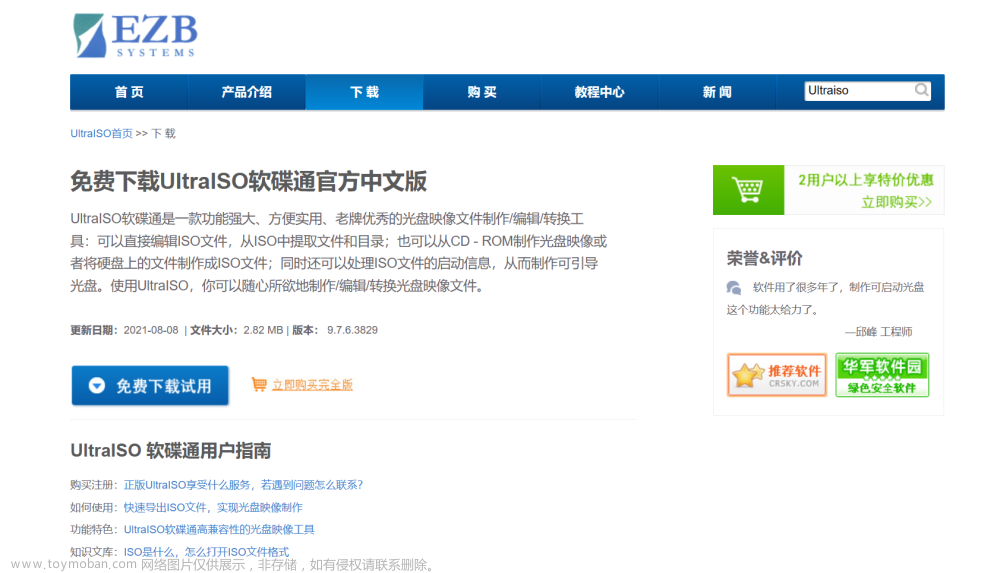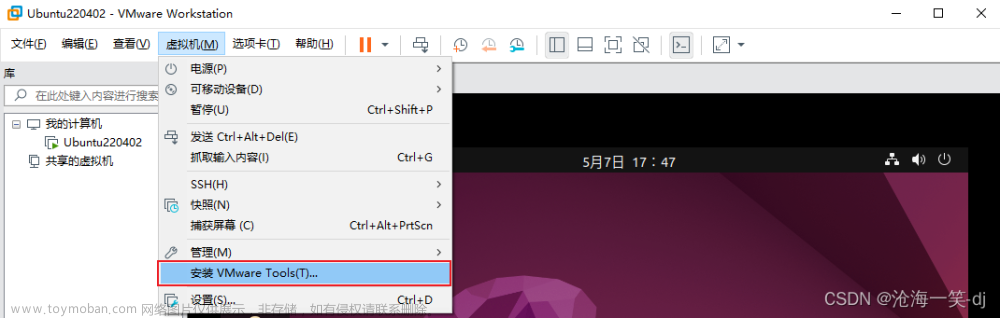编程如画,我是panda!
前言
VMware Workstation Pro 是一款高级虚拟化软件,使用户能够在单一计算机上同时运行多个操作系统,如Windows、Linux和macOS,而无需重新启动。具备虚拟机快照、高级网络配置、克隆和复制功能,以及多屏幕显示支持,VMware Workstation Pro为开发者和系统管理员提供了强大的工具,用于虚拟化环境的创建、测试和管理。其多样的虚拟硬件模拟和开发者工具使其成为构建和调试跨平台应用程序的理想选择。
本套教程所使用软件和系统镜像已经打包好分享给大家:
链接:https://pan.baidu.com/s/17zgI6s3EeMZNrn1uT9gVQQ
提取码:k3pc
一、下载安装VMware Workstation Pro
1.下载VMware Workstation Pro
进入官网:Download VMware Workstation Pro
往下滑,点击下载:

2.安装VMware Workstation Pro
打开下载好的安装包:

选择“下一步”:

勾选协议,然后选择“下一步”:

更改安装路径,然后下一步:

这两个选项可勾也可以不勾,然后单击下一步:

这两个选项看你自己,只要你能找到你的软件就行,然后下一步:

然后点击安装:


可以不输入,试用一段时间,有条件的还是买一个,或者网上自己搜。
二、Ubuntu虚拟机搭建
1.下载镜像
进入官网:下载Ubuntu桌面系统 | Ubuntu
选择你要下载的版本下载即可:

如果想下载其他版本的,点击“其他下载”:

镜像我已经放在了开头的链接分享给大家~
2.配置虚拟机
打开VMware虚拟机,点击创建新的虚拟机:

选择典型,然后下一步:

这里选择稍后安装操作系统:

选择Linux和Ubuntu64位:

选择好安装路径,点击下一步,名字可以自己设置:

这里我解释一下虚拟机磁盘大小:
你在这里设置的大小不代表你的空间会少这么多,而是代表你的虚拟机最大会有这么多空间。如果虚拟机所在的真实磁盘空间小于你设置虚拟机磁盘,那么也没办法达到最大。

然后如果你对硬件不满意,还可以再设置:

3.安装Ubuntu系统
选择编辑虚拟机设置:

然后把CD/DVD改成你的镜像地址:

然后启动虚拟机,选择第一个:

选择安装Ubuntu:

选择Chinese,然后继续:
然后默认,继续:
 选择现在安装:
选择现在安装:

点击继续:

然后选择地区:
 填写下列信息,然后继续:
填写下列信息,然后继续:

接下来是漫长的等待:

安装完成后重启:

重启之后,选择跳过:

选择前进:

然后选择不发送消息,然后前进:

直接前进:

然后点击完成。
4.优化Ubuntu系统
4.1. 分辨率
右键显示设置:

然后可以选择你看着舒服的分辨率:

4.2. 外观
选择外观可以选择你喜欢的颜色:

4.3. 更新软件
按住Ctrl+Alt+T,输入如下代码:
sudo apt-get update
然后输入:
sudo apt-get upgrade 输入y,等待完成。
输入y,等待完成。
4.4. 跨端互联
如果你需要把你的文件传到Ubuntu上去,或者需要Ubuntu文件传到你电脑,可以选择下载Vmwaretools但是我更推荐使用以下代码:
sudo apt-get autoremove open-vm-tools
sudo apt-get install open-vm-tools-desktop然后重启虚拟机。文章来源:https://www.toymoban.com/news/detail-785455.html
如果还不行的话,就只能换个镜像试一下了,我之前也是整了很多次。文章来源地址https://www.toymoban.com/news/detail-785455.html
到了这里,关于VMware Workstation17安装教程及安装Ubuntu22.04系统的文章就介绍完了。如果您还想了解更多内容,请在右上角搜索TOY模板网以前的文章或继续浏览下面的相关文章,希望大家以后多多支持TOY模板网!