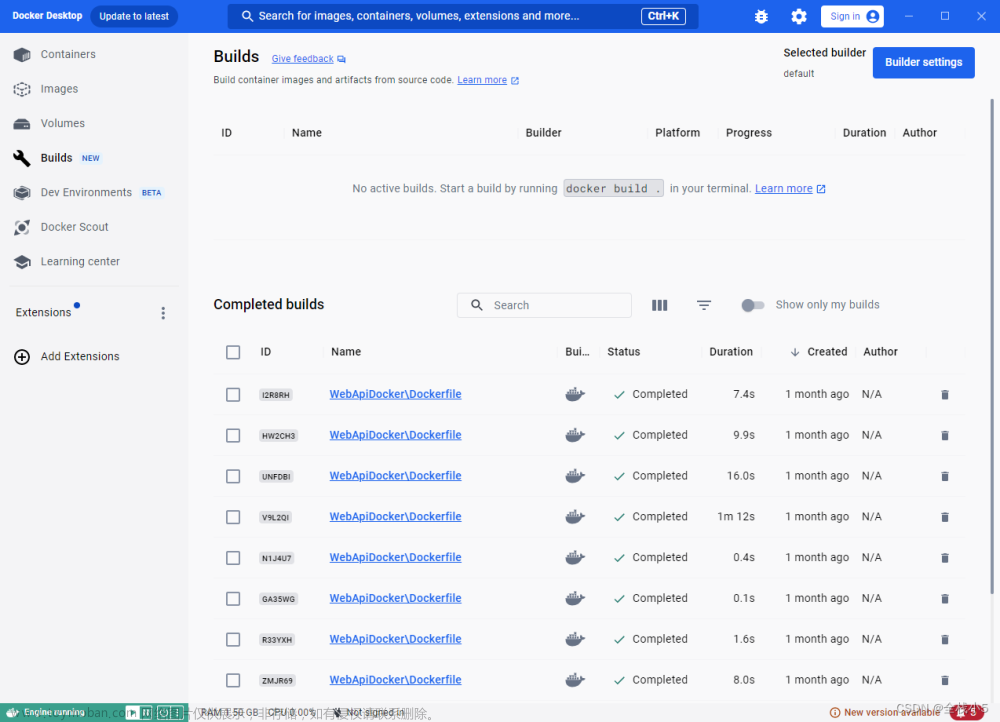一、为什么要使用docker
【1】docker提供了沙箱环境,能够隔绝物理环境,相当于是之前的虚拟机。而且docker内置了很多镜像可供使用。
【2】Docker容器技术以及docker-compose容器编排技术能最大限度的保证您的项目在开发环境和生产环境上的一致表现。
【3】要想在window系统或mac os中使用docker,需要先安装桌面版,其实相当于是在电脑安装了一个Linux内核+docker环境。

二、安装:
【1】安装hyper-v(专业版除外)
在win系统中
打开启用或关闭window功能,看选项中是否有hyper-v(专业版不需要):

如果没有,则需要运行一个
BAT脚本,以便激活该功能,将以下代码保存为bat文件,然后使用管理员方式运行。经过大约5分钟,自动重启电脑即可:

pushd "%~dp0"
dir /b %SystemRoot%\servicing\Packages\*Hyper-V*.mum >hv.txt
for /f %%i in ('findstr /i . hv.txt 2^>nul') do dism /online /norestart /add-package:"%SystemRoot%\servicing\Packages\%%i"
del hv.txt
Dism /online /enable-feature /featurename:Microsoft-Hyper-V -All /LimitAccess /ALL
pause
【2】安装WSL2内核
Docker Desktop启动的时候,有可能弹框提示"WSL2 installations is incomplete",这是您的系统中没有安装WSL2内核的原因,打开【https://aka.ms/wsl2kernel 】,在打开的页面中有一个Linux内核更新包"链接,点击下载,安装。


WSL2 Linux内核更新包安装后,
重启Docker Desktop即可正常使用。您可在cmd或者PowerShell命令行中使用docker或者docker-compose等相关命令了。
【3】Docker Desktop安装
在Docker官网下载最新的Docker Desktop安装,下载地址:
https://www.docker.com/
下载安装包大约有585M,目前最新版是4.15.0安装时,默认C盘,大约3分钟,安装完毕,点击Close and restart

三、如何判断电脑已经安装好docker
在
cmd输入docker,如果有反应表示安装成功

四、docker前端应用实战:将vue项目打包为docker镜像运行
【1】将vue的项目进行构建,输出dist
这个步骤就相当于是将vue的项目
npm run build打包到服务器是一样的。
【2】准备镜像内容
在dist目录之上新建一个
Dockerfile文件,该文件没有后缀,文件名即为此。然后输入如下内容:
FROM nginx:latest
LABEL Author imqdcn
COPY dist /usr/share/nginx/html
COPY
第一行:设置基础镜像,基础镜像使用nginx
第二行:作者信息
第三行:将dist文件夹下面的内容拷贝到/usr/share/nginx/html目录下面(nginx的默认项目路径),也就是我们Vue项目打包之后我们正常使用nginx是拷贝过去的文件夹。

【3】制作镜像
docker build -t 镜像名字 .
#比如:
docker build -t vue3project .
注意:后面的
.不能省略,镜像创建成功之后使用docker images即可看到自己创建的镜像。
整个制作过程大概为1-5分钟。
【4】启动镜像
docker run -d --name 镜像名字 -p 8888:80 vue3project
启动命令说明:
-d:容器在后台启动
—name : 镜像名称
-p 8888:80 :将nginx容器的80端口映射到主机的8888端口,我们访问时直接访问主机ip+映射到主机的端口,这里是8888,如果有路径,后面还要带上路径。 比如这里表示访问路径为:localhost:8888
vue3project: 我们刚刚创建的自己的镜像的名称,在创建时就要规划好名字
注意:你制作完镜像后,就可以在自己的docker desktop看到镜像,并且在那里直接配置访问端口和将镜像放置在容器中运行。
在桌面版看到制作好的镜像
容器:
至此,你就相当于是将本地的vue的项目打包为一个docker镜像,并且可以在本地运行查看了,就像你部署到了一台虚拟服务器中!
imqdcn的docker演示项目:
五、如何发布镜像到 docker Hub中,以便分享给其他人下载和运行
【1】发布到docker Hub库中
发布指令,其实很简单,直接在
命令行cmd输入如下命令即可:
docker push imqdcn/xxx:latest
# docker push 注册用户名/镜像名:tag名
意味着,你需要先
注册和登录docker-desktop
然后通过命令行,运行docer login登录,看是否命令行也已经登录成功:
如果你的镜像名字在最开始时没起好名或与其他人发布的镜像名有冲突,可以通过如下方式改名:
docker tag xxx imqdcn/xxx
# 表示将xxx改名为 imqdcn/xxx,你也可以改为任意你喜欢的名字,比如imqdcn/vue3project
至于tag名,则可以通过 docker images 看到:
改名后:
以上都完成,就可以使用 第一条发布指令进行发布了。
你可以在docker-desktop通过搜索该镜像名字找到镜像地址,或打开
https://hub.docker.com/查找你发布的镜像:
【2】发布后,其他人如何下载和运行呢?
镜像作者发给你hub镜像地址后,上面有拉取指令:
可以在命令行中先通过执行 docker pull下载到本地:
docker pull imqdcn/xxx
# 如果后面没有写tagname,则使用默认的tagName:latest
运行以上指令,即可在docker desktop看到该镜像,并可运行该镜像。文章来源:https://www.toymoban.com/news/detail-785623.html
六、相关文件:
https://pan.baidu.com/s/1k3AAxX-YPwDZKAaioTv-9A?pwd=8sqs文章来源地址https://www.toymoban.com/news/detail-785623.html
到了这里,关于【Docker Desktop】Docker Desktop的安装与使用:的文章就介绍完了。如果您还想了解更多内容,请在右上角搜索TOY模板网以前的文章或继续浏览下面的相关文章,希望大家以后多多支持TOY模板网!