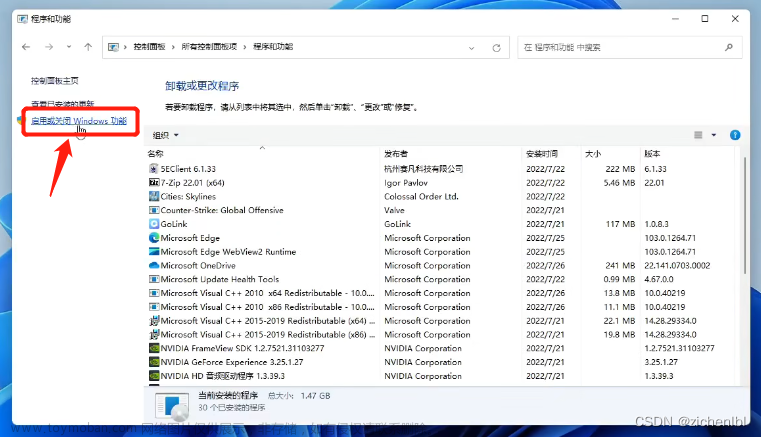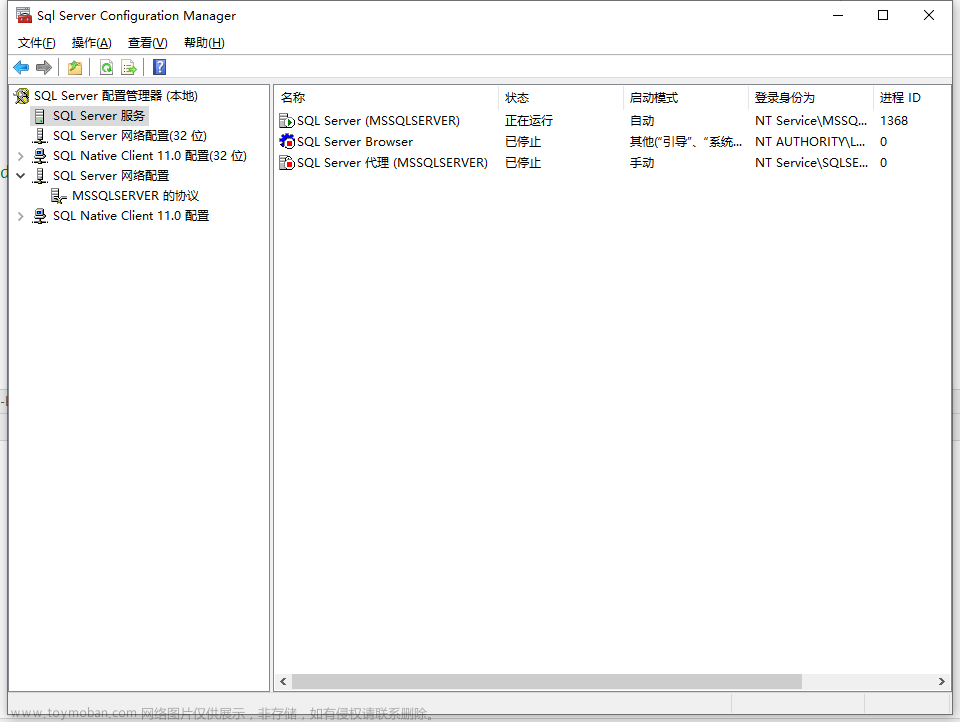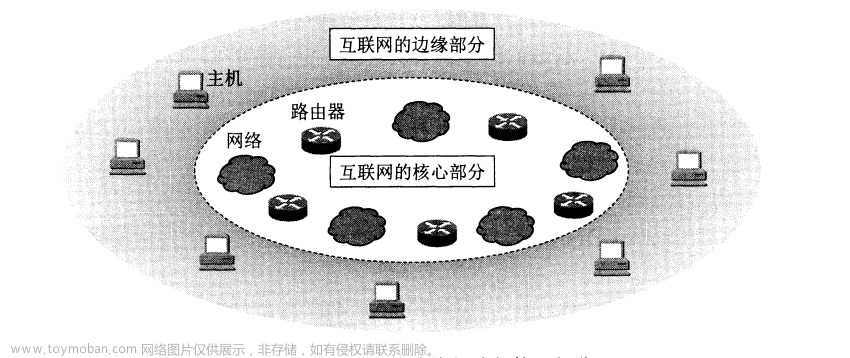1.将Windows 计算机加入域
客户端计算机必须加入域,才能接受域的统一管理,使用域中的资源。在目前主流的Windows 操作系统中,除Home版外都能添加到域中。
下面以Windows 10系统为例,介绍将计算机添加到域的操作步骤。
(1)在【Internet 协议版本4(TCP/IPv4)属性】对话框中,指定DNS服务器的地址,如图所示。如果域控制器采用默认的安装过程,则域控制器也是DNS服务器。

(2)通过【控制面板】或桌面上的【计算机】图标,打开【系统】窗口,在窗口中单击【更改设置】,打开【系统属性】对话框,在【计算机名】选项卡中,单击【更改】按钮,如图所示。

(3)在【计算机名/域更改】对话框中,选中【隶属于】选项组中的【域】单选按钮,并在文本框中输入要加入的域的名称,单击【确定】按钮,如图所示。

文章来源地址https://www.toymoban.com/news/detail-785995.html
(4)系统提示请输入有权限加入该域的账户的名称和密码,如图所示。域控制器的系统管理员具有该权限,或者被委派将计算机添加到域权限的用户也具有该权限。

(5)若验证通过,则提示欢迎加入域,单击【确定】按钮,如图所示。

(6)关闭【系统属性】对话框,系统提示重新启动计算机以进行更新。
(7)重启后,打开【Active Directory用户和计算机】窗口,选择控制台树中的Computers节点,就可以看到新加入域的客户机了,如图所示。

对于 Windows 7、Windows Server 2012 操作系统的客户机,添加到域的操作步骤基本上与Windows 10类似,在此不再赘述。
2.使用已加入域的计算机登录
当Windows 10客户端加入到域并重新启动后,会显示选择用户登录界面,单击【其他用户】按钮,打开Windows 10登录域界面。在【用户名】文本框中输入欲使用的域用户账户,其格式是:“用户名@域名”或“域名\用户名”,例如 Administrator@xyz.com xyz.com\Administrator,此时提示信息会显示要登录到的域。在【密码】文本框中输入密码,单击【登录】按钮或按 Enter键即可登录到域,如图所示。
 对于Windows 7、Windows Server 2012客户端,登录到域的方法与Windows10类似。
对于Windows 7、Windows Server 2012客户端,登录到域的方法与Windows10类似。
3.使用活动目录中的资源
将Windows 计算机加入域的目的,一方面是为了将本机的资源发布到活动目录中,另一方面是为了方便用户在活动目录中查找资源。下面介绍在客户机查询活动目录资源的方法.
(1)在Windows 10中双击桌面上的【网络】图标,打开【网络】窗口,单击菜单栏下方的【搜索 Active Directory】链接,如图所示。

(2)打开【查找用户、联系人及组】对话框,在【查找】下拉列表框中选择需要查询的内容,有【用户、联系人及组】、【计算机】、【打印机】、【共享文件夹】、【组织单位】等选项,单击【开始查找】按钮。也可以在【名称】文本框中输入查找名称,如图所示。
 文章来源:https://www.toymoban.com/news/detail-785995.html
文章来源:https://www.toymoban.com/news/detail-785995.html
到了这里,关于Windows 计算机加入域和登录域的文章就介绍完了。如果您还想了解更多内容,请在右上角搜索TOY模板网以前的文章或继续浏览下面的相关文章,希望大家以后多多支持TOY模板网!