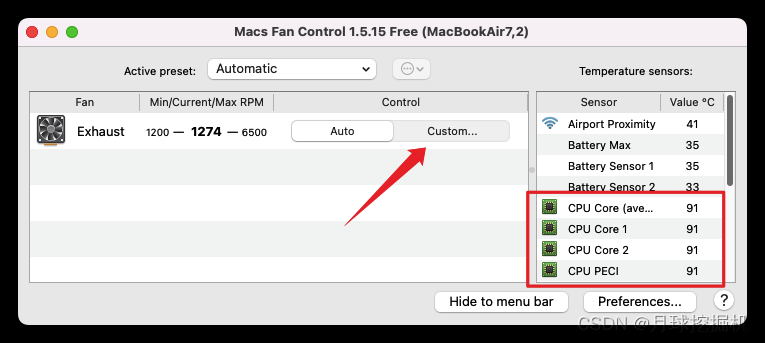MacBook Pro(13 英寸,2011 年末)A1278,这台超过10年的老本子,原本安装的是Mac OS X 10.7 "Lion"。在线重装系统,怎么尝试都不成功。在官网社区上,找到一个官方制作macOS启动U盘的方法,而且有链接可下载各个版本的OS。
如何创建可引导的 macOS 安装器 - Apple 支持 (中国)
安装OS X 10.11 El Capitan成功,但无法安装macOS 10.15 "Catalina",U盘启动后无法进入安装程序,屏幕显示这么一个符号。

原配是500G机械硬盘,在京东花171元买了个240G的京造固态硬盘。更换了固态硬盘,按Command+Option+R启动(Command+Option+R升级安装到此电脑支持的最新版本,Command+R是恢复到当前使用的版本,Command+Shift+Option+R是恢复出厂版本),新硬盘格式化APFS格式,居然可以非常顺利地安装Mac OS High Sierra。没换固态硬盘时,怎么试都不行,也许和更换了SSD有关?硬件提高了,就允许安装新版本了?

查了一下,这台MacBook Pro(13 英寸,2011 年末)A1278 官方最高也就支持macOS High Sierra,无法安装再新一点的版本了。Catalina也把这台电脑排除在外了。
苹果官方支持macOS Catalina的Mac列表:
MacBook(2015年初或更高版本)
MacBook Air(2012年中或更高版本)
MacBook Pro(2012年中或更高版本)
Mac mini(2012年末或更高版本)
iMac(2012年末或更高版本)
iMac Pro(2017年)
Mac Pro(2013年末)
可是,在这个High Sierra,许多软件都无法下载使用,比如要下载Word,必须要10.15以上。如果安装不上Catalina,Word都不能用,这个笔记本还有什么用?上网找找,又不是就我一个人遇到这个问题,总有办法的。
国外有个大神Collin,开发了几个安装工具,可以安装官方不支持的版本,其中包括macOS Catalina Patcher,可以安装macOS Catalina。
dosdude1's Personal Web Serverhttp://www.dosdude1.com


安装过程很简单,后面会有详细的过程描述。安装Catalina成功,大多数软件都可以下载使用了,使用公司的个人账号可以登录OFFICE365和Outlook,日常办公没问题了,太棒了!

这台超过10年的电脑,安装上Catalina,大概也就是它的极限了。虽然内存只有4G,但运行流畅,日常办公没问题,还能再用几年。
特别提醒:
如果你的电脑支持High Sierra,要先在线升级到10.13。因为APFS是从10.13才开始有的,需要升级固件,才能支持APFS。

----------------------使用macOS Catalina Patcher安装macOS Catalina--------------------
可兼容清单:
- Early-2008 or newer Mac Pro, iMac, or MacBook Pro:
- MacPro3,1
- MacPro4,1
- MacPro5,1
- iMac8,1
- iMac9,1
- iMac10,x
- iMac11,x (systems with AMD Radeon HD 5xxx and 6xxx series GPUs will be almost unusable when running Catalina.)
- iMac12,x (systems with AMD Radeon HD 5xxx and 6xxx series GPUs will be almost unusable when running Catalina.)
- MacBookPro4,1
- MacBookPro5,x
- MacBookPro6,x
- MacBookPro7,x
- MacBookPro8,x
- Late-2008 or newer MacBook Air or Aluminum Unibody MacBook:
- MacBookAir2,1
- MacBookAir3,x
- MacBookAir4,x
- MacBook5,1
- Early-2009 or newer Mac Mini or white MacBook:
- Macmini3,1
- Macmini4,1
- Macmini5,x (systems with AMD Radeon HD 6xxx series GPUs will be almost unusable when running Catalina.)
- MacBook5,2
- MacBook6,1
- MacBook7,1
- Early-2008 or newer Xserve:
- Xserve2,1
- Xserve3,1
Machines that ARE NOT supported:
- 2006-2007 Mac Pros, iMacs, MacBook Pros, and Mac Minis:
- MacPro1,1
- MacPro2,1
- iMac4,1
- iMac5,x
- iMac6,1
- iMac7,1
- MacBookPro1,1
- MacBookPro2,1
- MacBookPro3,1
- Macmini1,1
- Macmini2,1
- — The 2007 iMac 7,1 is compatible if the CPU is upgraded to a Penryn-based Core 2 Duo, such as a T9300.
- 2006-2008 MacBooks:
- MacBook1,1
- MacBook2,1
- MacBook3,1
- MacBook4,1
- 2008 MacBook Air (MacBookAir 1,1)
操作指导:
- 1、准备好一个16G以上的质量好点的U盘(8G的不够用);
-
2、到大神Collin的个人网站上,下载软件;
macOS Catalina Patcherhttp://dosdude1.com/catalina/
注意:那个大按钮现在已经无法下载,须点开Current Version Info,点Alternate Download下载,最新版本1.4.7

如果实在无法下载,可从下面链接下载,我上传的最新版本1.4.7,不需要积分就可下载。
macOS.Catalina.Patcher1.4.7.dmg_HighSierraPatcher-MacOS文档类资源-CSDN文库https://download.csdn.net/download/weixin_69343513/87288638?spm=1001.2014.3001.55033、双击下载的dmg文件,生成一个硬盘映像;

4、双击图标,打开程序;

5、打开后界面,英文的,继续;

6、安装文件有两个选择:已经下载过的,在线下载;

7、我之前在iMAC上曾经下载过,就直接选了;如果没有,就在线下载;

8、选择要安装此系统的方法,选中间那个,创建一个启动U盘;
9、插入那个事先准备好的16G空白U盘(用系统自带的磁盘工具进行格式化,点“抹掉",格式选”MacOS扩展(日志型)”,然后点“抹掉”按钮)。我的U盘是Catalina,就选这个,点Start;

10、出现警告,点Yes;
11、开始创建,需要点时间;
12、启动U盘创建完成,退出;

13、在要安装系统的电脑上,插入制作好的启动U盘,开机,按Option键,选择U盘启动。进入实用工具后,用磁盘工具“将内部驱动器(用于安装macOS Catalina的驱动器)格式化为APFS,进入重新安装macOS开始安装;


14、注意:安装完成,一定要按Option,从U盘启动,再次进入实用工具,选最后那个macOS Post Install,安装补丁,完成后自动重启。对于什么时候安装补丁,我尝试了两种方式。第一次重启时安装补丁,提示出错无法安装,反复几次都一样;从硬盘启动,让系统开始配置,再次自动重启,进度条走到最后停止不动。强制关机,从U盘启动,进入实用工具,安装补丁成功。

15、第一次进入桌面,提示要完成补丁升级;

16、补丁升级完成,重启;

17、在启动台其他里,有个Patch Updater,用于补丁升级;

18、MacBook Pro(13 英寸,2011 年末)A1278安装macOS Catalina,成功!

19、如果想安装双系统,最新的Windows11 22H2已经发布,参考下我另几个小文章。 文章来源:https://www.toymoban.com/news/detail-786005.html
MacBook Pro(13 英寸,2011 年末)A1278 满血复活记(安装Catalina和Windows11双系统)_我是老董啊的博客-CSDN博客_a1278最高能装哪个系统https://blog.csdn.net/weixin_69343513/article/details/124402057?spm=1001.2014.3001.5502文章来源地址https://www.toymoban.com/news/detail-786005.html
到了这里,关于MacBook Pro(13 英寸,2011 年末)A1278 官方最高支持macOS High Sierra,使用macOS Catalina Patcher成功安装macOS Catalina的文章就介绍完了。如果您还想了解更多内容,请在右上角搜索TOY模板网以前的文章或继续浏览下面的相关文章,希望大家以后多多支持TOY模板网!