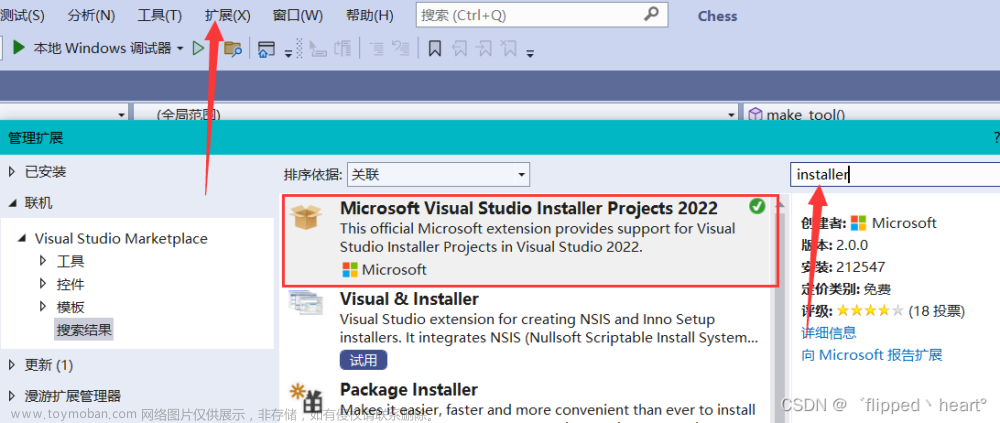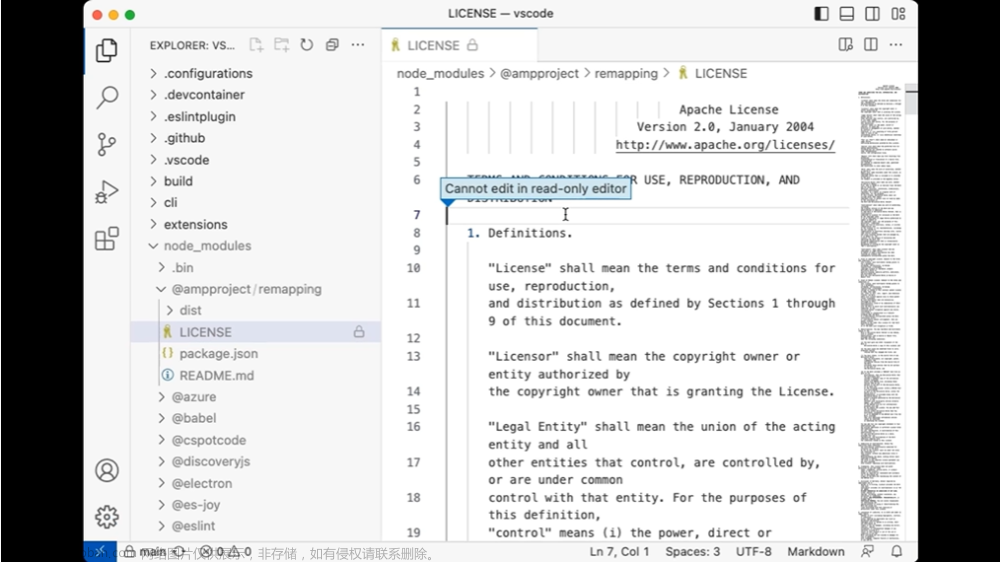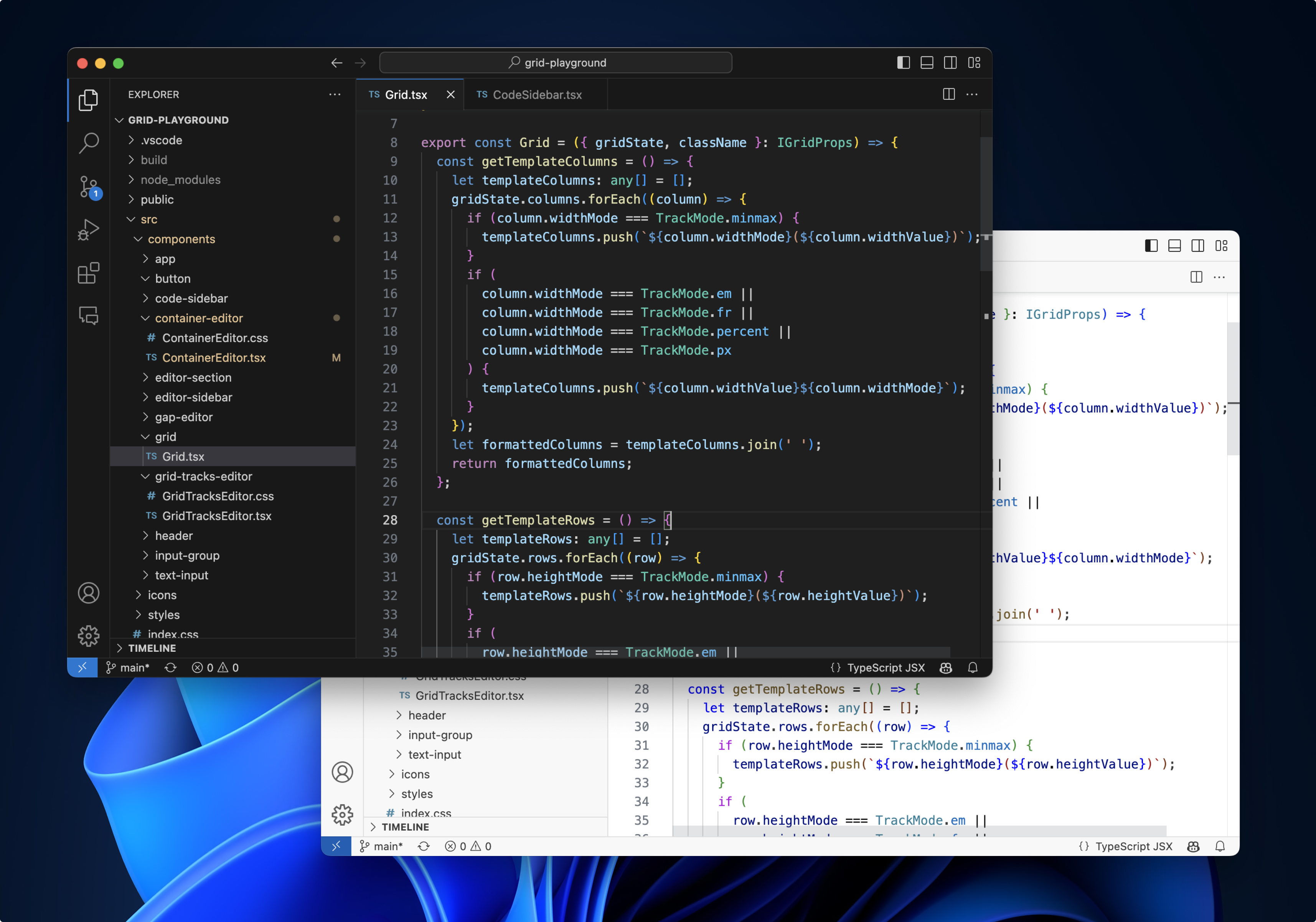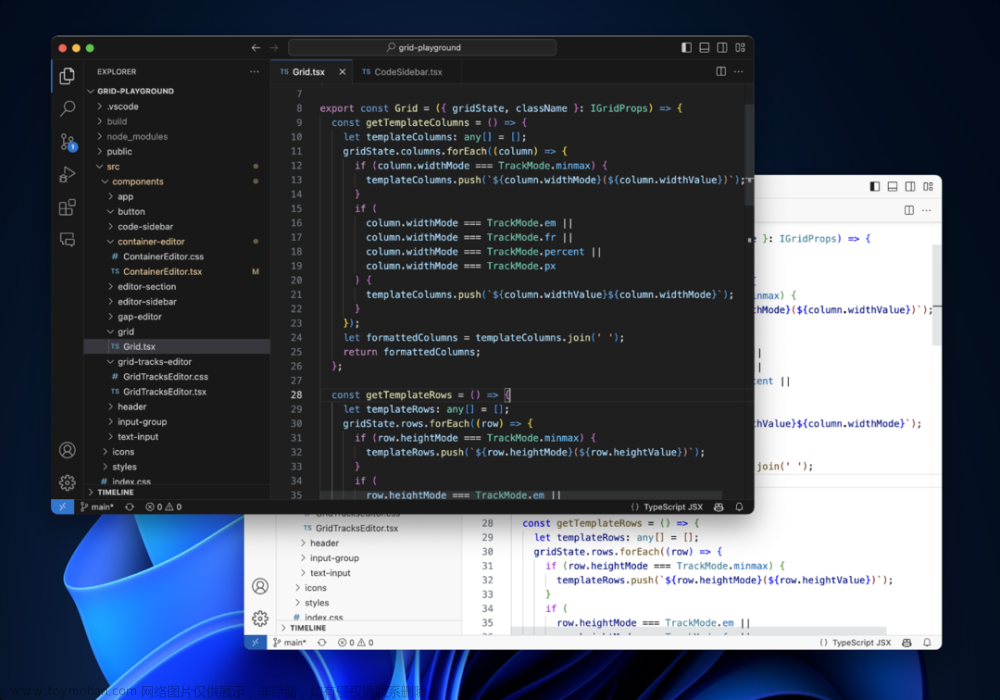文章目录
程序项目打包为客户端软件
一、直接使用VS自带打包机制
1、安装打包组件
2、创建新项目
二、开始打包程序
1、添加目录、文件
2、拷贝程序必要资源
3、创建桌面快捷方式
4、制作程序图标
一、直接使用VS打包机制
1、安装打包组件
扩展-->管理扩展-->搜索Installer 然后下载Microsoft Visual Studio...
下载完成后关闭VS重新运行即可,这时候就已经安装成功可以使用了。

2、配置新项目
鼠标右键点击资源管理器下的 解决方案-->添加-->新建项目

然后在搜索模板这里输入 setup 这时候会出现Setup Project项目,创建Setup Project项目 后,资源管理器会有一个新的项目。

二、 开始打包程序
1、添加目录、文件
我们可以先在应用程序文件夹里创建一个文件夹,方便拷贝必要资源。


创建好文件夹以后,我创建的名称是sfg,我们在sfg文件夹里创建一个文件。这个文件就是 你 需要拷贝的资源,我们可以提前把你需要拷贝的资源放在你的项目文件里,如果不知道项目文件路径,可以打开我们项目文件所在位置。
2、 拷贝程序必要资源
这一步就会进入到我们项目文件所在位置,画大框的文件就不要加进去了,加进去也行,但 是安装好客户端软件后会在控制台看到你的源代码,就没有什么意义。所以加你需要的资源 就可以了,比如说音频啊图片啊

3、创建桌面快捷方式
现在这个项目资源有了,但是我们程序编译之后生成的文件还没有,所以我们要给我们的资 源输出一下。

进入到项目输出保持默认不变直接点确定就可以了。

然后我们鼠标右击,创建一个应用程序名称,这个就是你生成软件后的名称,随意改。

因为我们刚刚生成的文件是我们后面的软件的名称,那么这个快捷方式肯定是在用户卓
面了,也就是把“任”这个文件剪切到用户桌面,下图示

4、制作程序图标
作为一名程序猿不做一个高大上点的图标是不是太low了hhhhhh,推荐一款网页——比特虫,这是一款免费使用并且可以在线制作图标的小工具,找一张你喜欢的软件图片就可以制作了。

https://www.bitbug.net/https://www.bitbug.net/
把生成的图标文件粘贴到应用程序文件夹里,也可以给图标改个名字显得专业一点,我就不改了。

然后如下图,点击Browse... 话不多说,上图!

这个是我们之前放在应用程序子文件夹里的图标。



这个时候我们基本算做完了,就剩最后的一个生成了。右击我们添加的Setup Project项目,然后重新生成。

然后我们右击 Setup Project项目,找到生成的文件。

我们解决方案配置是在Debug,找到位置我们进Debug文件夹,会有一个应用程序一个windows的捷方式,我们把快捷方式打开会进入项目安装向导,我们直接安装软件就会安装在我们的桌面上了。文章来源:https://www.toymoban.com/news/detail-786026.html

 文章来源地址https://www.toymoban.com/news/detail-786026.html
文章来源地址https://www.toymoban.com/news/detail-786026.html
到了这里,关于Visual Studio程序打包发布软件的文章就介绍完了。如果您还想了解更多内容,请在右上角搜索TOY模板网以前的文章或继续浏览下面的相关文章,希望大家以后多多支持TOY模板网!