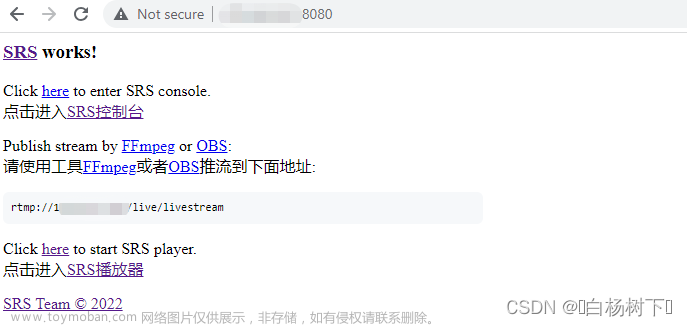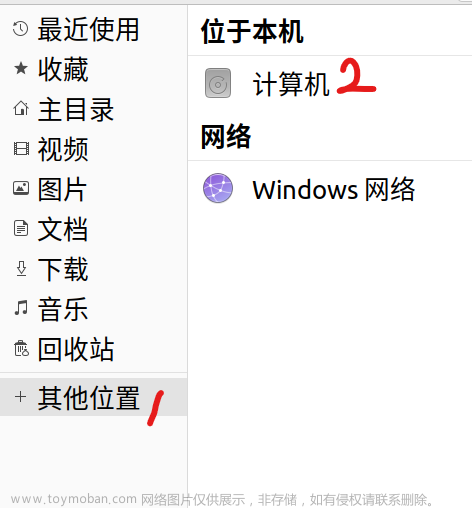Linux搭建深度学习环境
以Ubuntu为例,从零搭建Pytorch框架深度学习环境。
1、Ubuntu安装
1.1 系统下载
访问地址ubuntu官网
1.2 启动盘制作
访问ultraiso官网
1.2.1打开镜像

1.2.2写入镜像

1.3磁盘分区
1.3.1Windows磁盘管理
对要压缩的卷右键,选择压缩卷
压缩出的可用空间不要进行分区,等待ubuntu系统操作
1.3.2分区助手或DG
拆分现有空间,注意不要对分出来的空间进行分区,比较简单就不写啦!
1.4查看磁盘格式

打开磁盘管理,在硬盘上右键,查看卷
MBR:
GPT:
1.5U盘启动
Windows重启时,按住shift键,重启后选择U盘设备启动
1.6安装过程
1.6.1语言选择
中文简体
1.6.2键盘布局
English(US)
1.6.3无线
不联网安装
1.6.4更新和其他软件
开发环境下建议使用最小安装
1.6.5安装类型
其它选项
1.6.6磁盘分区
方案一:
方案二:
1.6.6.1 MBP
1、引导分区/boot
2、内存交换分区
4、根分区
5、用户家分区
1.6.6.2GPT
1、引导分区 EFI
2、内存交换分区
3、根分区
4、用户家分区
GPT模式下重要提醒
安装启动器的设备选择新建的EFI分区,这个十分重要!!!
1.6.7时区
上海shanghai
1.6.8用户与密码

建议简短,个人电脑可以选择自动登录。生产环境下登录需要密码。
1.6.9重启进入系统
拔掉U盘
进入BIOS更改启动顺序
选择Ubuntu系统
1.7时间同步
sudo apt install ntpdate
sudo ntpdate time.windows.com
sudo hwclock --localtime --systohc
1.8启动顺序更改
sudo gedit /etc/default/grub


选择Windows启动项目索引,则优先启动Windows
更新配置
sudo update-grub
1.9更新软件更新源
为了加速软件包下载速度需要选择适合本机的软件源
设置–关于–软件更新
选择最佳服务器
重新载入
1.10中文路径改英文
将中文模式下的路径改称英文
export LANG=en_US
xdg-user-dirs-gtk-update
2、Miniconda安装
更新包以及安装开发环境,索性在刚开始就装上
sudo apt upgrade
sudo apt install build-essential
2.1软件下载
进入官网
2.2软件安装
注意需要为文件添加可执行权限!!
sudo chmod +x Miniconda3-latest-Linux-x86_64.sh
bash Miniconda3-latest-Linux-x86_64.sh
2.3关闭自动开启base环境
conda config --set auto_activate_base false
2.4更换conda源
清华源配置:
conda config --set show_channel_urls yes
gedit ~/.condarc
channels:
- defaults
show_channel_urls: true
default_channels:
- https://mirrors.tuna.tsinghua.edu.cn/anaconda/pkgs/main
- https://mirrors.tuna.tsinghua.edu.cn/anaconda/pkgs/r
- https://mirrors.tuna.tsinghua.edu.cn/anaconda/pkgs/msys2
custom_channels:
conda-forge: https://mirrors.tuna.tsinghua.edu.cn/anaconda/cloud
msys2: https://mirrors.tuna.tsinghua.edu.cn/anaconda/cloud
bioconda: https://mirrors.tuna.tsinghua.edu.cn/anaconda/cloud
menpo: https://mirrors.tuna.tsinghua.edu.cn/anaconda/cloud
pytorch: https://mirrors.tuna.tsinghua.edu.cn/anaconda/cloud
pytorch-lts: https://mirrors.tuna.tsinghua.edu.cn/anaconda/cloud
simpleitk: https://mirrors.tuna.tsinghua.edu.cn/anaconda/cloud
清理缓存索引,保证采用新源
conda clean -i
2.5conda环境
创建
conda create -n torch python=3.10
删除
conda remove -n torch --all
3、CUDA与cuDNN安装
3.1安装显卡驱动
sudo ubuntu-drivers autoinstall
nvidia-smi

3.2安装CUDA
3.2.1下载
访问官网
选择合适的CUDA版本
选择runfile安装方式
wget https://developer.download.nvidia.com/compute/cuda/11.7.1/local_installers/cuda_11.7.1_515.65.01_linux.run

3.2.2安装
sudo sh cuda_11.7.1_515.65.01_linux.run


需要注意,之前安装过驱动了,这里不在安装,按空格取消,实际上这里仅安装CUDA Toolkit 11.6即可
这两张图是参考连接里的,效果是一样的
3.2.3配置环境变量

打开配置文件
gedit ~/.bashrc
添加
export PATH=$PATH:/usr/local/cuda-11.7/bin
export LD_LIBRARY_PATH=$LD_LIBRARY_PATH:/usr/local/cuda-11.7/lib64

重新加载配置
source ~/.bashrc
查看安装结果
nvcc -V

3.3安装cuDNN
3.3.1下载
访问官网(需要开发者账号)
3.3.2解压
tar -xvf cudnn-linux-x86_64-8.x.x.x_cudaX.Y-archive.tar.xz
3.3.3复制到CUDA
sudo cp cudnn-*-archive/include/cudnn*.h /usr/local/cuda/include
sudo cp -P cudnn-*-archive/lib/libcudnn* /usr/local/cuda/lib64
sudo chmod a+r /usr/local/cuda/include/cudnn*.h /usr/local/cuda/lib64/libcudnn*
3.3.4验证
cat /usr/local/cuda/include/cudnn_version.h | grep CUDNN_MAJOR -A 2

4、安装Pytorch
注意在对应的conda虚拟环境中
由于在线安装过于缓慢,先下载离线包在安装
4.1下载
访问网址
根据CUDA版本选择对应的包,以CUDA11.7.X、Python3.10.X为例
torch
torchaudio
torchvision
4.2安装
启动虚拟环境
conda activate torch
借助腾讯源安装所需依赖:https://mirrors.cloud.tencent.com/pypi/simple
添加参数–trusted-host mirrors.cloud.tencent.com否则无法从镜像站下载
pip install torch-xxx-.whl -i https://mirrors.cloud.tencent.com/pypi/simple --trusted-host mirrors.cloud.tencent.com
4.3验证
# 验证torch安装
import torch
print(torch.__version__)
#验证cuda安装
print(tprch.cuda.is_available())

5、参考链接
系统安装
CUDA安装
cuDNN安装文章来源:https://www.toymoban.com/news/detail-786227.html
6、写在最后
本次搭建站在前辈们的肩膀上,过程还算顺利,小坑也都解决了,记录一下,希望能帮助到更多人。
炼丹之路,共勉之!文章来源地址https://www.toymoban.com/news/detail-786227.html
到了这里,关于Ubuntu22.04搭建Pytorch框架深度学习环境+安装Miniconda+安装CUDA与cuDNN的文章就介绍完了。如果您还想了解更多内容,请在右上角搜索TOY模板网以前的文章或继续浏览下面的相关文章,希望大家以后多多支持TOY模板网!