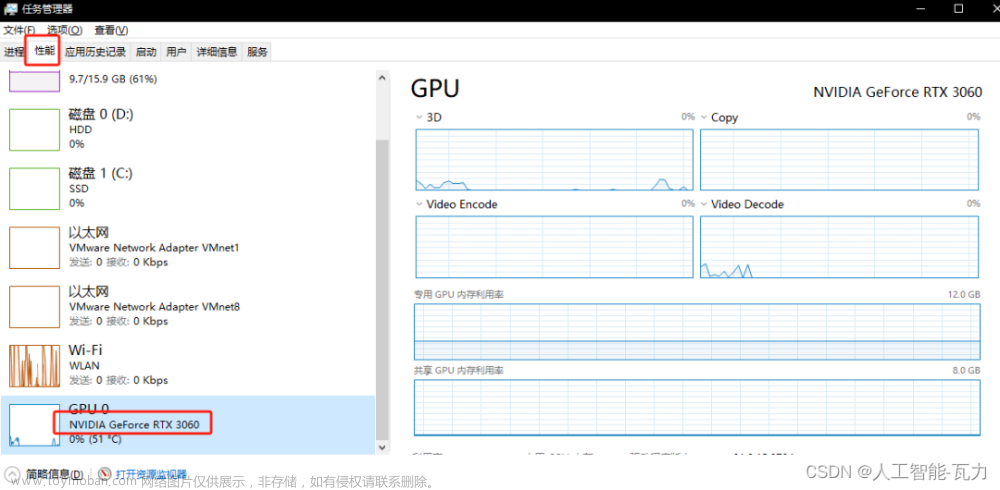1.配置要求
因为我们目前安装的Stable Diffusion和市面上的其他AIGC工具不同,他是在GitHub上的一个开源项目需要在自己的电脑环境配置Python和Git之后进行安装来利用自己电脑的性能进行图像生成,而其他AIGC工具一般是在其公司提供的云服务器上进行计算生成。因此我们使用Stable Diffusion时候需要我们的电脑有一定的配置才可以。
推荐配置,Win10以上的系统
CPU:8代酷睿I5级别以上的CPU(稍微差一点也可以不能差太多)
显卡:RTX 2060 6GB显存以上的显卡(这里推荐使用N卡会更好)
内存:8GB以上的内存
硬盘:30GB以上空余的硬盘空间
2.安装准备
2-1.安装python
python官网:python.org/downloads
建议安装3.10.6版本(这个是Stable Diffusion WebUI作者推荐安装版本),打开安装页面找到3.10.6版本下载,然后傻瓜式安装,唯一需要注意的是安装时要勾选add python 3.10 to PATH。
2-2.安装git
Git官网:https://git-scm.com/download
找到64-bit Git windows Setup进行下载。安装一直下一步就可以。
2-3.安装Stable Diffusion Web-UI
接着安装Stable Diffusion WebUI,在对应安装的文件夹(文件夹路径不能有中文)下打开cmd,复制下面代码文章来源:https://www.toymoban.com/news/detail-786612.html
git clone https://github.com/AUTOMATIC1111/stable-diffusion-webui.git
等待安装结束,就可以看到stable-diffusion-webui文件夹了,点击进入打开webui-user.bat,等待安装必要的启动项,然后就可以在浏览器打开127.0.0.1:7860进入Stable Diffusion WebUI界面了。文章来源地址https://www.toymoban.com/news/detail-786612.html
到了这里,关于【Stable Diffusion】Windows端纯净版Stable Diffusion安装教程的文章就介绍完了。如果您还想了解更多内容,请在右上角搜索TOY模板网以前的文章或继续浏览下面的相关文章,希望大家以后多多支持TOY模板网!