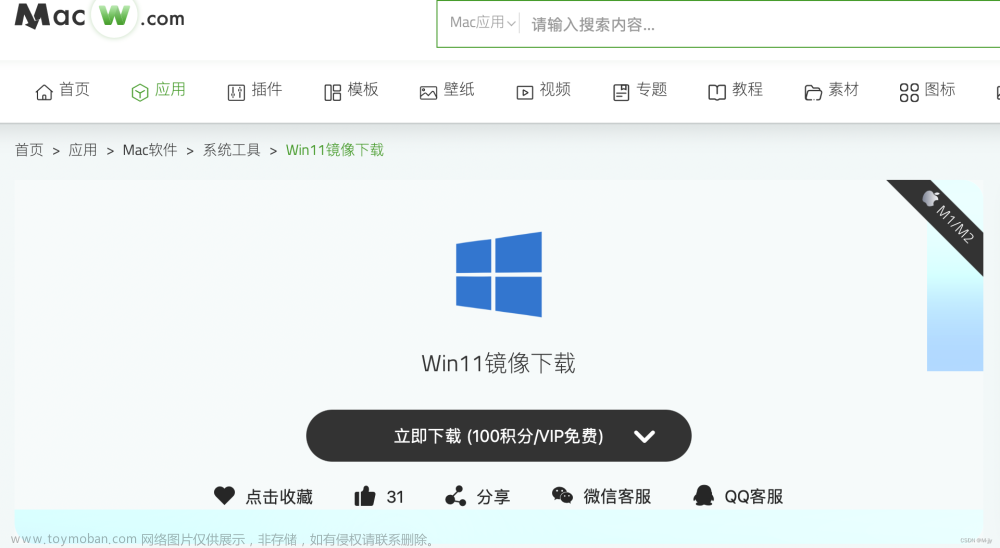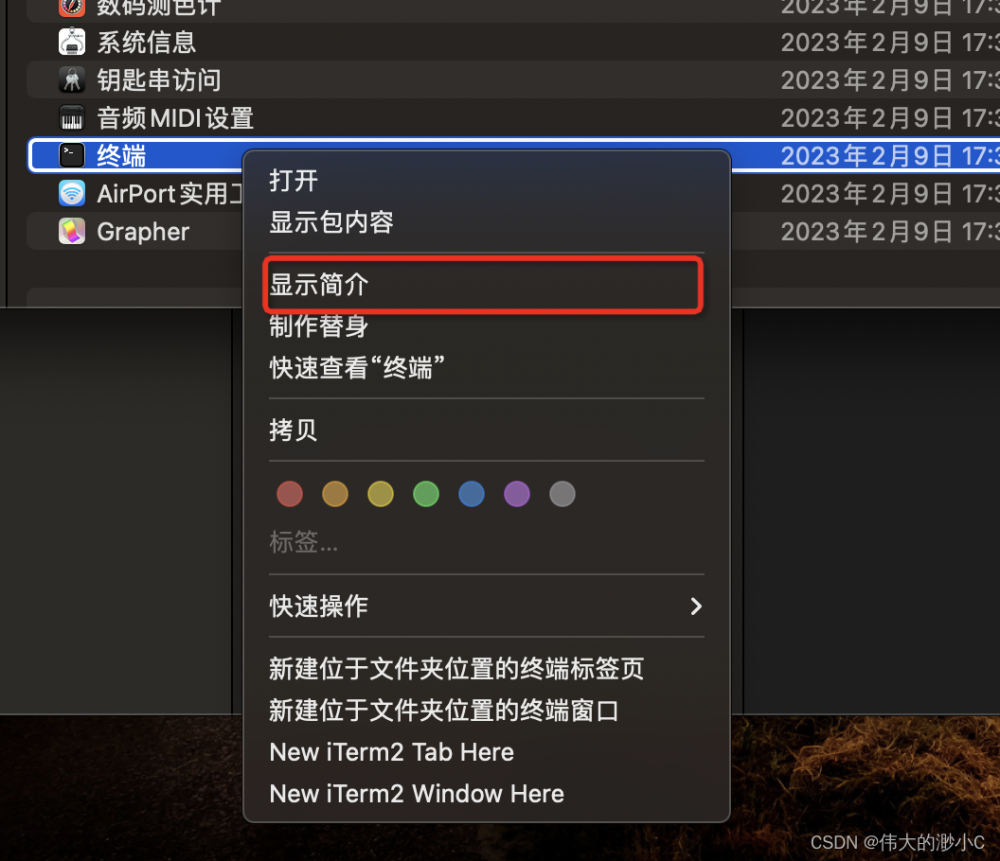安装建议及注意事项
- 他发任他发,我用Java 8,并不是没有道理,版本未必越新越好,结合自己的环境综合考虑
- 本文会给出不同系统和版本的
jdk下载地址和安装步骤,根据自己的需要直接跳转至文章对应小节即可。 - 本文分别会给出不同系统及不同场景下的安装建议。如有其他问题,可在文末留言。
1、JDK下载
1.1 官方下载
选择对应的操作系统及JDK版本,点击直达官方下载链接
| Windows | Mac | Linux | |
|---|---|---|---|
| Java 8 | JDK 8 For Win | JDK 8 For Mac | JDK 8 For Linux |
| Java 11 | JDK 11 For Win | JDK 11 For Mac | JDK 11 For Linux |
| Java 17 | JDK 17 For Win | JDK 17 For Mac | JDK 17 For Linux |
| Java 18 | JDK 18 For Win | JDK 18 For Mac | JDK 18 For Linux |
| Java 19 | JDK 18 For Win | JDK 18 For Mac | JDK 18 For Linux |
1.2 JDK 国内镜像
-
下载:https://www.injdk.cn/
-
特点:几乎囊括了各个渠道的所有受支持的 JDK 版本,非常方便,建议收藏!

1.3 Azul JDK(支持ARM原生:苹果M1、M2系列)
-
地址:https://www.azul.com/downloads/
-
特点:版本齐全,兼容的系统版本多,原生支持 ARM 架构,兼容苹果 M1、M2 系列Mac

2、Widows系统安装及配置
2.1 安装
安装没有过多可交代的,一直点下一步即可
唯一需要注意的就是,如果你没有修改安装路径,要记得jdk安装的位置。安装本身没有难度,就不再多说了,安装完毕之后点击关闭即可。

2.2 配置环境变量
2.2.1 打开系统设置
Win + E 打开计算机,右键属性(或者右键左下角win图标,点击设置)进入系统设置菜单
对于部分Win10和Win11用户以下操作和上面操作效果相同
2.2.2 打开环境变量设置项
点击属性之后,在弹出窗口中选择环境变量,如果没有弹出系统属性窗口,而是设置界面,参考下一步。
对于Win10和Win 11用户,如果点击属性之后没有直接弹出系统属性菜单,可以在系统设置左上方搜索框中直接搜索环境变量,直接选择或者按回车选择编辑系统环境变量或者编辑账号环境变量均可,我这里选择的前者。
2.2.3 配置环境变量参数值
在系统变量下点击新建
弹出窗口中,变量名填写JAVA_HOME,注意需要全部大写。
参数值填写刚才安装JDK时的安装路径,注意是根目录,不是bin目录
2.2.4 把JAVA_HOME添加到Path中
在系统变量中,找到变量名称为Path的变量,如果没有,则点击创建。
在弹窗的环境变量编辑窗口中,点击新建,输入%JAVA_HOME%\bin,点击保存。
2.3 验证
3、Mac系统安装指南
jdk下载方式见本文第一部分,不过多赘述,选择合适版本即可。
3.1 安装
下载dmg文件,我这里以jdk-8u341-macosx-x64版本为例,点击继续
输入密码,点击安装
3.2 配置环境变量
3.2.1 首先确认 JDK 的安装路径
默认情况下,JDK的安装路径为:
/Library/Java/JavaVirtualMachines/
博主这里安装了3个版本的jdk,如图所示:
3.2.2 配置bash_profile
方式一:图形界面操作
在家目录下,打开.bash_profile文件,默认情况下,.bash_profile文件时隐藏的,可以用shift + command + .快捷键切换打开/关闭显示隐藏文件。注意快捷键中包含一个.!,如果是黑苹果系统,使用shift + win + .
如果不知道家目录是哪个或者在哪里,直接打开终端(可使用快捷键command + 空格,然后输入终端)
然后在终端中输入open ~ 即可
open ~
方式二:终端操作(推荐)
使用vi或者vim编辑器直接点开文件,输入vim ~/.bash_profile
vim ~/.bash_profile
如果权限不足,可以加sudo执行,输入密码即可。
sudo vim ~/.bash_profile
3.2.3 配置JAVA_HOME变量
打开.bash_profile之后,在文件末尾(或任意位置)添加以下内容:
JAVA_HOME=/Library/Java/JavaVirtualMachines/jdk1.8.0_311.jdk/Contents/Home
PATH=$JAVA_HOME/bin/:.
CLASSPATH=$JAVA_HOME/lib/tools.jar:$JAVA_HOME/lib/dt.jar:.
export JAVA_HOME
export PATH
export CLASSPATH
注意:
-
JAVA_HOME变量其中的jdk1.8.0_311.jdk是你的 JDK 的目录名称,替换成你电脑中安装的目录名称即可。 -
注意
PATH=$JAVA_HOME/bin/:.最后有一个. -
如果你还有其他的变量,可以在
PATH后的冒号后面追加即可,比如,假设我还有一个M2_Home的变量,就可以按照如下配置:JAVA_HOME=/Library/Java/JavaVirtualMachines/jdk1.8.0_311.jdk/Contents/Home PATH=$JAVA_HOME/bin/:$M2_Home/bin/:$PATH:. CLASSPATH=$JAVA_HOME/lib/tools.jar:$JAVA_HOME/lib/dt.jar:. export JAVA_HOME export PATH export CLASSPATH export M2_Home=/Users/wulei/Services/apache-maven-3.6.3 -
如果目录中不包含
.bash_profile,创建一个新文件即可!
3.2.4 保存配置
修改完毕后,保存文件,步骤如下:
- 切换至输入法至英文输入状态
- 按ESC进入底行模式(命令模式)
- 输入
wq回车确认保存并推出
3.3 刷新.bash_profile文件
配置完毕后,需要执行source ~/.bash_profile使其生效文章来源:https://www.toymoban.com/news/detail-787120.html
source ~/.bash_profile
3.4 验证
打开终端,输入java -version,当输出 java 版本号的时候,即表示环境变量已配置成功 文章来源地址https://www.toymoban.com/news/detail-787120.html
文章来源地址https://www.toymoban.com/news/detail-787120.html
到了这里,关于jdk(Windows/Mac含M1/M2 Arm原生JDK)安装,附各个版本JDK下载链接的文章就介绍完了。如果您还想了解更多内容,请在右上角搜索TOY模板网以前的文章或继续浏览下面的相关文章,希望大家以后多多支持TOY模板网!