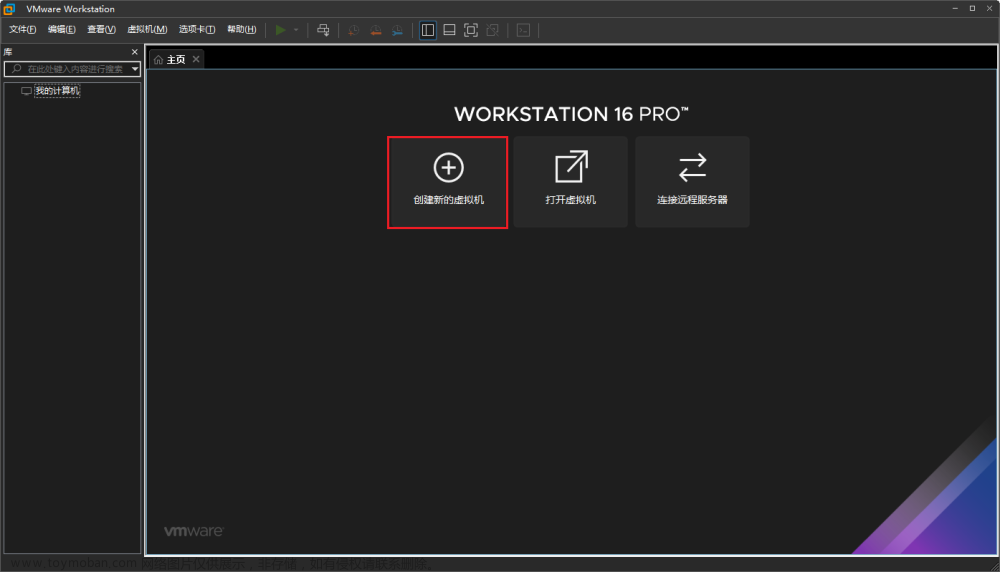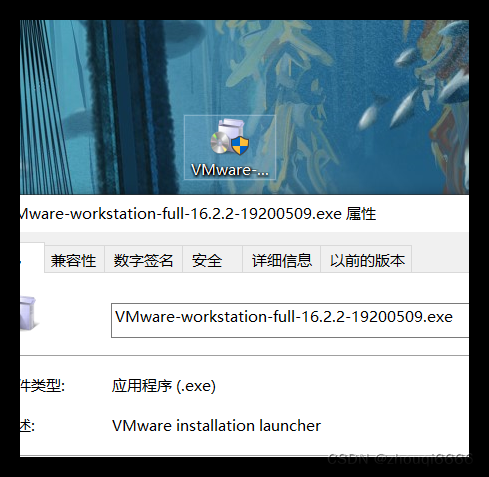1. 简介
在过去,服务器通常是运行单一操作系统和应用程序的物理设备。这就导致了硬件资源浪费和管理复杂性的增加。为了解决这些问题,虚拟化技术应运而生。VMware 的出现就是通过虚拟化技术,允许在一台电脑上运行多个虚拟机,将计算资源从物理硬件中抽象出来,为我们提供更灵活、高效、可管理的环境。

上图,我们可以看出来假如我们需要两台环境的时候,就得需要两台电脑,硬件资源等浪费。使用了虚拟化之后,我们就可以再同一台电脑上启动不同的环境共用同一份硬件资源,即使之后再想使用第三个环境也不需要再去买新的电脑啦。
2. 下载和安装
1)通过官网安装
访问官方网站(https://www.vmware.com)下载对应的安装包,根据向导进行安装。大概步骤如下:
- 下载安装程序
- 运行安装程序
- 按照安装向导的指引完成安装
2)通过电脑管家安装
为了方便起见,本文将以这种安装方式详细介绍。
-
打开电脑管家的软件市场,然后输入 vmware 摁回车进行搜索,然后点安装按钮即可。

这就可以等待下载及运行安装
-
按照安装向导的指引完成安装

※其中 第4步选的,自动安装 Windows Hypervisor PlatFform (WHP) 是创建虚拟机的一些相关支持组件

至此,WMware 我们就安装好啦!
3. 下载操作系统镜像包
-
选择镜像包
在选择镜像包的时候,由于 CentOS 7 到 2024 年 6 月 30 日就不维护了,一看这不马上了嘛。所以我尝试着考虑了一下 CentOS Stream 这个系统。
CentOS 7:
- 社区支持到 2024 年 6 月 30 日
- 如果你的基础设施无法适应滚动发布,选择 CentOS 7 是一个明智的选择
CentOS Stream:
- 是 CentOS 项目的一个 Linux 发行版,跟踪 RHEL 的开发
- 采用滚动发布模式,持续不断地更新
- 作为 RHEL 的上游版本,可以让你更快地了解到最新的 RHEL 更新
-
下载镜像包
通过下面的官网地址进行下载
https://www.centos.org/download/

选择 CentOS Stream,选择 9 ,点击 x86_64 然后等待下载

这样,系统镜像包我们就下载好啦!
4. 创建虚拟机
通过以下步骤创建你的第一个虚拟机:
-
打开 VMware 软件,点击“文件“,然后再点击“新建虚拟机”的选项

-
选择镜像包

-
配置个人用户信息以及存储位置

-
分配磁盘大小,以及自定义硬件参数

-
选择系统的语言

-
修复警告信息

修复 安装目标位置(D) 以及 用户设置

修复后,点击开始安装

-
等待安装,这个步骤会比较耗时…

-
完成安装后进入系统

-
开始配置
位置服务,我给关闭了

帐号设定,我选择了跳过

输入名称

输入密码

完成

完成配置,开始使用

完成,进入系统啦

-
浏览器测试一下
点击活动,然后点浏览器

在地址栏,输入百度地址
www.baidu.com

看了百度首页,说明已经联网了,这样我们就可以正常使用啦
-
命令行终端测试一下
点击活动,点终端图标

输入一个命令测试一下
whoami

可以正常使用!
 文章来源:https://www.toymoban.com/news/detail-787223.html
文章来源:https://www.toymoban.com/news/detail-787223.html
结语
通过本指南,你应该能够轻松地安装、配置和使用 VMware 虚拟化软件。这一强大工具将为你提供更高效、灵活和可管理的环境,为你的应用程序提供稳定可靠的运行平台。文章来源地址https://www.toymoban.com/news/detail-787223.html
到了这里,关于VMware 安装及创建一个 CentOS Stream 的详细指南的文章就介绍完了。如果您还想了解更多内容,请在右上角搜索TOY模板网以前的文章或继续浏览下面的相关文章,希望大家以后多多支持TOY模板网!