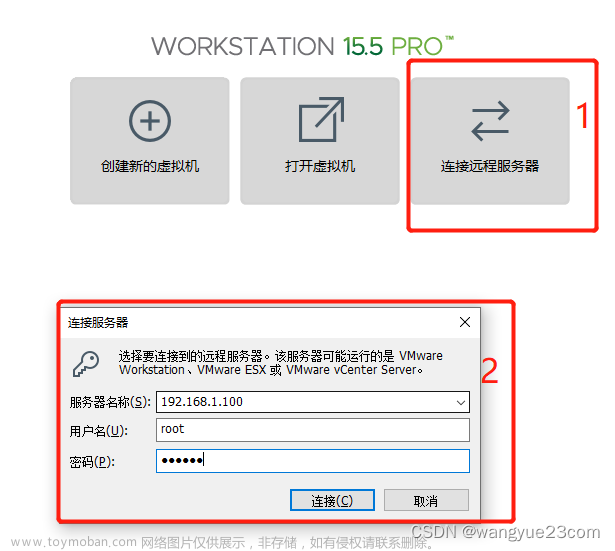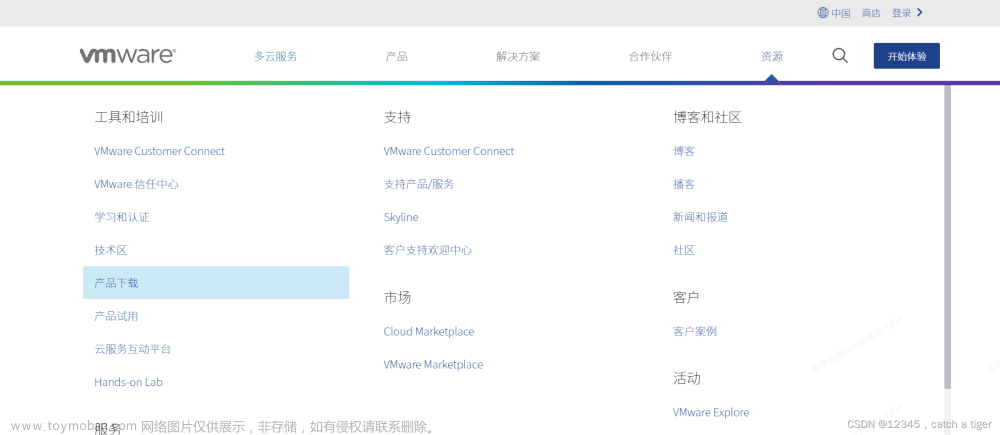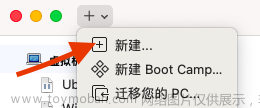虽然我更喜欢Windows系统,但有些情况下需要Mac运行某些软件或脚本,又不好意思到处借电脑,这时候只需要在虚拟机运行一下就可以了。之前有分享过macOS.Catalina.10.15安装教程,时隔多年,这次分享的是较新的macOS.Monterey.12.5的安装步骤
No.1 安装包
苹果镜像和Unlocker的安装包已经上传了,大家可以在从公众号“冰冷的希望”菜单栏进入“冰裤袋”小程序获取链接,并且把它们下载好
No.2 安装Unlocker
既然是虚拟机安装,你需要自己提前安装好VMware,我这里使用的是VMware16版本,安装包也可以在小程序里找到,VMware安装很简单,我这里就不演示了。因为VMware默认是不支持苹果系统的引导的,所以我们需要安装一下Unlocker让它支持
选中下载好的Unlocker.exe,右键,以管理员身份运行,它会自动读取VMware的路径,如果读取不到,你可以手动指定,然后点击“Patch”,它会联网下载相关工具,所以你的电脑需要正常联网

等进度条结束它会提示安装成功,然后我们点击“确定”关闭页面

不出意外的话你的VMware已经支持苹果的引导了
No.3 安装系统
打开VMware,新建一个虚拟机,类型选择“典型”,下一步

选择稍后安装操作系统

操作系统自然是选择“Apple Mac OS X”,具体版本我们这里选择 macOS 12,因为我提供的镜像版本就是12,如果你有其他镜像,那就根据实际情况选择
提示:
有一些同学遇到Unlocker2的引导只有mac11.1,有可能是你的VMware版本太低了,升级到16.2或以上吧,我在本文章使用的版本是16.2.3

虚拟机的名字你可以随意取,位置的话建议不要放在C盘,选择一个剩余空间比较大的其他盘,因为Mac系统确实挺大的

最大磁盘大小,网上说要超过50G,我这里给大一点,给了80G,反正它不会马上占用那么多磁盘空间。很重要,别忘了勾选“将虚拟磁盘存储为单个文件”

之后我们选择自定义硬件,第三项是“新CD/DVD(SATA)”,这里我们选择下载好的苹果系统镜像(iso文件)。其他选项可以根据实际情况设置一下,比如说如果你的物理机内存比较大那可以分配多点内存到时候没那么卡。都设置完之后点击“完成”

然后开启虚拟机

如果出现苹果的logo的话说明比较顺利,如果不出现,根据错误提示百度一下相应的解决办法,如果找不到,那你可能与黑苹果无缘了

等进度条加载完之后会让你选择语言,我这里选择中文,你根据自己的实际情况选择,选个外语也挺酷的,如果你看得懂的话

注意这个界面不要直接选择安装系统,而是选择磁盘工具,然后继续

它有默认的磁盘空间,我们不用管,需要做的是选中最上面的VM虚拟机分配的磁盘,点击“抹掉”

抹掉的格式和方案保持默认不要改,上面的名称你随意改,我这里改名为“mac”

等它进度条结束之后点击“完成”

然后点击左上角的红圈圈(鼠标悬浮会变成红叉叉)把这个界面关掉

这时候我们就可以安装系统了,选择第二项(安装macOS Monterey)

然后是一些同意协议的按钮,很常规,我们只能选同意

现在只有一个磁盘可以选择,选中之后点击“继续”

它会开始安装系统,注意这个过程需要时间比较久,中间会自动重启几次,反正你可以先去喝杯茶先

经过一番漫长的等待之后终于进入个性化设置界面了。首先是国家,我们选择“中国大陆”

输入法不用设置,直接点击“继续”

辅助功能我们也不用管,点击“以后”

隐私设置也不用管,直接点击“继续”

迁移助力是备份数据的,我们这里肯定没有什么数据,所以直接点击“以后”

登录苹果账户,如果你有的话可以登录一下,我这里不登录,点击“稍后设置”

条款和条件,除了同意别无选择

因为前面没有登录苹果账户,所以这里需要创建一个本地账户,只需要设置用户名和密码即可,然后点击“继续”

定位服务不重要,可开启也可不开启,点击“继续”

时区,可以鼠标点击地图选择,也可以在输入框直接输入地点,我这里选择中国北京的

分析,分析啥啊,为了性能我决定取消勾选,然后点击“继续”

还有很多设置,不太重要,我们直接点击“稍后设置”就跳过了

外观,看你喜欢黑色主题还是白色主题呗

不出意外的话是可以正常进入系统了,终于安装完了

No.4 安装VmTools
现在系统已经可以正常使用了,但是还是建议安装一下VmTools,主要有两个好处,1是桌面分辨率可以调整,2是方便与物理机传输文件
首先要推出IOS安装驱动器,选中它,右键,“推出Install macOS Monterey”,如果你不先把它推出的话是无法插入WmTools安装服务的

点击VMware菜单栏--虚拟机--安装VMwareTools

它会自动弹出VmTools,我们双击“安装VMware Tools”,然后“继续”

安装位置我们不用修改了,直接点击“安装”

它会提示你需要密码,然后就输入密码呗,密码是你的账户密码

然后还会提示你的系统扩展被阻止,我们点击“打开安全性偏好设置”

点击左下角的黄色小锁按钮,输入密码进行解锁

会提示你重新启动,启不启动无所谓,输入密码之后应该就会安装成功了,如果不成功,那你手动重启一下电脑再安装一遍吧

如果不出意外的现在已经可以正常使用苹果系统了文章来源:https://www.toymoban.com/news/detail-787347.html
 文章来源地址https://www.toymoban.com/news/detail-787347.html
文章来源地址https://www.toymoban.com/news/detail-787347.html
到了这里,关于【系统】VMware虚拟机安装黑苹果系统macOS 12.5详细步骤的文章就介绍完了。如果您还想了解更多内容,请在右上角搜索TOY模板网以前的文章或继续浏览下面的相关文章,希望大家以后多多支持TOY模板网!