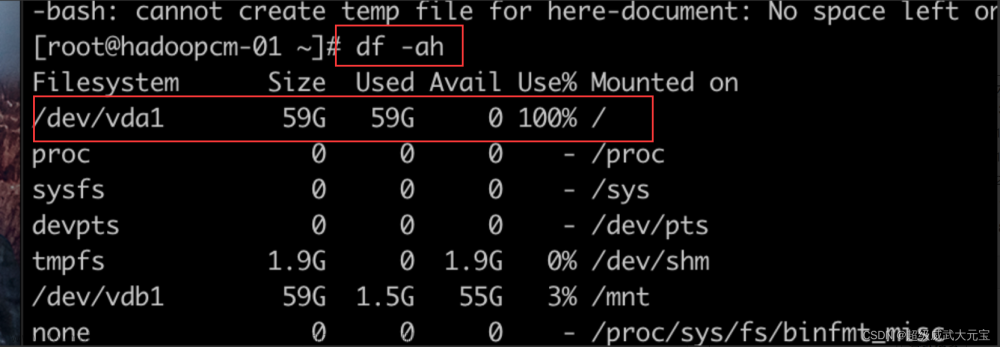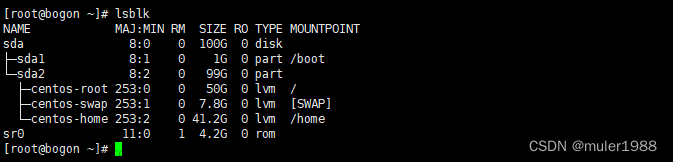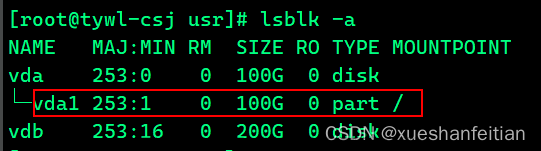在购买云服务的时候,一般都会自带一块40G的系统盘,然后自己在选购数据盘,如果是windows系统,购买的数据盘会作为一个分区存在,比如D盘、E盘等,可以直接使用,但是在Linux必须进行挂载才能正常使用。
目录
一、挂载概念
二、查看磁盘情况
三、查看当前磁盘的分区情况
四、新增磁盘挂载
五、格式化磁盘
六、挂载磁盘
七、自动挂载
八、卸载磁盘
使用环境:centos 7.9
一、挂载概念
挂载(mounting)是指由操作系统使一个存储设备(诸如硬盘、CD-ROM或共享资源)上的计算机文件和目录可供用户通过计算机的文件系统访问的一个过程。
在windows操作系统中,挂载通常是指给磁盘分区(包括被虚拟出来的磁盘分区)分配一个盘符。
在linux操作系统中,它指将一个设备(通常是存储设备)挂接到一个已存在的目录上。(这个目录可以不为空,但挂载后这个目录下以前的内容将不可用。)
下面演示一下linux下如何挂载磁盘
二、查看磁盘情况
通过df命令可以查看当前已挂载的磁盘信息
[root@iZ2ze5x5mt3210wm46kjgwZ ~]# df -h
Filesystem Size Used Avail Use% Mounted on
devtmpfs 3.8G 0 3.8G 0% /dev
tmpfs 3.8G 0 3.8G 0% /dev/shm
tmpfs 3.8G 500K 3.8G 1% /run
tmpfs 3.8G 0 3.8G 0% /sys/fs/cgroup
/dev/vda1 40G 2.4G 36G 7% /
tmpfs 768M 0 768M 0% /run/user/0通过上面的信息可以看出,目前只挂载的系统盘。
三、查看当前磁盘的分区情况
[root@iZ2ze5x5mt3210wm46kjgwZ ~]# fdisk -l
Disk /dev/vda: 42.9 GB, 42949672960 bytes, 83886080 sectors
Units = sectors of 1 * 512 = 512 bytes
Sector size (logical/physical): 512 bytes / 512 bytes
I/O size (minimum/optimal): 512 bytes / 512 bytes
Disk label type: dos
Disk identifier: 0x000bf3aa
Device Boot Start End Blocks Id System
/dev/vda1 * 2048 83886046 41941999+ 83 Linux
Disk /dev/vdb: 268.4 GB, 268435456000 bytes, 524288000 sectors
Units = sectors of 1 * 512 = 512 bytes
Sector size (logical/physical): 512 bytes / 512 bytes
I/O size (minimum/optimal): 512 bytes / 512 bytes
Disk /dev/vdc: 268.4 GB, 268435456000 bytes, 524288000 sectors
Units = sectors of 1 * 512 = 512 bytes
Sector size (logical/physical): 512 bytes / 512 bytes
I/O size (minimum/optimal): 512 bytes / 512 bytes通过以上信息可以看出系统中一共有三个磁盘/dev/vda、/dev/vdb、/dev/vdc分别为42G,268G、268G,跟当初购买的磁盘大小有差距。
四、新增磁盘挂载
通过上一步我们知道了每个磁盘的名称,现在对硬盘进行分区(如果是挂载一整块磁盘,可省略本步骤),分区的步骤如下:
- fdisk /dev/vdb(/dev/vdb为上一步中查询到的磁盘名称)
- 输入参数 m (显示帮助可不输入)
- 输入参数n (新建分区)
- 输入参数e (extended扩展分区,p primary 主分区)
- 输入参数1 (1-4 1表示只分一个区)
- enter键跳过
- enter键跳过(表示全部,也可输入起柱面cylinder号来完成分区,该号不能大于磁盘末尾号)
- 输入参数w (保存)
[root@iZ2ze5x5mt3210wm46kjgwZ ~]# fdisk /dev/vdb
Welcome to fdisk (util-linux 2.23.2).
Changes will remain in memory only, until you decide to write them.
Be careful before using the write command.
Device does not contain a recognized partition table
Building a new DOS disklabel with disk identifier 0xbacfd979.
Command (m for help): m
Command action
a toggle a bootable flag
b edit bsd disklabel
c toggle the dos compatibility flag
d delete a partition
g create a new empty GPT partition table
G create an IRIX (SGI) partition table
l list known partition types
m print this menu
n add a new partition
o create a new empty DOS partition table
p print the partition table
q quit without saving changes
s create a new empty Sun disklabel
t change a partition's system id
u change display/entry units
v verify the partition table
w write table to disk and exit
x extra functionality (experts only)
Command (m for help): n
Partition type:
p primary (0 primary, 0 extended, 4 free)
e extended
Select (default p): e
Partition number (1-4, default 1): 1
First sector (2048-524287999, default 2048):
Using default value 2048
Last sector, +sectors or +size{K,M,G} (2048-524287999, default 524287999):
Using default value 524287999
Partition 1 of type Extended and of size 250 GiB is set
Command (m for help): w
The partition table has been altered!
Calling ioctl() to re-read partition table.
Syncing disks.使用命令lsblk查看一下分区情况:
[root@iZ2ze5x5mt3210wm46kjgwZ ~]# lsblk
NAME MAJ:MIN RM SIZE RO TYPE MOUNTPOINT
vda 253:0 0 40G 0 disk
└─vda1 253:1 0 40G 0 part /
vdb 253:16 0 250G 0 disk
└─vdb1 253:17 0 1K 0 part
vdc 253:32 0 250G 0 disk
可以看出vdb已经成功分区,vdc还没有分区。
五、格式化磁盘
使用mkfs.ext4 /dev/vdb格式化磁盘:
[root@iZ2ze5x5mt3210wm46kjgwZ mnt]# mkfs.ext4 /dev/vdb
mke2fs 1.42.9 (28-Dec-2013)
Filesystem label=
OS type: Linux
Block size=4096 (log=2)
Fragment size=4096 (log=2)
Stride=0 blocks, Stripe width=0 blocks
16384000 inodes, 65536000 blocks
3276800 blocks (5.00%) reserved for the super user
First data block=0
Maximum filesystem blocks=2214592512
2000 block groups
32768 blocks per group, 32768 fragments per group
8192 inodes per group
Superblock backups stored on blocks:
32768, 98304, 163840, 229376, 294912, 819200, 884736, 1605632, 2654208,
4096000, 7962624, 11239424, 20480000, 23887872
Allocating group tables: done
Writing inode tables: done
Creating journal (32768 blocks): done
Writing superblocks and filesystem accounting information: done 使用命令lsblk查看一下分区情况:跟之前的有变化(暂未深究原因)
[root@iZ2ze5x5mt3210wm46kjgwZ ~]# lsblk
NAME MAJ:MIN RM SIZE RO TYPE MOUNTPOINT
vda 253:0 0 40G 0 disk
└─vda1 253:1 0 40G 0 part /
vdb 253:16 0 250G 0 disk
vdc 253:32 0 250G 0 disk 六、挂载磁盘
挂载前需要创建挂载点,就是一个文件夹,然后使用命令mount把磁盘挂载到这个文件夹中
[root@iZ2ze5x5mt3210wm46kjgwZ ~]# cd /mnt
[root@iZ2ze5x5mt3210wm46kjgwZ mnt]# ll
total 0
[root@iZ2ze5x5mt3210wm46kjgwZ mnt]# mkdir software
[root@iZ2ze5x5mt3210wm46kjgwZ mnt]# mount /dev/vdb /mnt/software
查看是否成功
[root@iZ2ze5x5mt3210wm46kjgwZ mnt]# df -h
Filesystem Size Used Avail Use% Mounted on
devtmpfs 3.8G 0 3.8G 0% /dev
tmpfs 3.8G 0 3.8G 0% /dev/shm
tmpfs 3.8G 476K 3.8G 1% /run
tmpfs 3.8G 0 3.8G 0% /sys/fs/cgroup
/dev/vda1 40G 2.0G 36G 6% /
tmpfs 768M 0 768M 0% /run/user/0
/dev/vdb 246G 61M 234G 1% /mnt/software
从结果可以看出已经挂载成功,磁盘为/dev/vdb。这一步之后只是临时挂载,重启后,挂载点会消失,下面把挂载信息设为开机自动挂在。
七、自动挂载
自动挂载有两种方式一种使用磁盘挂在一种是使用UUID挂载
1、使用磁盘挂在
执行一下命令:
echo "/dev/vdb /mnt/software ext4 defaults 0 0" >> /etc/fstab然后然后使用shutdown -r now重启,重启之后查看挂载情况
[root@iZ2ze5x5mt3210wm46kjgwZ ~]# df -h
Filesystem Size Used Avail Use% Mounted on
devtmpfs 3.8G 0 3.8G 0% /dev
tmpfs 3.8G 0 3.8G 0% /dev/shm
tmpfs 3.8G 496K 3.8G 1% /run
tmpfs 3.8G 0 3.8G 0% /sys/fs/cgroup
/dev/vda1 40G 2.4G 36G 7% /
/dev/vdb 246G 61M 234G 1% /mnt/sfotware
tmpfs 768M 0 768M 0% /run/user/02、使用UUID挂载
使用vim删除/etc/ fstab中的挂载信息。查看UUID有三种方式:
[root@iZ2ze5x5mt3210wm46kjgwZ ~]# blkid
/dev/vda1: UUID="10c0e7e5-557a-40c1-893c-1e2dcbac1526" TYPE="ext4"
/dev/vdb: UUID="6e26ed03-df7d-47e7-9324-8408341aeacb" TYPE="ext4" [root@iZ2ze5x5mt3210wm46kjgwZ ~]# lsblk -f
NAME FSTYPE LABEL UUID MOUNTPOINT
vda
└─vda1 ext4 10c0e7e5-557a-40c1-893c-1e2dcbac1526 /
vdb ext4 6e26ed03-df7d-47e7-9324-8408341aeacb /mnt/software
vdc
[root@iZ2ze5x5mt3210wm46kjgwZ ~]# ll /dev/disk/by-uuid/
total 0
lrwxrwxrwx 1 root root 10 Aug 13 17:06 10c0e7e5-557a-40c1-893c-1e2dcbac1526 -> ../../vda1
lrwxrwxrwx 1 root root 9 Aug 13 17:10 6e26ed03-df7d-47e7-9324-8408341aeacb -> ../../vdb
设置自动挂载:
echo "UUID=6e26ed03-df7d-47e7-9324-8408341aeacb /mnt/software ext4 defaults 0 0" >> /etc/fstab查看挂载文件:
 自动挂载/etc/fstab里面的东西文章来源:https://www.toymoban.com/news/detail-787452.html
自动挂载/etc/fstab里面的东西文章来源:https://www.toymoban.com/news/detail-787452.html
mount –a重启服务器,使用名df再次确认挂载成功文章来源地址https://www.toymoban.com/news/detail-787452.html
八、卸载磁盘
# 临时卸载,重启机器之后又恢复到挂载状态
umount /dev/vdb
#永久卸载
vim /etc/fstab
#把添加的磁盘信息删除即可。重启机器查看是否卸载到了这里,关于CentOS磁盘挂载的文章就介绍完了。如果您还想了解更多内容,请在右上角搜索TOY模板网以前的文章或继续浏览下面的相关文章,希望大家以后多多支持TOY模板网!