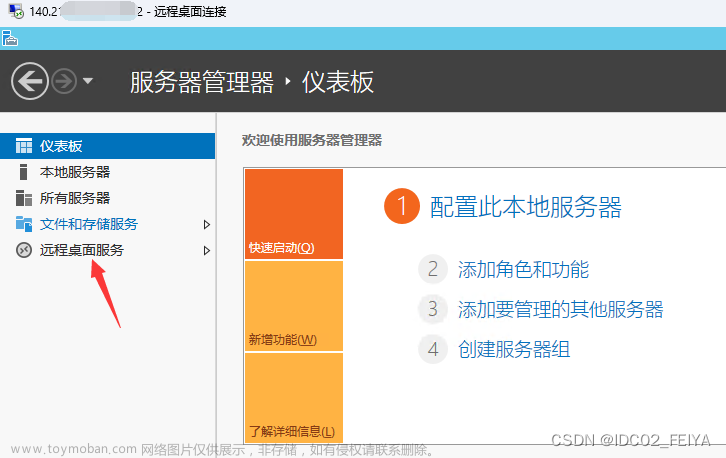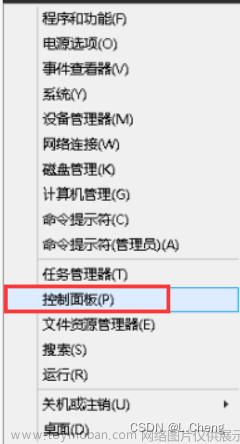目录
1.jdk的安装
2.Tomact安装
3.MySQL安装
4.项目部署
5.思维导图
1.jdk的安装
将jdk从主机复制到虚拟机里面,然后双击进行安装

安装完JDK之后,在系统的高级系统设置中点击环境变量,进行增加系统变量
变量名 : JAVA_HOME
变量值 : C:\Program Files\Java\jdk1.8.0_144 (jdk的安装下载目录)


2.Tomact安装



3.MySQL安装
右击解压该文件
把my文件复制到解压后的文件夹内并进行修改

输入 mysqld install
出现下列这样子说明安装成功了

初始化
记住初始密码

输入:net start mysql启动

整体步骤如下:
请不要自己创建data文件夹,这样会导致服务无法启动,由mysql自动生成data就好,具体步骤如下:
以管理员的方式打开cmd命令窗口(不要直接打开cmd运行,可能会报错),并且进入到mysql安装目录的bin目录下。 cd D:\tools\mysql-5.7.23-winx64\bin
安装 mysqld install == mysqld install MySQL
mysqld install MySQL5.7
注1:以下命令可移除mysql服务 mysqld remove == mysqld remove MySQL
mysqld remove MySQL5.7
初始化 mysqld --initialize --console
注1:添加--console参数初始化完成以后,会在控制台最后打印出一个临时密码,复制下来一会有用。示例如下: A temporary password is generated for root@localhost: nsMoNbdWH6;J
启动/停止(也可以在window服务里启动或停止) net start mysql net stop mysql
控制台命令方式登陆mysql mysql -P 3306 -u root -p 输入之前的临时密码
修改密码 SET PASSWORD = PASSWORD("123");
4.项目部署
在外部mysql中连接 先把root的localhost改为% 然后赋予权限




登录文章来源:https://www.toymoban.com/news/detail-787538.html
5.思维导图
 文章来源地址https://www.toymoban.com/news/detail-787538.html
文章来源地址https://www.toymoban.com/news/detail-787538.html
到了这里,关于Windows2012部署项目的文章就介绍完了。如果您还想了解更多内容,请在右上角搜索TOY模板网以前的文章或继续浏览下面的相关文章,希望大家以后多多支持TOY模板网!