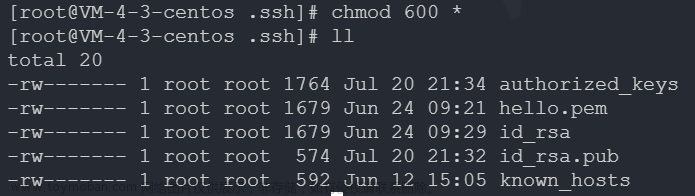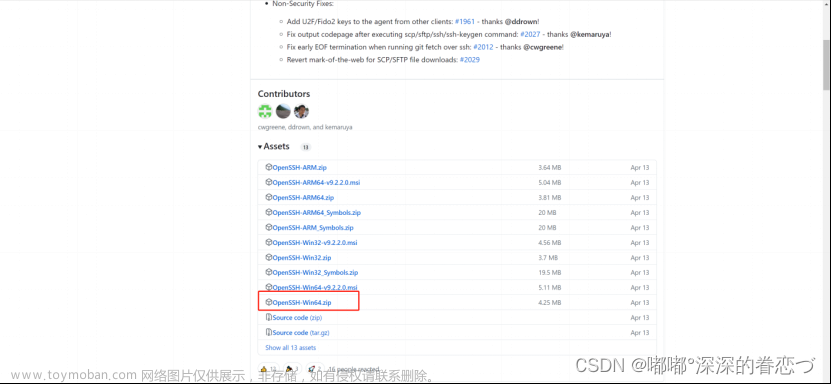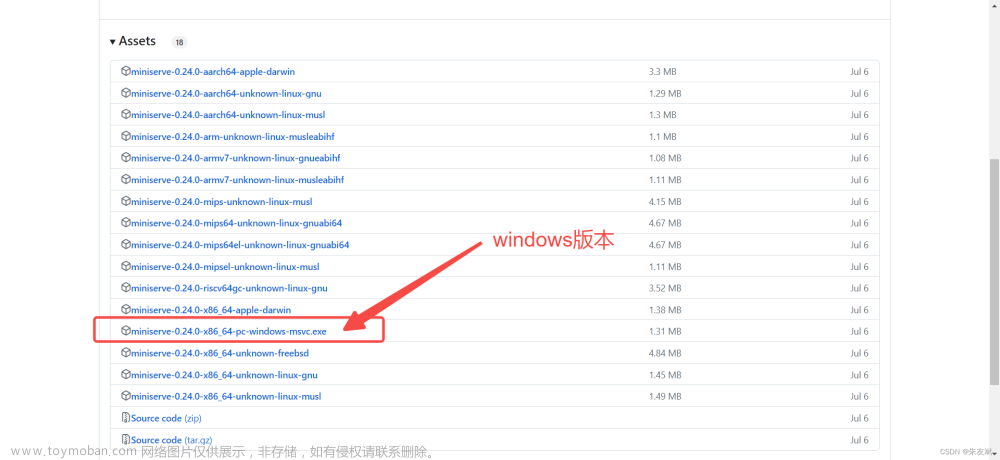前言
经常使用电脑的同学一定不陌生Linux操作系统,Linux作为一种开源操作系统其好处自不必说:免费、稳定、兼容性等等,对于从事IT研发工作的同学,Linux操作系统就更加的不可或缺了。
但现实情况却是绝大部分个人PC都是Windows,部分是Mac,几乎没有Linux,尽管Linux也推出了不错的桌面发行版,比如Ubuntu(可见拥有自己的硬件产品是多么的重要...)。对于想体验Linux的同学,再买一台电脑重装成Linux操作系统似乎代价过于高昂,于是双系统与虚拟机成了唯二的选择,双系统本文不做介绍(仅来回切换系统这一点就让笔者直接放弃),本文主要介绍如何在Windows操作系统中使用Linux虚拟机。
VMware与VirtualBox
说到虚拟机,就不得不提VMware和VirtualBox是两种虚拟化软件。VMware是一个商业性质的虚拟化解决方案,提供了丰富的功能并且具有较高的性能,但是是收费的。VirtualBox则是一款开源的虚拟化软件,但功能相对于VMware有限。

对于笔者来说,是否收费倒不是第一考虑因素(收费软件在国内的待遇懂的都懂~),安装配置是否方便,使用起来是否丝滑才是最重要的。遗憾的是这两个产品都过于笨重、繁琐,尽管经过多年的版本迭代已经有了很大的改善,但仍不尽如人意。苦于并没有更好的选择,笔者曾用过很长一段时间的VMware,直到WSL的问世。
关于WSL
问题1:WSL是什么?
WSL:适用于Linux的Windows子系统(windows subsystem for linux),可让开发人员直接在Windows上按原样运行GNU/Linux环境,包括大多数命令行工具、实用工具和应用程序,且不会产生传统虚拟机或双启动设置开销。
问题2:为什么使用WSL?
方便:在Windows下使用Linux,无需另外设置虚拟机或双系统,简化了操作。
效率:WSL在Windows内核上运行,不会像虚拟机一样影响系统性能。
兼容性:WSL可以运行大多数的Linux程序,可以使用Windows平台上的文件。
灵活性:可以在Windows环境中安装多个Linux发行版,可以选择合适的版本。
开发环境:对于软件开发者,WSL可以提供一个统一的开发环境,方便在Windows下进行开发和测试。
WSL的安装
说明:本文中提到的WSL均代指WSL2,对于WSL1本文不作讨论。 安装流程如下:
1.检查系统运行WSL的要求,WSL需运行在Windows 10或者Windows 11操作系统上,对于Windows 10用户需检查系统版本是否适配(Windows 11用户无视即可):
检查系统版本号,打开cmd(Windows徽标键+ R,键入cmd并点击“确定”)并执行:winver,即可弹出Windows版本信息窗口。
需要版本1903或更高版本,内部版本为18362或更高版本。若不然,可以在Windows“设置”菜单中或者使用Windows更新助手进行更新。

2.启用WSL以及虚拟机功能:
a. 以管理员身份打开PowerShell。
b. 运行:dism.exe /online /enable-feature /featurename:Microsoft-Windows-Subsystem-Linux /all /norestart。
c. 运行:dism.exe /online /enable-feature /featurename:VirtualMachinePlatform /all /norestart。
d. 重启计算机。
3.下载并安装Linux内核更新包
4.将WSL2设置为默认版本,打开cmd并执行:wsl --set-default-version 2。
5.打开Microsoft Store,选择你偏好的Linux分发版(笔者使用的是Ubuntu20.04),点击“获取”然后点击“安装”即可。

6.打开cmd并执行:wsl,即可启动Linux系统,首次启动新安装的Linux分发版时,将打开一个控制台窗口,系统会要求你等待一分钟或两分钟,以便文件解压缩并存储到电脑上,未来的所有启动时间应不到一秒。然后按照提示输入用户名、密码即可。

WSL常用命令
说明:以下命令均在cmd中输入。
1.启动WSL:wsl。
2.关闭WSL:wsl --shutdown。
3.查看已安装的Linux分发版:wsl -l -v --all。
4.卸载Linux分发版:
列出已安装的Linux分发版:wslconfig /l。
卸载(假定要卸载的分发版为:Ubuntu-20.04):wslconfig /u Ubuntu-20.04。
WSL易用性设置(个人干货)
设置WSL虚拟资源
WSL启动之后会占用Windows系统部分系统资源,若占用过大则会导致Winndows系统卡顿,反之则可能导致在Linux中跑一些应用时卡顿,用户可以根据自身电脑的配置设置WSL占用系统资源的最大值来平衡这个问题。
步骤如下:
1.打开用户主目录,选择Windows徽标键+ R,键入%UserProfile%并点击“确定”,即可打开用户主目录。2.在用户主目录下创建文件:.wslconfig,并填入以下内容用以限制WSL占用的最大系统资源(具体值根据自身电脑配置而定):
[wsl2]
processors=4
memory=4GB
swap=4GB
localhostForwarding=true3.重启WSL:
打开cmd。
关闭WSL:wsl --shutdown。
启动WSL:wsl。
修改WSL虚拟磁盘位置
Linux分发版安装完成之后系统会为WSL分配一块虚拟磁盘用于存放Linux分发版的相关数据,该虚拟磁盘默认存放在C盘,随着持续使用,虚拟磁盘占用的空间可能会越来越大从而导致C盘空间不足的问题。通过以下步骤可以更改虚拟磁盘存放位置:
1.关闭WSL:wsl --shutdown。
2.导出分发版为tar文件到指定盘(比如D盘):
先在D盘创建文件夹,名字随意,比如:ubuntu。
在cmd中执行:wsl --export Ubuntu-20.04 D:\ubuntu\ubuntu2004.tar。
3.注销当前分发版,在cmd中执行:wsl --unregister Ubuntu-20.04。
4.重新导入并安装分发版到D盘的ubuntu文件夹,在cmd执行:wsl --import Ubuntu-20.04 D:\ubuntu\Ubuntu-20.04 D:\ubuntu\ubuntu.tar --version 2。
5.设置默认登陆账户,在cmd中执行:ubuntu2004 config --default-user xxx,其中xxx即为原Linux的用户名。
6.删除tar文件,在cmd中执行:del D:\ubuntu\ubuntu.tar。
操作完成之后就会在指定目录(比如:D:\ubuntu\Ubuntu-20.04)生成一个名为ext4.vhdx的虚拟磁盘文件:

清理虚拟磁盘空间
WSL使用了虚拟磁盘,意味着它可能只有15GB的数据,但是虚拟磁盘却占用了100GB的空间。如果你往WSL中放了大量的数据,然后删掉,会发现WSL的磁盘占用没有降下来,这就是虚拟磁盘造成的。通过以下方法可以压缩虚拟磁盘空间,视使用情况每隔一段时间执行一次就好:
打开cmd。
关闭WSL:wsl --shutdown。
打开diskpart:diskpart。
选择虚拟磁盘,在diskpart中执行:select vdisk file="D:\ubuntu\Ubuntu-20.04\ext4.vhdx"。
执行压缩,在diskpart中执行:compact vdisk。
WSL安装图形界面
根据以上流程安装完WSL之后,对Linux系统的基本使用已经没什么问题了,稍显遗憾的是只能通过命令行来操作Linux系统,但某些时候,你可能还是要用到Linux上的图形界面程序,比如Pycharm、Sublime Text等等。可以通过远程桌面的方式来使用图形界面。
安装xrdp:
1.sudo apt update。
2.sudo apt upgrade。
3.sudo apt install xorg。
4.sudo apt install xfce4。
5.sudo apt install xrdp。
6.防止与Windows默认远程端口3389冲突,此处改为3390:
sudo cp /etc/xrdp/xrdp.ini /etc/xrdp/xrdp.ini_bak。
sudo sed -i 's/port=3389/port=3390/g' /etc/xrdp/xrdp.ini。
7.防止闪退:sudo echo xfce4-session > ~/.xsession。
8.重启xrdp:sudo service xrdp restart。
9.将xrdp服务设置为开机自启,在~/.bashrc中添加:sudo service xrdp start。
如何使用:
1.选择Windows徽标键+ R,键入mstsc。
2.输入远程桌面host以及port:localhost:3390 注意:对于Windows版本18945之前的用户,可能会失败,如果失败,输入127.0.0.1:3390即可。

3.输入Linux用户名、密码。


黑屏问题解决,Xfce4会自动锁屏,锁屏之后远程桌面会黑屏,解决方法如下:
1.关闭自动锁屏:Applications -> Settings -> Light Locking Settings -> Automatically lock the session -> Never。

2.删除锁屏快捷键:Applications -> Settings -> Keyboard,删除快捷键:ctrl + alt + l、ctrl + alt + delete。

3.若不幸黑屏了,重启WSL,然后重新连接远程桌面即可。
写在最后文章来源:https://www.toymoban.com/news/detail-787768.html
WSL的安装以及基础使用教程就先介绍到这里了,每个流程步骤笔者都亲自验证过且不止一次,满满都是干货,开袋即食的那种。对于从事IT研发工作的同学一定会有些帮助的,对于圈子以外的同学...大家装完WSL平常有事没事去朋友面前装装X、吹吹牛,它不香吗!文章来源地址https://www.toymoban.com/news/detail-787768.html
到了这里,关于在windows系统上使用linux系统的最佳姿势的文章就介绍完了。如果您还想了解更多内容,请在右上角搜索TOY模板网以前的文章或继续浏览下面的相关文章,希望大家以后多多支持TOY模板网!