webpack官网: https://webpack.docschina.org/concepts/
一:搭建一个简单的webpack项目
1:准备工作
需要在node环境才能使用webpack,所以需要先安装node,安装node请自行百度。dddd
node -v // 可以用来检测是否有node环境
如图,我这里使用的是14.17.0版本的
2:初始化项目
首先创建一个文件夹,这里我的命名是myWebpack,然后使用npm init - y 初始化项目
npm init -y // 使用npm初始化package.json文件
注意点:当然了,你也可以不使用npm init -y 来初始化项目,可以直接拷贝一份package.json文件,即必须要有这个文件。这个文件用来存储你的所有项目包和依赖,是项目中不可缺少的一部分。
3:安装并使用webpack
(1)使用npm语句安装webpack和webpack-cli
npm i webpack webpack-cli -D // 局部安装webpack
安装成功后如下图
此时myWebpack文件夹中有以下文件
(2)检测是否安装成功,需要注意点是由于webpack并不是全局安装的,所以并不能直接使用webpack -v来做检验。
如上图所示,在安装webpack和webpack-cli后就有了node_modules包,可以通过以下命令来判断是否安转成功
node_modules\.bin\webpack -v // 用来检测是否安装webpack和webpack-cli

(3)注意点:如果有人使用了 npm install webpack -g,也就是只安装了webpack,但是没有安装webpack-cli的话,会出现以下报错
①:报错
CLI for webpack must be installed.
webpack-cli (https://github.com/webpack/webpack-cli)
We will use “npm” to install the CLI via “npm install -D webpack-cli”.
Do you want to install ‘webpack-cli’ (yes/no):
②翻译的意思是:必须安装用于webpack的CLI。webpack客户端(https://github.com/webpack/webpack-cli),我们将使用“npm”通过“npm install-D webpack CLI”安装CLI。是否要安装“webpack-cli”(是/否):
③输入yes即可安装
④成功后显示如下图
或者在package.json中新增一下代码就说明安装成功了
⑤这两种都是可以的,但是还是推荐使用第一种的安装方式会更好一点
4:创建并配置webpack.config.js文件
(1):根目录(myWebpack文件夹内)创建一个webpack.config.js文件
let path = require('path');
module.exports = {
entry: './index.js', // 入口: 默认是./src/index.html
// 输出 告诉 webpack 在哪里输出它所创建的 bundle,以及如何命名这些文件。主要输出文件的默认值是 ./dist/main.js,其他生成文件默认放置在 ./dist 文件夹中。
output: {
path: path.resolve(__dirname, 'dist'), // 输出目录的配置,模板、样式、脚本、图片等资源的路径配置都相对于它
filename: "bundle.js" // 默认是 ./dist/main.js
}
};
(2):根目录(myWebpack文件夹内)创建一个index.js文件
document.write("hello world");
(3)使用命令行 webpack,后会在dist中生成第一步中配置的bundle.js文件
webpack

(4):根目录(myWebpack文件夹内)创建一个index.html文件
<!DOCTYPE html>
<html lang="en">
<head>
<meta charset="UTF-8">
<meta name="viewport" content="width=device-width, initial-scale=1.0">
<meta http-equiv="X-UA-Compatible" content="ie=edge">
<title>webpack</title>
</head>
<body>
<script src="./dist/bundle.js"></script>
</body>
</html>
(5):使用浏览器打开index.html,即可看到以下结果

或者使用vsCode 右键 选中Open with Live Server打开默认端口5500的本地项目启动

二:搭建一个Vue-cli的项目(包括router、less和引入图片,这里以vue2为例)
方便有一定webpack基础的人直接搭建vue项目,所以这里也是从零开始,需要注意的是进行下面的步骤,需要拥有node环境
(0)新建文件夹myWebpack(以下操作都是在这个文件夹里面操作)
(1)初始化项目,获取package.json文件
npm init -y // 使用npm初始化package.json文件
(2)新建文件夹public
①创建一个index.html文件(主要是里面有一个id为app的div盒子)
<!DOCTYPE html>
<html lang="en">
<head>
<meta charset="UTF-8">
<meta name="viewport" content="width=device-width, initial-scale=1.0">
<meta http-equiv="X-UA-Compatible" content="ie=edge">
<title>myWebpack_Vue</title>
</head>
<body>
<div id="app"></div>
</body>
</html>
②复制vue的icon
最终路劲如下图
(3)新建文件夹src文件
①首先安装以下包
npm install webpack webpack-cli webpack-dev-server -D // 局部安装webpack
npm install --save-dev vue@2.6.14 vue-loader vue-template-compiler // 安装vue
npm install vue-router@3.5.2 // vue的路由
npm install vue-loader@15.9.8 // 解析和转换 .vue 文件
npm install html-webpack-plugin --save-dev // 自动生成index.html文件自动导入js
npm install --save-dev @babel/core @babel/preset-env babel-loader // 安装babel
②在package.json的script中添加以下代码,serve不写的话,就只能使用npm run dev运行项目,这里是为了和vue脚手架搭建的项目类似而特地写的
"dev": "webpack-dev-server",
"build": "webpack",
"serve": "npm run dev"

③新建App.vue
<template>
<router-view></router-view>
</template>
④新建router文件夹,在router文件夹中新建index,js文件
import Vue from 'vue'
import Router from 'vue-router' // 引入定义好的router
import Index from '../views/index.vue'
Vue.use(Router)
export default new Router({
mode: 'history',
routes: [
{
path: '/',
name: 'index',
component: Index
}
]
})
⑤新建main.js
import Vue from 'vue'
import App from './App.vue'
import router from './router' // 引入定义好的router
new Vue({
el: '#app',
router,
render: h => h(App)
})
⑥新建views文件夹,里面新建index.vue文件
<template>
<div class="index">
index页面: {{message}}
<div class="son">index的son div</div>
</div>
</template>
<script>
export default {
data() {
return {
message: 'Hello Word!!!'
}
},
}
</script>
⑦最后配置如下的webpack.config.js
let path = require('path');
let webpack = require('webpack');
const {VueLoaderPlugin} = require('vue-loader')
const HtmlWebpackPlugin = require('html-webpack-plugin')
module.exports = {
mode: 'development',
entry: './src/main.js', // 入口: 默认是./src/index.html
// 输出 告诉 webpack 在哪里输出它所创建的 bundle,以及如何命名这些文件。主要输出文件的默认值是 ./dist/main.js,其他生成文件默认放置在 ./dist 文件夹中。
output: {
path: path.join(__dirname, 'dist'), // 输出目录的配置,模板、样式、脚本、图片等资源的路径配置都相对于它
filename: "bundle.js" // 默认是 ./dist/main.js
},
module: {
// ... 其它规则
rules: [
{
test: /\.vue$/,
loader: 'vue-loader'
}
]
},
devServer:{
hot: true, // 启用 webpack 的 热模块替换 特性
open:true,//初次打包完成后,自动打开浏览器
host:'127.0.0.1',//实时打包所使用的主机地址
port: 8080 // 将本地启动的服务默认端口号设置为8080
},
plugins:[
// 生成一个 HTML5 文件, 在 body 中使用 script 标签引入你所有 webpack 生成的 bundle。 只需添加该插件到你的 webpack 配置中
new HtmlWebpackPlugin({
template: 'public/index.html'
}),
new VueLoaderPlugin(), // 使用npm 导入使用vue-loader的插件
new webpack.HotModuleReplacementPlugin() // 热更新引入(HMR 绝对不能被用在生产环境)
]
};
⑧根据上面的流程使用npm run serve / npm run dev 运行后你将获得如下报错
是因为vue的版本不对,直接安装的是3.0以上的,使用npm install --save-dev vue@2.7.14重新安装版本即可
⑦最后,解决版本的冲突使用npm run serve / npm run dev运行将会自动打开默认浏览器看到如下效果
(4)添加样式(以less为例)
1):问题:直接在手动搭建的webpack项目中直接使用样式将会出现以下报错
Module parse failed: Unexpected token (20:0)
File was processed with these loaders:
./node_modules/vue-loader/lib/index.js
You may need an additional loader to handle the result of these loaders.
2):解决:
You may need an additional loader to handle the result of these loaders. 您可能需要一个额外的加载器来处理这些加载器的结果。
这个加载器就是style和css加载器
① 安装style-loader css-loader:
npm install --save-dev style-loader css-loader
②在webpack.config.js中配置css和style的规则
module.exports = {
module: {
{
test: /\.css$/,
use: [
{
loader: 'style-loader'
}, {
loader: 'css-loader'
}
]
},
]
}
};
③在view文件夹的index.vue中使用样式
④重新运行即可,效果如下图
3):使用less,前提是安装了style-loader和css-loader,安装less并在配置后重新运行即可使用,同上面的使用css样式流程。
①安装
npm install --save-dev style-loader css-loader // 安装style 和 css 即可在项目中使用style
npm install less@3.9.0 less-loader@4.1.0 // 安装less 和less-loader 即可在项目中使用less
②在webpack.config.js中配置less
module.exports = {
module: {
{
test: /\.css$/,
use: [
{
loader: 'style-loader'
}, {
loader: 'css-loader'
}
]
},
{
test: /\.less$/i,
use: [
{
loader: 'style-loader',
},
{
loader: 'css-loader',
},
{
loader: 'less-loader',
options: {
lessOptions: {
strictMath: true,
},
},
},
],
}
]
}
};
③将原本style的样式改为less的
④重新运行即可
(5)引入图片的相关配置
①src文件夹中新建assets文件夹,里面随便放张图片,我命名为img.png,如下图
②直接在vue页面使用img引入这种图片
<img src="../assets/img.png">

③报错:Module not found: Error: Can’t resolve ‘file-loader’ in 'C:\Users
解决: 安装file-loader
npm install --save-dev file-loader
npm install url-loader // 解析url 背景图片或者需要地址的时候所需要的包
④报错2:img标签中的src的值为“[object Module]”
解决方案:
这是因为file-loader默认采用ES模块语法,即import ‘…/image.png’;然而Vue生成的是CommonJS模块语法,即require(’…/image.png’);二者不一致。要么让file-loader或url-loader采用CommonJS语法,要么让Vue采用ES语法。刚好file-loader或url-loader有一个esModule选项能调整,将其设置为false即可。所以最终里面的配置如下第五步
⑤在webpack.config.js中配置
module.exports = {
module: {
{
test: /\.(png|jpg|gif)$/i,
use: [
{
loader: 'url-loader',
options: {
limit: 8192,
esModule: false, // 关闭es6模块化解析
//[hash:7]取图片的hash的前7位 [ext]取文件原来扩展名
// name: utils.assetsPath('img/[name].[hash:7].[ext]')
}
},
],
},
}
};
⑥重新启动后,最后的效果如下图
(6)总结
(1)完整的项目目录

(2)附上完整的webpack.config.js文件
let path = require('path');
let webpack = require('webpack');
const {VueLoaderPlugin} = require('vue-loader')
const HtmlWebpackPlugin = require('html-webpack-plugin')
module.exports = {
/**
* mode的取值有以下两个,默认是development
* 1.development 开发环境
不会对打包生成的文件进行代码压缩和性能优化
打包速度快,适合在开发阶段使用
2.production
生成环境
会对打包生成的文件进行代码压缩和性能优化
打包速度很慢,仅适合在项目发布阶段使用
*/
mode: 'development',
entry: './src/main.js', // 入口: 默认是./src/index.html
// 输出 告诉 webpack 在哪里输出它所创建的 bundle,以及如何命名这些文件。主要输出文件的默认值是 ./dist/main.js,其他生成文件默认放置在 ./dist 文件夹中。
output: {
path: path.join(__dirname, 'dist'), // 输出目录的配置,模板、样式、脚本、图片等资源的路径配置都相对于它
filename: "bundle.js" // 默认是 ./dist/main.js
},
module: {
// ... 其它规则
rules: [
{
test: /\.vue$/,
loader: 'vue-loader'
},
{
test: /\.css$/,
use: [
{
loader: 'style-loader'
}, {
loader: 'css-loader'
}
]
},
{
test: /\.less$/i,
use: [
{
loader: 'style-loader',
},
{
loader: 'css-loader',
},
{
loader: 'less-loader',
options: {
lessOptions: {
strictMath: true,
},
},
},
],
},
{
test: /\.js$/,
loader: 'babel-loader',
exclude: /node_modules/
},
{
test: /\.(png|jpg|gif)$/i,
use: [
{
loader: 'url-loader',
options: {
limit: 8192,
esModule: false, // 关闭es6模块化解析
//[hash:7]取图片的hash的前7位 [ext]取文件原来扩展名
// name: utils.assetsPath('img/[name].[hash:7].[ext]')
}
},
],
},
]
},
devServer:{
hot: true, // 启用 webpack 的 热模块替换 特性
open:true,//初次打包完成后,自动打开浏览器
host:'127.0.0.1',//实时打包所使用的主机地址
port: 8080 // 将本地启动的服务默认端口号设置为8080
},
plugins:[
// 生成一个 HTML5 文件, 在 body 中使用 script 标签引入你所有 webpack 生成的 bundle。 只需添加该插件到你的 webpack 配置中
new HtmlWebpackPlugin({
template: 'public/index.html'
}),
new VueLoaderPlugin(), // 使用npm 导入使用vue-loader的插件
new webpack.HotModuleReplacementPlugin() // 热更新引入(HMR 绝对不能被用在生产环境)
]
};
(3)package.json文件
package.json
{
"name": "m5",
"version": "1.0.0",
"description": "",
"main": "index.js",
"scripts": {
"test": "echo \"Error: no test specified\" && exit 1",
"dev": "webpack-dev-server",
"build": "webpack",
"serve": "npm run dev"
},
"keywords": [],
"author": "",
"license": "ISC",
"devDependencies": {
"@babel/core": "^7.20.12",
"@babel/preset-env": "^7.20.2",
"babel-loader": "^9.1.2",
"css-loader": "^6.7.3",
"file-loader": "^6.2.0",
"html-webpack-plugin": "^5.5.0",
"style-loader": "^3.3.1",
"vue": "^2.7.14",
"vue-loader": "^15.9.8",
"vue-template-compiler": "^2.7.14",
"webpack": "^5.75.0",
"webpack-cli": "^5.0.1",
"webpack-dev-server": "^4.11.1"
},
"dependencies": {
"less": "^3.9.0",
"less-loader": "^4.1.0",
"url-loader": "^4.1.1",
"vue-router": "^3.5.2"
}
}
(7)快捷搭建webpack的vue项目
(1)新建public文件夹,里面新建idnex.html,里面有id为app的div,并复制favicon.ico
(2)新建src文件夹
①新建assets文件夹,里面放一张img.png的图片
②新建router文件夹,里面新建index.js文件
③新建views文件夹,里面新建index.vue文件夹
④新建main.js文件
(3)直接复制第六步的 package.json和webpack.config.js文件在文件根目录
(4)npm i
(5)npm run dev 或 npm run serve文章来源:https://www.toymoban.com/news/detail-787987.html
------------------------------看懂扣1 ,看不懂扣眼珠子-------------------------------------------文章来源地址https://www.toymoban.com/news/detail-787987.html
到了这里,关于webpack安装和使用及超详细配置一个基本vue项目的全部流程(包括路由、less、引入图片渲染)的文章就介绍完了。如果您还想了解更多内容,请在右上角搜索TOY模板网以前的文章或继续浏览下面的相关文章,希望大家以后多多支持TOY模板网!


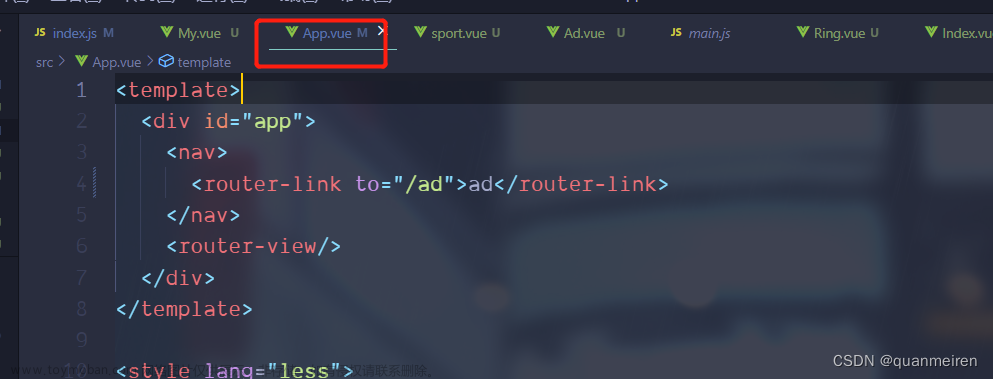

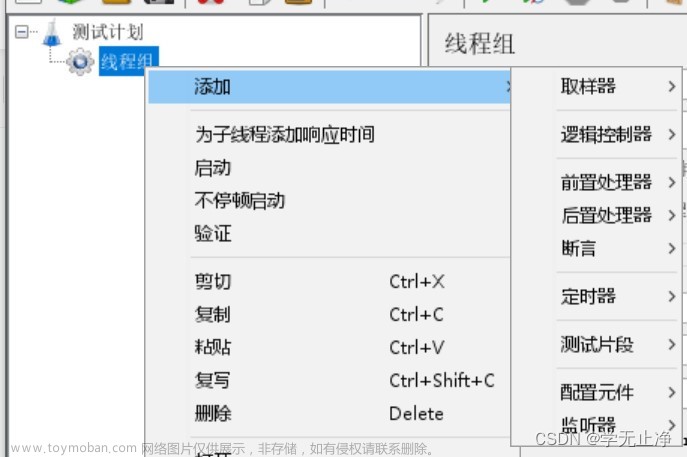
![[webpack] 基本配置 (一)](https://imgs.yssmx.com/Uploads/2024/02/638114-1.png)



