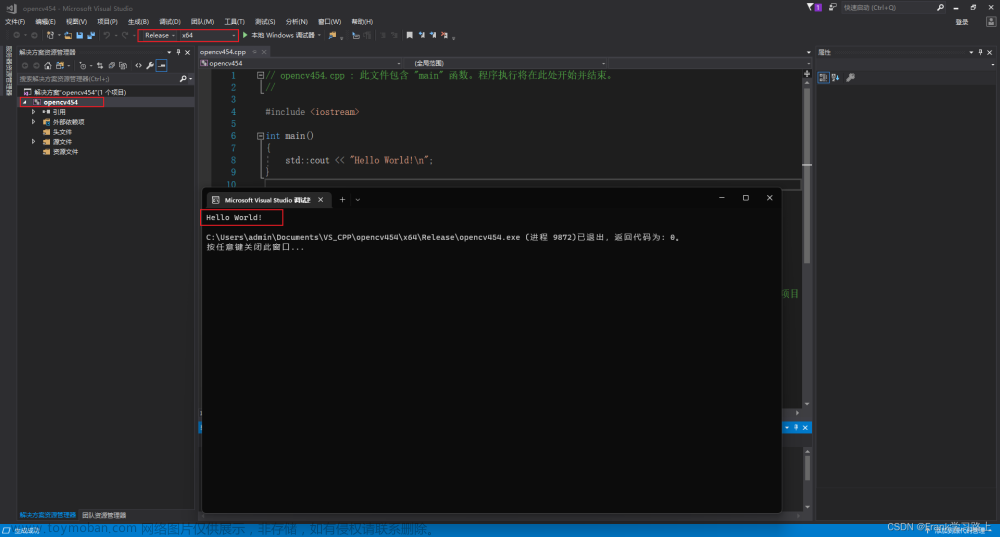目录
第一章 Opencv安装及其环境变量配置
1.1下载并安装OpenCV
1.2 OpenCV环境变量配置
第二章 Visual Studio 2019 编译器下载安装
第三章 OpenCV开发环境配置(C++)
3.1创建项目
3.2 添加包含目录
3.3 添加库目录
3.4 添加附加依赖项
3.5 后续问题的检验和处理
第一章 Opencv安装及其环境变量配置
1.1下载并安装OpenCV
首先到官网:
Home - OpenCV
然后点击Library

选择系统和版本进行下载

点击Windows后跳出以下界面,五秒后自动下载

下载完成后解压到自定义的文件夹中
1.2 OpenCV环境变量配置
打开该文件夹,复制 bin 文件夹的路径

点击 开始菜单 -> 点击 设置 -> 点击 系统 -> 点击 关于 -> 点击系统信息.

点击高级系统设置.

点击环境变量.

双击系统变量中的 path

点击编辑 -> 点击新建 -> 将所复制的路径粘贴

点击确定就完成环境变量配置了.
第二章 Visual Studio 2019 编译器下载安装
上官网或者Microsoft Store下载

打开它的下载器,出现以下界面,这两个是必选,其他看个人情况选择

缓存和根目录不能存在相同路径.
点击安装.
第三章 OpenCV开发环境配置(C++)
3.1创建项目
打开VS 2019,点击创建新项目

搜索C++ -> 选择控制台应用 -> 点击下一步

输入项目名称和修改路径后点击创建

进入以下界面,点击项目 -> 点击属性

3.2 添加包含目录
点击VC++目录 -> 点击包含目录 -> 点击右边向下的小箭头
-> 点击<编辑...>

按照如下顺序, 将刚刚下载的opencv文件夹中build文件夹中的include 文件夹的路径复制粘贴到包含目录

3.3 添加库目录
与3.2操作一样,只是路径不同.
opencv -> build -> x64 -> vc15 -> lib

3.4 添加附加依赖项
点击链接器 -> 点击输入 -> 附加依赖项

将 刚刚lib 文件夹中的第二个依赖项的名称复制粘贴

以上三种添加任务需要检查是否生效,如果添加失败就多试几次然后重启电脑
3.5 后续问题的检验和处理
将Debug右边的栏目改为x64 (Win 10系统)

这是测试代码,然后按F5运行
- #include <opencv2/opencv.hpp>
- #include <opencv2/core/core.hpp>
- #include <opencv2/highgui/highgui.hpp>
- #include <opencv2/imgproc.hpp>
- #include<iostream>
- using namespace std;
- using namespace cv;
- int main()
- {
- Mat image = Mat::zeros(300, 600, CV_8UC3);
- circle(image, Point(300, 200), 100, Scalar(25, 110, 288),-100);
- circle(image, Point(400, 200), 100, Scalar(255, 123, 127), -100);
- imshow("Show Window", image);
- waitKey(0);
- return 0;
- }
如果出现“无法找到opencv_world4455d.ddl”
Opencv -> build -> x64 -> vc15 -> bin
复制两个ddl后缀的程序扩展

粘贴至C盘的system32文件夹中
按F5运行,出现下面的图片说明成功啦!
 文章来源:https://www.toymoban.com/news/detail-788173.html
文章来源:https://www.toymoban.com/news/detail-788173.html
Ubuntu配置OpenCV
1_4_在Ubuntu中安装OpenCV-Python - OpenCV中文官方文档 (woshicver.com)文章来源地址https://www.toymoban.com/news/detail-788173.html
到了这里,关于OpenCV安装及其开发环境配置(C++)的文章就介绍完了。如果您还想了解更多内容,请在右上角搜索TOY模板网以前的文章或继续浏览下面的相关文章,希望大家以后多多支持TOY模板网!