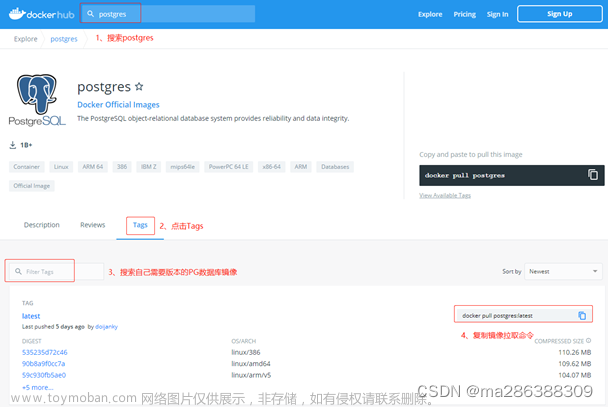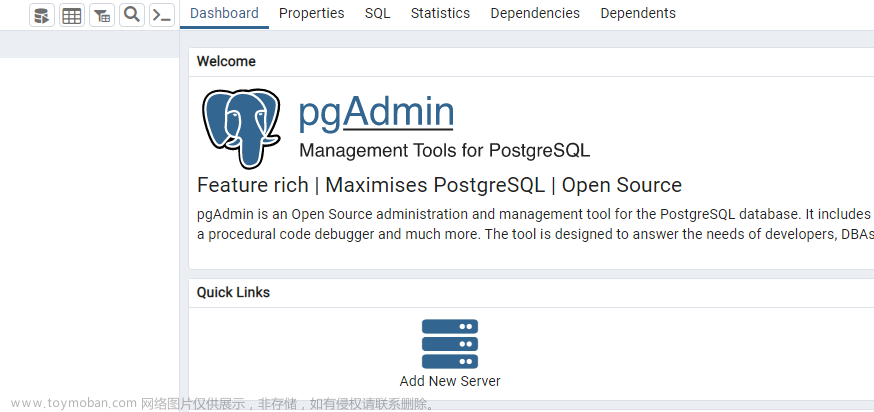如何使用postgresql
要使用 PostgreSQL 数据库,你可以按照以下步骤进行操作:
-
安装 PostgreSQL:首先,需要在你的计算机上安装 PostgreSQL 数据库。你可以从 PostgreSQL 官方网站上下载适合你操作系统的安装程序,并按照指示进行安装。
-
启动 PostgreSQL 服务:一旦安装完成,你可以启动 PostgreSQL 服务。在大多数情况下,它会自动在后台启动。你可以通过访问控制台或者命令行来检查服务状态。
-
连接到数据库:使用任意一个与 PostgreSQL 兼容的客户端工具(如 pgAdmin、psql 等)来连接到数据库。这些工具通常提供图形界面和命令行界面来管理数据库。
-
创建数据库:一旦连接到数据库服务器,你可以创建一个新的数据库。使用 CREATE DATABASE 语句来创建数据库,并为其指定一个唯一的名称。
CREATE DATABASE mydatabase; -
创建表格:在数据库中,你可以创建表格来组织和存储数据。使用 CREATE TABLE 语句来创建一个新的表格,并定义表格的列和数据类型。
CREATE TABLE mytable ( id SERIAL PRIMARY KEY, name VARCHAR(50), age INTEGER ); -
执行查询:一旦表格创建完成,你可以执行各种 SQL 查询来插入、更新、查询和删除数据。以下是一些常见的 SQL 查询示例:
-
插入数据:
INSERT INTO mytable (name, age) VALUES ('Alice', 25); -
查询数据:
SELECT * FROM mytable; -
更新数据:
UPDATE mytable SET age = 26 WHERE name = 'Alice'; -
删除数据:
DELETE FROM mytable WHERE name = 'Alice';
-
这只是 PostgreSQL 数据库的基本用法。你可以根据实际需求深入了解 PostgreSQL 的更多功能和操作方法。同时,也可以使用编程语言和框架提供的 PostgreSQL 客户端库来与数据库进行交互,以便更好地集成 PostgreSQL 功能到你的应用程序中。
如何检查本地是否安装postsql
你可以在命令行界面(Windows 的 CMD 或者 macOS/Linux 的终端)中输入以下命令来检查本地计算机是否安装了 PostgreSQL:
在 Windows 中,输入:
pg_config
在 macOS 或 Linux 中,输入:
which postgres
如果计算机中已经安装了 PostgreSQL,则命令行将显示安装路径和相关信息。如果未安装 PostgreSQL,则会提示“command not found”或类似的错误消息。
另外,如果你使用的是 Windows 操作系统,还可以通过“控制面板” -> “程序” -> “程序和功能” -> “安装的程序” 来查看本地计算机是否已安装 PostgreSQL。
使用postgresql需要安装哪些软件
要使用 PostgreSQL 数据库,你需要安装以下软件:
-
PostgreSQL 数据库服务器:这是 PostgreSQL 数据库的核心组件,它负责存储和管理数据。你可以从 PostgreSQL 官方网站上下载适用于你的操作系统的 PostgreSQL 安装程序,并按照说明进行安装。
-
PostgreSQL 客户端工具:除了数据库服务器外,你还需要一个客户端工具来连接和管理 PostgreSQL 数据库。以下是一些常用的 PostgreSQL 客户端工具:
- pgAdmin:PgAdmin 是一个图形用户界面工具,提供了直观的界面,可用于管理数据库、执行查询、创建表格等。
- psql:psql 是 PostgreSQL 的命令行界面工具,可以通过命令交互式地与数据库进行交互和操作。
无论你选择使用哪种客户端工具,都可以从 PostgreSQL 官方网站上下载并按照说明进行安装。
在安装 PostgreSQL 数据库服务器和客户端工具后,你将能够创建数据库、执行 SQL 查询、插入、更新和删除数据等。你还可以使用编程语言和框架提供的 PostgreSQL 客户端库与 PostgreSQL 数据库进行交互,以便更好地集成 PostgreSQL 功能到你的应用程序中。
请注意,具体的安装步骤可能因操作系统和软件版本而有所不同。因此,建议在安装之前查阅相关的文档和指南,并按照官方提供的说明进行操作。
pgadmin怎么用
使用 pgAdmin 来连接和管理 PostgreSQL 数据库的一般步骤如下:
-
下载和安装:从 pgAdmin 官方网站下载适合你操作系统的 pgAdmin 安装程序,并按照安装向导进行安装。安装过程中,请确保选择安装 PostgreSQL 客户端驱动程序(也称为 PgSQL)。
-
启动 pgAdmin:安装完成后,你可以在开始菜单或应用程序文件夹中找到 pgAdmin。双击打开 pgAdmin。
-
连接到 PostgreSQL 服务器:在 pgAdmin 主界面的左上角,点击 “Add New Server” 按钮。在弹出的对话框中,输入连接信息:
- General 选项卡: 给服务器起一个适合你的名称。
- Connection 选项卡: 输入主机名/地址,端口(默认是 5432),选择连接类型(通常是 “TCP/IP”)。
- Maintenance Database: 输入你要连接的数据库名称(通常是 PostgreSQL 默认的 “postgres”)。
- Username:输入你用于连接的数据库用户名。
- Password:输入对应的密码。
设置完连接信息后,点击 “Save” 按钮保存连接配置。
-
连接成功后,在 pgAdmin 窗口的左侧栏中,你将看到一个服务器节点。展开它,然后展开 “Databases” 节点,你将看到连接的数据库列表。
-
管理数据库对象:双击数据库名称,或者右键点击数据库并选择 “Connect”,你将打开一个新的窗口,显示数据库的对象列表,如表格、视图、函数等。在这里,你可以创建、编辑和删除数据库对象。
-
执行查询:在 pgAdmin 的查询工具栏上,你可以点击 “SQL” 图标,打开一个新的 SQL 查询工具。在这里,你可以编写和执行 SQL 查询语句,并查看结果。
以上是使用 pgAdmin 的基本流程。pgAdmin 还提供了其他许多功能,如备份和恢复数据库、导入和导出数据、查看服务器日志等。你可以根据需要进一步了解和使用这些功能。
用pgAdmin连接了远程数据库 如何在我的database中创建database和table
在 pgAdmin 中连接到远程数据库后,可以按照以下步骤在你的数据库中创建新的数据库和表:
创建新的数据库:
- 在 pgAdmin 工具中,展开服务器节点以显示数据库列表。
- 右键点击你连接到的数据库服务器,然后选择 “Create” > “Database”。
- 在 “General” 选项卡中,输入要创建的数据库的名称。
- 根据需要,在其他选项卡中设置其他属性(例如所有者、字符集、模板等)。
- 点击 “Save” 按钮保存新数据库配置。
创建新的表:
- 在 pgAdmin 工具中,展开服务器节点以显示数据库列表。
- 展开你连接到的数据库,然后右键点击 “Tables” 节点。
- 选择 “Create” > “Table”。
- 在 “General” 选项卡中,输入要创建的表的名称。
- 在 “Columns” 选项卡中,定义表的列。点击 “Add” 按钮来添加列,并设置每个列的名称、数据类型、约束等。
- 根据需要,在其他选项卡中设置表的约束、索引、规则等。
- 点击 “Save” 按钮保存新表的配置。
创建表后,你可以在表中添加、修改、删除数据,并执行其他数据库操作。
请注意,创建数据库和表的具体步骤可能与不同的 pgAdmin 版本和 PostgreSQL 版本有所不同,以上步骤仅供参考。在实际操作中,请根据你使用的 pgAdmin 和 PostgreSQL 版本以及相关文档进行操作。
database展开后没有table怎么办
如果你的数据库在 pgAdmin 中展开后没有表,则可能是因为该数据库中没有任何表或者你没有访问该数据库的权限。检查以下几点:
- 确保你已连接到正确的数据库服务器,并正确输入了数据库名称。
- 检查你连接到的数据库服务器中是否有你所需的数据库。你可以在 pgAdmin 界面上查看该服务器中的所有数据库,找到你要操作的数据库。
- 检查你访问数据库的权限,你需要有足够的权限才能查看其中的表。请确认你所使用的账号对该数据库有足够的权限。
- 如果该数据库中确实没有任何表,你需要创建一个新的表。可以按照上一条消息里的步骤,在该数据库中创建一个新的表并添加数据。
请注意,在某些情况下,pgAdmin 中的表列表可能需要手动刷新才能获得最新的数据。可以尝试右键点击数据库或者表单元格,然后选择 “Refresh” 来刷新列表。如果问题仍然存在,请检查上述列出的可能原因并进一步调试。
create 了一个database ,如何删除
如果你想删除一个数据库,可以按照以下步骤在 pgAdmin 中删除该数据库:
- 在 pgAdmin 工具中,展开服务器节点以显示数据库列表。
- 右键点击你要删除的数据库,然后选择 “Delete/Drop” > “Database”。
- 在弹出的确认框中,确认是否删除该数据库。
- 输入确认操作的密码(如果需要)。
- 点击 “OK” 按钮,在数据库成功删除之后,确认消息将在屏幕上显示。
请记住,删除数据库将永久性地删除其中的所有数据。在进行此操作之前,请务必备份你的数据。另外,删除数据库需要足够的权限,因此你需要相应的管理账号或超级用户权限。
请注意,删除数据库操作无法恢复,因此在执行该操作之前请务必再次确认所要删除的数据库是否正确。
pgAdmin中,我在哪里输入sql语句
在 pgAdmin 中,你可以使用 “Query Tool” 或称为 “SQL Editor” 来输入和执行 SQL 语句。
要打开 “Query Tool”,请按照以下步骤操作:
-
打开 pgAdmin 应用程序并连接到你的 PostgreSQL 数据库服务器。
-
在左侧的服务器列表中,展开你的服务器,然后展开 “Databases” 文件夹。
-
选择你要在其中执行 SQL 语句的数据库。右键单击该数据库,然后选择 “Query Tool”。
-
这将打开一个新的窗口,其中包含可以输入和执行 SQL 语句的编辑器。
在 “Query Tool” 中,你可以输入 SQL 语句并点击 “Execute” 按钮来执行它们。你还可以使用快捷键 Ctrl + Enter 或 Command + Enter(在 macOS 上)来执行 SQL 语句。
执行 SQL 语句后,你将在下方的结果窗格中看到任何返回的数据、错误消息或其他结果。
注意:确保你具有足够的权限来执行所需的 SQL 操作。某些操作可能需要超级用户或特定角色的权限。
如何在指定的数据库中创建表
要在指定的数据库中创建表,在 pgAdmin 中可以按照以下步骤操作:
-
打开 pgAdmin 应用程序并连接到你的 PostgreSQL 数据库服务器。
-
在左侧的服务器列表中,展开你的服务器,然后展开 “Databases” 文件夹。
-
选择你要在其中创建表的数据库。右键单击该数据库,然后选择 “Query Tool”。
-
在打开的 “Query Tool” 窗口中,输入创建表的 SQL 语句,例如:
CREATE TABLE table_name (
column1 datatype1 constraint,
column2 datatype2 constraint,
...
);
将 table_name 替换为你要创建的表的名称,并按照你的需求为每个列指定列名、数据类型和约束。
-
在编辑器中,点击 “Execute” 按钮或使用快捷键
Ctrl + Enter或Command + Enter(在 macOS 上)来执行 SQL 语句。 -
如果 SQL 语句正确且没有错误,你将在结果窗格中看到一条成功创建表的消息。
请确保在创建表的 SQL 语句中使用指定的数据库名称作为目标。此外,确保你对该数据库具有足够的权限来执行创建表的操作。
示例:在pgAdmin中创建一个学生表,包括班级,学号,姓名
当你在 pgAdmin 中创建学生表时,可以使用以下的 SQL 语句示例:
CREATE TABLE students (
id SERIAL PRIMARY KEY,
class VARCHAR(50) NOT NULL,
student_number INT NOT NULL,
name VARCHAR(100) NOT NULL
);
在这个示例中,我们创建了一个名为 students 的表,包含以下列:
-
id:作为自增的主键字段。 -
class:表示班级的文本字段,最大长度为 50。 -
student_number:表示学号的整数字段。 -
name:表示姓名的文本字段,最大长度为 100。
你可以根据需要对数据类型和约束进行调整。请确保在运行这条 SQL 语句之前,已经连接到你的 PostgreSQL 数据库服务器并选择了正确的数据库。在 pgAdmin 的 Query Tool 中执行 SQL 语句时,点击 “Execute” 按钮或使用快捷键 Ctrl + Enter 即可执行。如果没有错误,你将在结果窗格中看到一条成功创建表的消息。
SERIAL
SERIAL 是 PostgreSQL 中的一种特殊的整数数据类型,它被用作自增的列。
SERIAL 类型有以下几个特点:
-
SERIAL类型的列会自动增长,每次插入一条新记录时,该列的值会自动递增。 -
SERIAL类型的值是唯一的,每个值都不同。 -
SERIAL类型的列具有自动创建的序列与之关联,用于生成唯一的自增值。
在创建表时使用 SERIAL 类型的语法如下:
column_name SERIAL PRIMARY KEY
例如,在创建学生表时,可以将 id 列设置为 SERIAL 类型,作为主键使用,如下所示:
id SERIAL PRIMARY KEY
这样,每次插入新记录时,id 列的值会自动递增,且保证唯一性。
插入数据
要向 PostgreSQL 中的表中插入数据,你可以使用 INSERT INTO 语句。以下是一个示例:
INSERT INTO students (class, student_number, name)
VALUES ('Class A', 12345, 'John Smith');
上述示例插入了一条学生数据到名为 students 的表中。对应列的值分别为 'Class A',12345,'John Smith'。
请根据你的表结构和具体数据进行调整。确保数据库连接已经正常建立,并且正确选择了要插入数据的表。在 pgAdmin Query Tool 中执行 SQL 语句,点击 “Execute” 按钮或使用快捷键 Ctrl + Enter 即可执行。
如果插入成功,你将在结果窗格中看到一条成功插入的消息。可以使用多个 INSERT INTO 语句插入多条数据,或者使用单个 INSERT INTO 语句一次性插入多行数据。
database展开没有tables怎么办
如果在数据库中找不到 Tables(表)的选项,有几种可能的原因和解决方法:
-
权限问题:确保你有足够的权限来查看和操作数据库中的表。可能需要使用具有适当权限的登录账户或角色来访问数据库。
-
数据库没有任何表:可能是因为你的数据库中还没有创建任何表。你可以使用 SQL 命令
CREATE TABLE来创建一个新的表。例如:
CREATE TABLE your_table_name ( column1 datatype1, column2 datatype2, ... );请将
your_table_name替换为你想要创建的表的名称,并根据需要定义列和相应的数据类型。 -
选择其他选项:数据库管理工具(如 pgAdmin)中的用户界面可能会有一些变化。尝试查找其他类似于 “Objects”(对象)或 “Schemas”(模式)的选项。在这些选项中,你可能会找到表的列表或层次结构。
如何去掉not null
要删除表中列的 Not Null 约束,你需要使用 ALTER TABLE 语句,并将列的约束更改为允许为空。以下是一个示例:
ALTER TABLE your_table_name ALTER COLUMN your_column_name DROP NOT NULL;
请将 your_table_name 替换为要修改的表的名称,将 your_column_name 替换为要删除 Not Null 约束的列的名称。
执行成功后,该列将不再强制要求非空值,允许为空值。文章来源:https://www.toymoban.com/news/detail-789203.html
请注意,删除 Not Null 约束后,该列可以接受 NULL 值。在更改列约束之前,请确保了解数据库设计和数据完整性的要求,并确保没有数据依赖于该列的非空性。文章来源地址https://www.toymoban.com/news/detail-789203.html
到了这里,关于pgAdmin使用教程(postgresql)的文章就介绍完了。如果您还想了解更多内容,请在右上角搜索TOY模板网以前的文章或继续浏览下面的相关文章,希望大家以后多多支持TOY模板网!