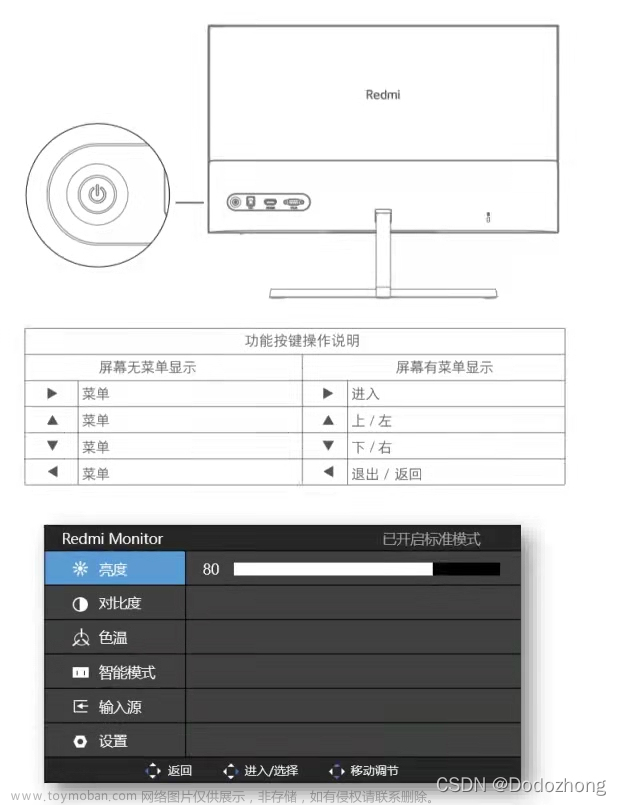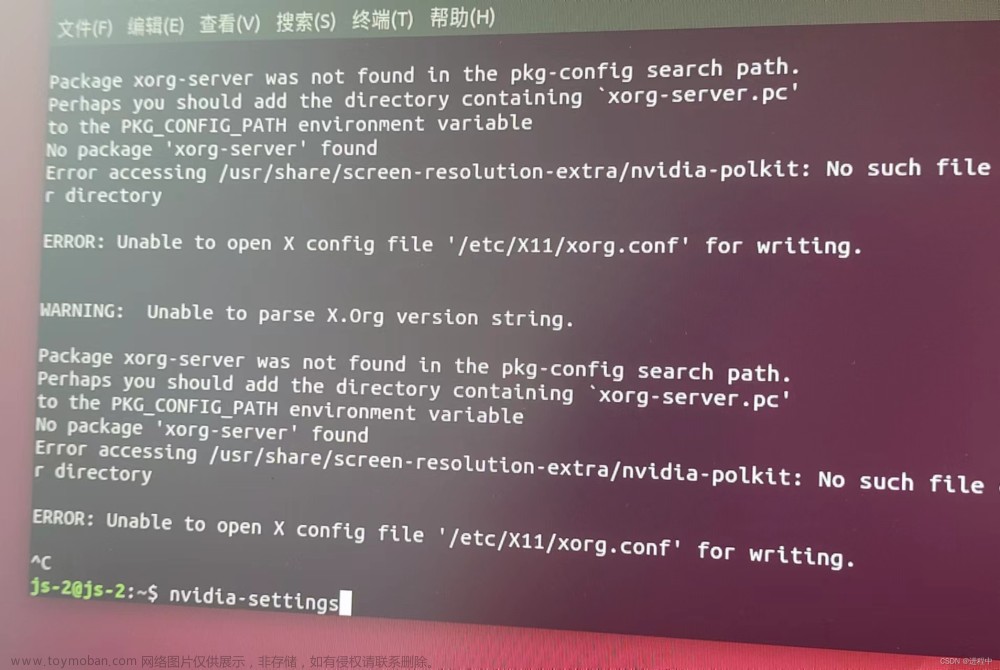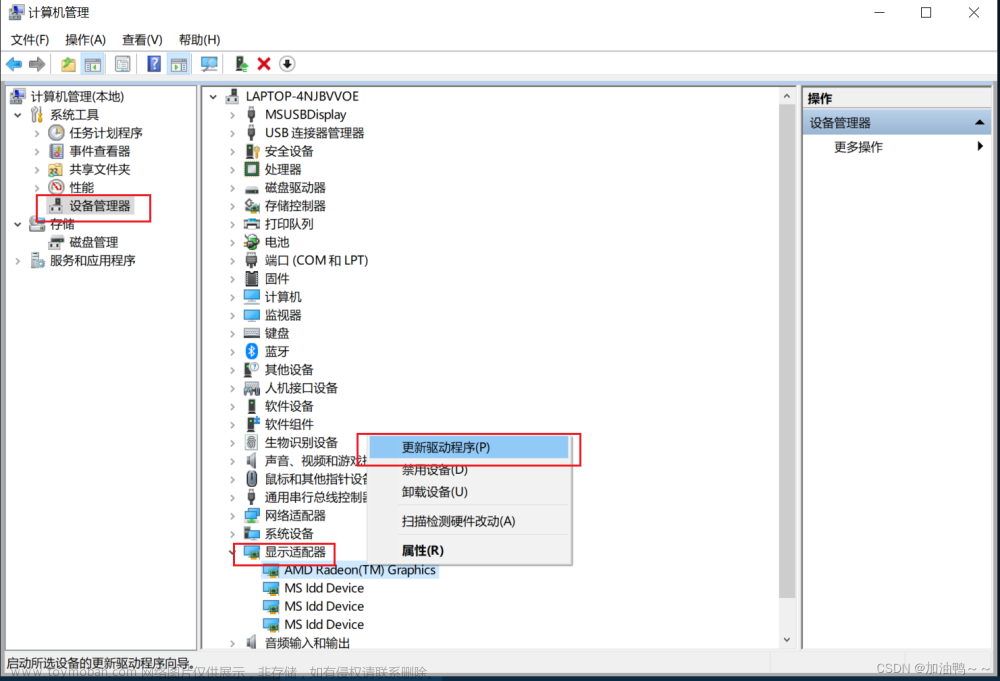使用HDMI(高清多媒体接口)电缆将显示器连接到计算机,可以提供一种简单方便的方式来增强你的观看体验。HDMI是一种广泛使用的数字视频和音频接口,可实现视频和音频信号的高质量未压缩传输。使用HDMI,你可以在显示器上享受令人惊叹的视觉效果和水晶般清晰的声音,而无需多条电缆和适配器。
无论你是在设置新的计算机系统还是升级当前的计算机系统,使用HDMI连接显示器都是一个简单的过程。在本指南中,我们将引导你完成使用HDMI电缆将显示器连接到计算机的步骤。你还可以找到设置过程中可能出现的常见问题的疑难解答提示。
在我们深入了解这些步骤之前,需要注意的是,HDMI端口可以在大多数现代计算机和显示器上找到。但是,如果你的旧电脑或显示器没有HDMI端口,则可能需要使用适配器或其他连接方法。此外,请确保你的显示器和计算机都支持HDMI连接,以确保兼容性。
了解HDMI
在我们深入了解使用HDMI电缆连接显示器的过程之前,让我们花点时间了解一下HDMI技术的基本原理。HDMI或高清多媒体接口是一种数字接口,允许将高质量的音频和视频信号从源设备(如计算机或媒体播放器)传输到显示设备(如监视器或电视)。
HDMI电缆设计用于传输音频和视频信号,为连接设备提供了单一的电缆解决方案。该界面支持各种高清视频格式,包括720p、1080p和4K分辨率,确保你可以在显示器上享受清晰而充满活力的视觉效果。
除了视频信号,HDMI还支持多声道音频格式,如杜比TrueHD和DTS-HD主音频,实现身临其境的高保真声音再现。这意味着,即使使用带有内置扬声器的显示器或将显示器连接到外部扬声器或耳机,你也可以体验到影院级的音频。
HDMI电缆有不同的版本,每个版本都提供额外的功能和改进的性能。最常见的HDMI版本是HDMI 1.4、HDMI 2.0和HDMI 2.1。版本越高,带宽容量就越大,从而支持更高的分辨率、刷新率以及HDR(高动态范围)和3D等其他高级功能。
需要注意的是,HDMI电缆和端口是向后兼容的,这意味着你可以将较高版本的电缆与具有较低版本HDMI端口的设备一起使用。但是,你只能利用较低版本支持的功能。例如,使用带HDMI 1.4端口的HDMI 2.0电缆仍然可以传输视频和音频信号,但无法使用HDMI 2.0的增强功能。
现在我们已经对HDMI有了基本的了解,让我们继续下一节,了解你的计算机是否有HDMI端口。
检查电脑的HDMI端口
将显示器与HDMI连接的第一步是确保你的计算机具有HDMI端口。大多数现代计算机,无论是台式机还是笔记本电脑,都配备了HDMI端口,可以轻松连接到外部显示器。以下是如何检查你的计算机是否有HDMI端口:
找到计算机背面或侧面板上的端口。根据型号的不同,你可能会在USB、音频或以太网端口等其他端口中找到HDMI端口。
寻找一个小的矩形端口,旁边写着“HDMI”。HDMI端口应该有标准的尺寸和形状,便于识别。
如果你在定位HDMI端口时遇到问题,请参阅计算机的用户手册或在线查找规格。手册或规格将提供特定型号计算机上HDMI端口的确切位置和说明。
确认电脑上存在HDMI端口后,你可以进入下一步:检查显示器的HDMI端口。
检查显示器的HDMI端口
在确认你的电脑有HDMI端口后,下一步是检查你的显示器是否也有HDMI端口。大多数现代显示器都配备了HDMI端口,以支持与不同设备的轻松连接。以下是如何检查你的显示器是否有HDMI端口:
1、检查显示器的背面或侧面板。端口通常位于该区域。
2、寻找一个标有“HDMI”的矩形小端口。显示器上的HDMI端口应为标准尺寸,易于识别。
3、如果你无法找到HDMI端口,请参阅显示器的用户手册或查看制造商的网站了解规格。手册或网站应提供有关特定型号显示器上HDMI端口的位置和外观的详细信息。
4、一旦你验证了你的显示器确实有HDMI端口,你就可以继续下一步,在计算机和显示器之间连接HDMI电缆。
连接HDMI电缆
既然你已经确认你的电脑和显示器都有HDMI端口,那么你就可以使用HDMI电缆连接它们了。按照以下简单步骤建立连接:
确保你的计算机和显示器都已关闭。这将防止在连接过程中对设备造成任何潜在损坏。
识别HDMI电缆。它是一根粗电缆,两端都有一个矩形连接器。连接器上有HDMI标志,便于识别。
将HDMI电缆的一端连接到计算机上的HDMI端口。牢固而轻柔地插入电缆,确保其紧贴端口。注意不要强行连接,因为这可能会损坏端口或电缆。
将HDMI电缆的另一端连接到显示器上的HDMI端口。再次小心插入电缆,确保连接牢固。
HDMI电缆两端连接后,打开电脑和显示器的电源。
将显示器的输入源设置为HDMI。大多数显示器都有一个菜单按钮或控制面板,允许你选择输入源。使用显示器的菜单按钮或控件导航到输入设置,并选择HDMI作为输入源。
选择HDMI输入源后,显示器应显示计算机的输出。如果没有显示,请确保你选择了正确的输入源,并且HDMI电缆连接正确。你可能需要检查电缆是否有任何损坏,或者在必要时尝试使用其他HDMI电缆。
祝贺你已使用HDMI电缆成功将显示器连接到计算机。现在,你可以在显示器上欣赏高质量的视觉效果和音频。
调整监视器设置
使用HDMI电缆将显示器连接到计算机后,你可能需要调整一些设置,以确保最佳的显示质量和性能。以下是一些关于如何优化显示器设置的提示:
分辨率:打开计算机上的显示设置,然后为显示器选择推荐的分辨率。这将确保内容以其原生分辨率显示,从而提供最佳的清晰度和清晰度。
刷新率:如果你的显示器支持更高的刷新率,你可以将其设置为更高的值,以实现更平滑的运动和减少运动模糊。但是,请记住,你的计算机的图形卡和你正在查看的内容也应支持所选的刷新率。
亮度和对比度:调整显示器上的亮度和对比率设置,以找到舒适和视觉吸引力的平衡。避免将它们设置得太高,因为这会使你的眼睛紧张,或者设置得太低,因为这可能会导致显示器看起来沉闷。
颜色校准:校准显示器上的颜色可以增强整体观看体验。使用计算机上的内置校准工具,或者考虑使用校准设备来获得更准确的颜色表示。
其他设置:探索其他显示器设置,如色温、伽玛和清晰度,以根据你的喜好自定义显示器。然而,在进行调整时要谨慎,并找到一个适合你特定需求的平衡点。
测试和微调:调整设置后,查看不同类型的内容,如图像、视频和文本,以确保显示清晰、充满活力和准确。
请记住,最佳显示器设置可能因你的个人偏好和你在计算机上执行的特定任务而异。花些时间尝试这些设置,直到找到适合你需求并提供视觉上令人满意的体验的组合。
通过遵循这些步骤并根据需要调整显示器设置,你可以确保充分利用显示器的功能,并在使用计算机时享受身临其境的视觉体验。
常见问题疑难解答
虽然使用HDMI电缆连接显示器通常是一个简单的过程,但在连接过程中可能会遇到一些常见问题。以下是一些疑难解答提示,可帮助你解决这些问题:
无信号:如果你的显示器显示“无信号”消息,则表示它没有接收到来自计算机的任何输入。仔细检查HDMI电缆的两端是否连接牢固。你也可以尝试拔下和重新插入电缆,以确保连接正确。此外,请确保你的计算机已通电,并且在显示设置中启用了HDMI输出。
显示质量差:如果你发现显示质量有问题,例如图像模糊或像素化,请检查计算机上的分辨率设置。确保你已为显示器选择了最佳分辨率。如果问题仍然存在,请尝试调整显示器上的清晰度和对比度设置。你还可以更新图形卡驱动程序以确保兼容性。
无音频:如果你的显示器扬声器或连接的外部扬声器没有发出任何声音,请检查计算机上的音频设置。确保音频输出设置为HDMI。如果问题仍然存在,请尝试断开并重新连接HDMI电缆或重新启动计算机。
闪烁或黑屏:如果你的显示器出现闪烁或黑幕,可能是由于刷新率不兼容。降低显示设置中的刷新率,查看问题是否已解决。如果没有,请尝试其他HDMI电缆或将显示器连接到计算机上的另一个HDMI端口。
不支持的分辨率:在某些情况下,你的显示器可能不支持你在计算机上选择的分辨率。如果显示器显示失真或拉伸,请尝试选择与显示器规格兼容的其他分辨率。
如果你遇到持续存在的问题或上述故障排除提示无法解决问题,请考虑查阅显示器的用户手册或联系技术支持以获得进一步帮助。他们可以根据你的显示器型号为你提供更具体的指导,并帮助你解决可能出现的任何复杂问题。文章来源:https://www.toymoban.com/news/detail-789273.html
通过对常见问题进行故障排除,你可以克服连接和使用带有HDMI的显示器过程中可能出现的任何障碍,确保流畅愉快的用户体验。文章来源地址https://www.toymoban.com/news/detail-789273.html
到了这里,关于关于HDMI如何连接显示器,看这篇文章就够了的文章就介绍完了。如果您还想了解更多内容,请在右上角搜索TOY模板网以前的文章或继续浏览下面的相关文章,希望大家以后多多支持TOY模板网!