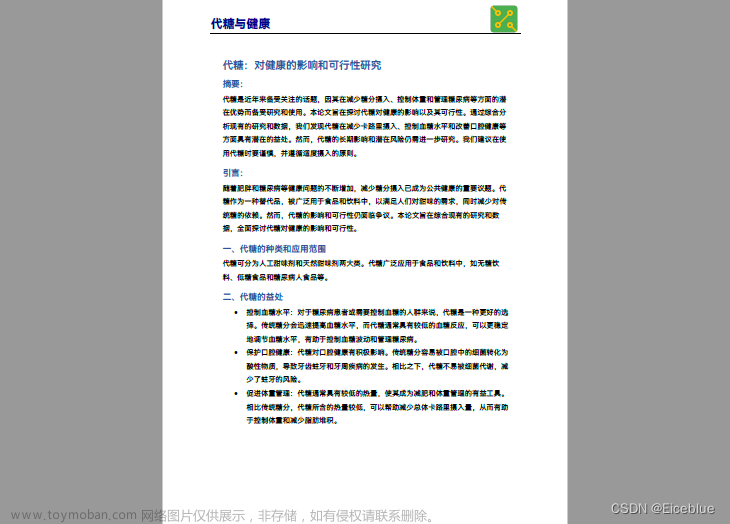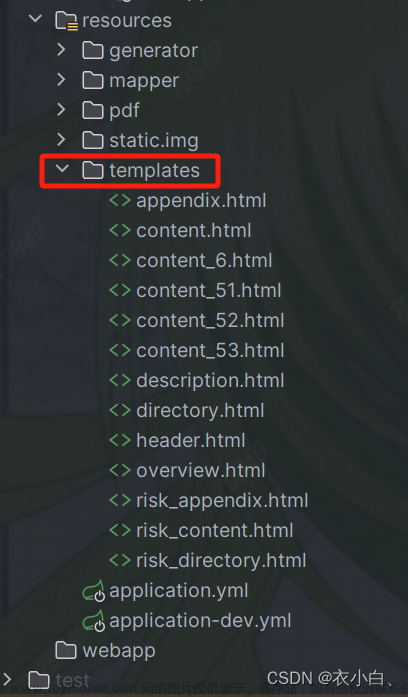我们之前已经全面的构建了我们的文章,现在我们来了解一下,我们毕业论文的页眉(页面信息)页脚(页码)的设置。
节
一份Word文档是由字,行,段,页,节组成的,前面几个还比较好理解,那这个节是干什么的呢?其实节就是不同的格式,Word里面不同的章节可能对页面和页脚的设置有不同的要求: 这种对不同章节有不同设置的模式,我们称之为节,那么如何在Word里设置分节呢?用分节符即可完成。
这种对不同章节有不同设置的模式,我们称之为节,那么如何在Word里设置分节呢?用分节符即可完成。
我们以上面的例子,我们有三种不同的页眉页脚的设置,所以我们要插入两个分节符,将Word砍成三段:
将光标置于“目录”二字之前,在“布局”选项卡中,选择“分隔符”:
之后打开显示隐藏标记,就可以看到插入的分节符: 我们按照一样的方法,在论文正文之前也插入一个分节符:
我们按照一样的方法,在论文正文之前也插入一个分节符:
现在我们就把我们的Word分成了3节,现在我们就可以在此基础上设置页眉页脚:
设置页脚
我们把鼠标放在第二节第一张页面的最底下,双击,进入页眉页脚编辑状态: 这个时候,有一个非常重要的标志与上一节相同,这个非常重要,这个表明我们的第二节和第一节是联动的,也就是说,这其中任何一个页脚变动都会引起相连节的页脚改动,所以我们在设置之前一定要取消连接到前一节。
这个时候,有一个非常重要的标志与上一节相同,这个非常重要,这个表明我们的第二节和第一节是联动的,也就是说,这其中任何一个页脚变动都会引起相连节的页脚改动,所以我们在设置之前一定要取消连接到前一节。


我们用同样的方法,取消第三节和第二节之间的连接:

这时候,我们设置目录的页码,回到第二节,点击“页码”: 选择一个心仪的样式:
选择一个心仪的样式:
这时候我们发现,我们目录的页码不是从1开始,我们设置一下页码格式:

这里可以设置编号格式和起始页码,我们把编号样式设置为罗马文,起始页码设置为1:

我们用同样的方法设置第三节的页码:
 我们要求是“第x页”的格式,我们直接在数字前面和后面加上“第”和“页”:
我们要求是“第x页”的格式,我们直接在数字前面和后面加上“第”和“页”:
设置完成之后,按住键盘上的Esc键退出页眉页脚编辑状态: 页脚就设置成功了。
页脚就设置成功了。
第X页,共Y页
有时候我们的正文中不仅要显示第几页,还要显示总共的页数,这个也非常简单,我们进入到页脚编辑状态,输入“共”和“页”:
光标置于“共”和“页”的中间,然后我们插入一个域部件——NumberPages。

这样就好了:
但是这有一个问题,我们的这11页包括了封面和目录的页数,我们应该把这些页的页数剔除掉,该怎么办呢?首先,选中我们的页码: 单击右键,选中切换域代码,(或者Alt+F9键)
单击右键,选中切换域代码,(或者Alt+F9键)
我们发现是一串代码的形式,我们不用害怕,我们知道的是在共和页之间的这串代码就是代表我们的页码总数,所以我们在“共”字的后面嫁一个“=”号,然后在“页”字前面-4 然后选中我们的新代码:
然后选中我们的新代码:
按Ctrl+F9,添加域括号: 此时全选中我们的页码:
此时全选中我们的页码:
我们再右键点击切换域代码,或者Alt+F9:
就设置完成啦~。
奇偶页不同
有时候我们会要求奇数页码右对齐,偶数页码左对齐,这在书籍打印中非常常见。
我们进入到页眉页脚编辑状态,会发现有一个奇偶页不同:
我们勾选一下:
这个时候的页脚自动会分为奇数页页脚和偶数页页脚,并且会出现与上一节相同,这个意思就是这节的偶数页和上一节偶数页是相连的: 所以在设置之前,我们要取消连接到前一节:
所以在设置之前,我们要取消连接到前一节: 这时候我们直接将左边的页码复制过来就行:
这时候我们直接将左边的页码复制过来就行:

 然后设置对齐格式Ctrl+R右对齐,Ctrl+L左对齐:
然后设置对齐格式Ctrl+R右对齐,Ctrl+L左对齐:
退出页眉页脚编辑状态:
页眉包含章节号
页眉的设置跟页脚的设置完全一样,也是需要插入分节符等等,这里不再过多赘述,但是页眉会有另外的格式要求,比如目录的页眉是学校LOG,正文奇数页是章节名,偶数页是论文名称。,我们来设置一下:
我们首先来设置目录的页眉,我们看到页眉的设置也有链接到前一节,首先我们要把目录这一节,跟前面断开: 我们正文也是一样的方法,这里不再赘述。
我们正文也是一样的方法,这里不再赘述。
然后我们的目录不区分奇偶页,所以我们取消勾选奇偶页不同:
然后我们在目录的页眉处,将图片粘贴进来就可以了。 然后我们来设置正文的页眉:
然后我们来设置正文的页眉:
因为我们奇偶页的页眉明确有不同的设置,所以我们首先勾选奇偶页不同,然后取消链接到前一节:
然后我们奇数页的页眉上我们插入一个域:StyleRef,选择标题1(因为我们的章节名都运用了标题1的样式):
 然后偶数页我们输入论文名称:
然后偶数页我们输入论文名称:
退出页眉页脚编辑状态,设置成功: 文章来源:https://www.toymoban.com/news/detail-789313.html
文章来源:https://www.toymoban.com/news/detail-789313.html
清除页眉横线
我们发现我们的页眉下面会有一根横线:
有时候看着非常碍眼,怎么办呢?我们选中页眉,在开始选项卡里,点击这个按钮: 下拉,选择无框线:
下拉,选择无框线: 这样就搞定了,我们设置了分节和奇偶页的话,该设置只会对该节和对应的页码有效,我们知道了这个,我们可以自定义我们的页眉横线:
这样就搞定了,我们设置了分节和奇偶页的话,该设置只会对该节和对应的页码有效,我们知道了这个,我们可以自定义我们的页眉横线: 点击边框和底纹,我们可以自行设置:
点击边框和底纹,我们可以自行设置:

这样就好啦~。文章来源地址https://www.toymoban.com/news/detail-789313.html
到了这里,关于重新认识Word——页眉页脚的文章就介绍完了。如果您还想了解更多内容,请在右上角搜索TOY模板网以前的文章或继续浏览下面的相关文章,希望大家以后多多支持TOY模板网!