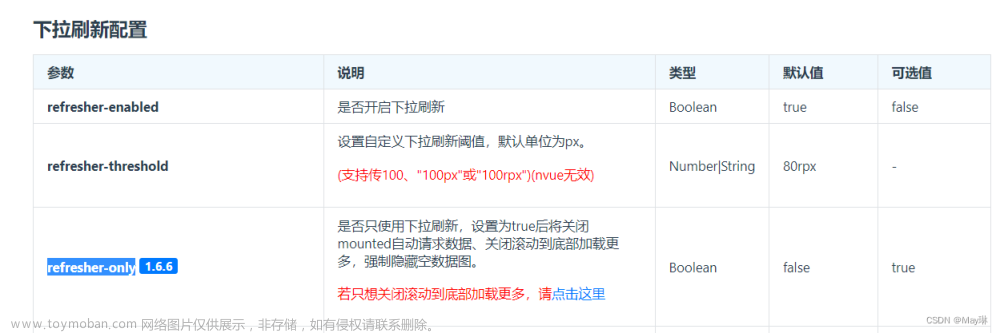本文介绍一个基于鸿蒙ArkTS开发的App,是一个包含轮播图、文章列表和 Web 页面等功能的多页面应用。
本文主要内容包括:

一、效果图


二、内容简介
1.底部Tab栏和两个页面

App底部是一个TabBar,点击TabBar可以切换上面的页面。共包含两个页面,一个是“首页” ,另一个是“空白页”。
2.顶部Banner

App顶部是一个Banner,也叫轮播图,点击轮播图可以跳转到对应的详情页面。
3.List组件

轮播图下方是一个List组件,点击其中某一项可以跳转详情页面。
4.WebView

使用系统组件@ohos.web.webview 显示网页。同时,此详情页面顶部有一个标题栏,用于显示返回键和标题。
三、实现说明
1.主界面
首先实现主界面,包含一个TabBar和上面的两个页面,以下是主界面代码:
import Constants from '../Constants/Constants'
import Home from './Home';
import EmptyPage from './EmptyPage';
@Entry
@Component
struct Index {
@State currentTabIndex: number = 0;
tabsController: TabsController;
aboutToAppear(){
this.tabsController = new TabsController();
}
@Builder TabBuilder(title: string, index: number, icon: Resource) {
Column() {
Image(icon)
.width($r('app.float.mainPage_baseTab_size'))
.height($r('app.float.mainPage_baseTab_size'))
.fillColor(this.getTabBarColor(index))
Text(title)
.margin({ top: $r('app.float.mainPage_baseTab_top') })
.fontSize($r('app.float.main_tab_fontSize'))
.fontColor(this.getTabBarColor(index))
}
.justifyContent(FlexAlign.Center)
.height($r('app.float.mainPage_barHeight'))
.width(Constants.FULL_PARENT)
.onClick(() => {
this.currentTabIndex = index;
this.tabsController.changeIndex(this.currentTabIndex)
})
}
// 获取选项卡栏颜色
getTabBarColor(index: number){
if(index == this.currentTabIndex){
return Color.Blue;
}else{
return Color.Gray;
}
}
build() {
Tabs({
barPosition: BarPosition.End,
controller: this.tabsController
}) {
// 首页
TabContent() {
Home()
}
.padding({ left: $r('app.float.mainPage_padding'), right: $r('app.float.mainPage_padding') })
.backgroundColor($r('app.color.mainPage_backgroundColor'))
.tabBar(this.TabBuilder(Constants.HOME_TITLE, Constants.HOME_TAB_INDEX
, $r('app.media.ic_bottom_home')))
// 项目
TabContent() {
EmptyPage()
}
.padding({ left: $r('app.float.mainPage_padding'), right: $r('app.float.mainPage_padding') })
.backgroundColor($r('app.color.mainPage_backgroundColor'))
.tabBar(this.TabBuilder(Constants.EMPTY_TITLE, Constants.EMPTY_TAB_INDEX
, $r('app.media.ic_bottom_empty')))
}
.width(Constants.FULL_PARENT)
.backgroundColor(Color.White)
.barHeight($r('app.float.mainPage_barHeight'))
.barMode(BarMode.Fixed)
.onChange((index: number) => {
this.currentTabIndex = index;
})
}
}2.首页
本文主要实现的就是首页,用竖向列包含了Banner组件和ArticleList组件,代码如下:
@Component
export default struct Home {
build() {
Column() {
Banner();
ArticleList();
}
}
}其中Banner组件代码如下,代码中有具体实现的解释:
// 标记为组件
@Component
// 导出名为 Banner 的结构体
export default struct Banner {
// Swiper 控制器
swiperController: SwiperController = new SwiperController();
// 轮播图数据
@State bannerData: HomeBannerItemBean[] = [];
// 生命周期钩子,在即将显示时调用
aboutToAppear() {
// 获取轮播图数据
this.getData();
}
// 异步获取轮播图数据
async getData(){
await HomeViewModel.getHomeBanner(Constants.GET_HOME_BANNER).then((data: HomeBannerItemBean[]) => {
// 将获取到的数据赋值给轮播图数据
this.bannerData = data;
}).catch((err: string | Resource) => {
// 如果发生错误,显示提示消息
promptAction.showToast({
message: err,
duration: Constants.ANIMATION_DURATION
});
});
}
// 构建界面
build() {
// 垂直排列的列
Column() {
// 如果有轮播图数据且数据长度大于 0
if(this.bannerData && this.bannerData.length > 0){
// 使用 Swiper 组件创建轮播图
Swiper(this.swiperController) {
// 遍历轮播图数据
ForEach(this.bannerData, (banner: HomeBannerItemBean) => {
// 显示图片,并设置圆角和点击事件
Image(banner.imagePath).borderRadius($r('app.float.home_swiper_borderRadius')).onClick(() => {
// 点击事件:跳转到 Web 页面,并传递标题和链接参数
router.pushUrl({
url: 'pages/WebPage',
params: {
title: banner.title,
src: banner.url
}
}, router.RouterMode.Single)
})
}, (img: Resource) => JSON.stringify(img.id))
}
// 设置轮播图的外边距、自动播放、宽度和高度
.margin({top: $r('app.float.home_swiper_margin')})
.autoPlay(true)
.width(Constants.FULL_PARENT)
.height(200)
}
}
}
}
那么在Banner组件下方的ArticleList组件,代码如下:
// 标记为组件
@Component
// 导出名为 ArticleList 的结构体
export default struct ArticleList {
// 是否还有更多数据
hasMore: boolean = true;
// 当前页码
currentPage: number = 0;
// 每页数据量
pageSize: number = 30;
// 文章数据数组
@State articleData: ArticleItemData[] = [];
// 需绑定列表或宫格组件的滚动控制器
private scroller: Scroller = new Scroller();
// 生命周期钩子,在即将显示时调用
aboutToAppear() {
// 获取文章列表数据,参数为 true 表示重置数据
this.getArticleList(true);
}
// @Builder 修饰的私有方法,用于创建列表视图
@Builder
private getListView() {
// 使用 List 组件创建列表
List({ space: 10, scroller: this.scroller }) {
// 遍历文章数据
ForEach(this.articleData, (item: ArticleItemData) => {
// 使用 ListItem 创建列表项
ListItem() {
// 使用 Flex 创建布局
Flex({ direction: FlexDirection.Column, justifyContent: FlexAlign.SpaceBetween, }) {
// 作者和发布时间
Flex({ direction: FlexDirection.Row, justifyContent: FlexAlign.SpaceBetween, }) {
Text(item.author)
.fontSize(13)
Text(Util.dateTime(item.publishTime))
.fontSize(13)
}.margin({ top: 10, left: 30, right: 30 })
// 文章标题
Text(item.title)
.width('100%')
.fontSize(20)
.textAlign(TextAlign.Center)
.fontWeight(FontWeight.Bold)
.maxLines(1)
.textOverflow({ overflow: TextOverflow.Ellipsis })
.margin({ left: 10, right: 10 })
// 文章分类
Text(item.chapterName)
.fontSize(13)
.textAlign(TextAlign.Start)
.width('100%')
.margin({ left: 30, bottom: 10 })
}.borderRadius($r('app.float.home_list_borderRadius'))
.backgroundColor(Color.White)
}.onClick(() => {
// 点击列表项跳转到 Web 页面,传递标题和链接参数
router.pushUrl({
url: 'pages/WebPage',
params: {
title: item.title,
src: item.link
}
}, router.RouterMode.Single)
})
})
}
// 设置列表的圆角
.borderRadius($r('app.float.home_list_borderRadius'))
// .divider({ strokeWidth: 1, color: 0x222222 })
// 设置列表的边缘效果为无效果
.edgeEffect(EdgeEffect.None)
// 设置列表宽度和高度为100%
.width('100%')
.height('100%')
}
// 异步获取文章列表数据
async getArticleList(reset: boolean) {
await HomeViewModel.getHomeArticleList(this.currentPage, this.pageSize, Constants.GET_HOME_ARTICLE_LIST)
.then((data: ArticleDataBean) => {
// 判断是否还有更多数据
if (data.curPage < data.pageCount) {
this.currentPage++;
this.hasMore = true;
} else {
this.hasMore = false;
}
// 根据参数判断是否重置数据
if (reset) {
this.articleData = data.datas;
} else {
this.articleData = this.articleData.concat(data.datas);
}
}).catch((err: string | Resource) => {
// 显示错误提示
promptAction.showToast({ message: err });
})
}
// 构建界面
build() {
// 使用 Column 组件创建垂直布局
Column() {
// 使用 PullToRefresh 组件实现下拉刷新和上拉加载
PullToRefresh({
customRefresh: null,
customLoad: null,
data: $articleData, // 数据源数组
scroller: this.scroller, // 控制器,负责关闭下拉和上拉
customList: () => {
// 调用 getListView 方法创建列表视图
this.getListView();
},
onRefresh: () => {
return new Promise<string>((resolve, reject) => {
// 下拉刷新成功后解析数据,重新获取文章列表数据
resolve('下拉刷新成功')
this.getArticleList(true);
});
},
onLoadMore: () => {
// 上拉加载成功后解析数据,继续获取更多文章列表数据
return new Promise<string>((resolve, reject) => {
resolve('上拉加载成功')
this.getArticleList(false);
});
}
})
}.backgroundColor("#efefef") // 设置背景颜色
}
}
这个文章列表组件,使用了 PullToRefresh 组件和 List 组件展示通过网络获取的文章列表数据,并且点击其中每一项都可以跳转详情页面,使用到的系统方法是router.pushUrl。
3.网络请求
其中网络请求代码如下:
/**
* 发起 HTTP GET 请求的函数
* @param url 请求的 URL 地址
* @param extraData 额外的请求数据,可选参数
* @returns 返回 Promise 对象,包含 ResponseResult 数据
*/
export function httpRequestGet(url: string, extraData?: Record<string, any>): Promise<ResponseResult> {
// 创建 HTTP 请求实例
let httpRequest = http.createHttp();
// 发起 HTTP GET 请求
let responseResult = httpRequest.request(url, {
method: http.RequestMethod.GET,
readTimeout: Constants.HTTP_READ_TIMEOUT,
header: {
'Content-Type': ContentType.JSON
},
connectTimeout: Constants.HTTP_READ_TIMEOUT,
extraData: extraData || {} // 使用 extraData 参数,如果不存在则传递一个空对象
});
// 创建用于存储响应数据的对象
let serverData: ResponseResult = new ResponseResult();
// 处理返回的数据并返回结果
return responseResult.then((value: http.HttpResponse) => {
// 检查 HTTP 响应码是否为成功状态(200)
if (value.responseCode === Constants.HTTP_CODE_200) {
// 解析返回的数据
let result = `${value.result}`;
let resultJson: ResponseResult = JSON.parse(result);
// 检查服务器返回的错误码是否为成功状态
if (resultJson.errorCode === Constants.SERVER_CODE_SUCCESS) {
// 将返回的数据赋值给 serverData 对象
serverData.data = resultJson.data;
}
// 将服务器返回的错误码和错误消息赋值给 serverData 对象
serverData.errorCode = resultJson.errorCode;
serverData.errorMsg = resultJson.errorMsg;
} else {
// 设置错误消息,包含 HTTP 错误码
serverData.errorMsg = `${$r('app.string.http_error_message')}&${value.responseCode}`;
}
// 返回处理后的 serverData 对象
return serverData;
}).catch((err) => {
// 捕获异常,打印错误信息,并设置错误消息
console.log("error:" + JSON.stringify(err));
serverData.errorMsg = $r('app.string.http_error_message');
// 返回处理后的 serverData 对象
return serverData;
});
}
4.详情页面
详情页面是通过webview来展示网页实现的,代码如下:
// 标记为入口
@Entry
// 标记为组件
@Component
// Web 页面结构体
struct WebPage {
// 从路由获取参数中的 'src',并存储到状态中
@State src: string = router.getParams()?.['src'];
// 从路由获取参数中的 'title',并存储到状态中
@State title: string = router.getParams()?.['title'];
// Web 页面控制器
controller: web_webview.WebviewController = new web_webview.WebviewController();
// 构建界面
build() {
// 使用 Column 组件创建垂直布局
Column() {
// 页面标题组件
PageTitle({ titleName: this.title })
// 分隔线
Divider()
.strokeWidth('1px')
.color($r('sys.color.ohos_id_color_list_separator'))
// Web 组件,加载指定的网址,并使用控制器进行交互
Web({
src: this.src, controller: this.controller
}).javaScriptAccess(true)
}
}
}
// 页面标题组件结构体
@Component
struct PageTitle {
// 标题名称
private titleName: string
// 构建界面
build() {
// 使用 Row 组件创建水平布局
Row() {
// 返回按钮图标
Image($r('app.media.back'))
.width(20)
.height(20)
.onClick(() => {
// 点击返回按钮,触发路由返回操作
router.back()
})
// 标题文本
Text(this.titleName)
.fontSize(Constants.PAGE_TITLE_TEXT_SIZE)
.width(Constants.PAGE_TITLE_TEXT_WIDTH)
.maxLines(Constants.PAGE_TITLE_TEXT_MAX_LINES)
.textOverflow({ overflow: TextOverflow.Ellipsis })
.margin({ left: 20 })
}
// 设置整体内边距
.padding(12)
// 设置整体宽度为100%
.width('100%')
}
}
四、源码地址
WanAndroid: 基于鸿蒙ArkTS语言实现的WanAndroid App文章来源:https://www.toymoban.com/news/detail-789545.html
如果觉得本文不错的话,帮忙点个赞吧~感谢~文章来源地址https://www.toymoban.com/news/detail-789545.html
到了这里,关于鸿蒙App开发-网络请求-下拉刷新三方库-底部Tab栏-滚动组件(含源码)的文章就介绍完了。如果您还想了解更多内容,请在右上角搜索TOY模板网以前的文章或继续浏览下面的相关文章,希望大家以后多多支持TOY模板网!