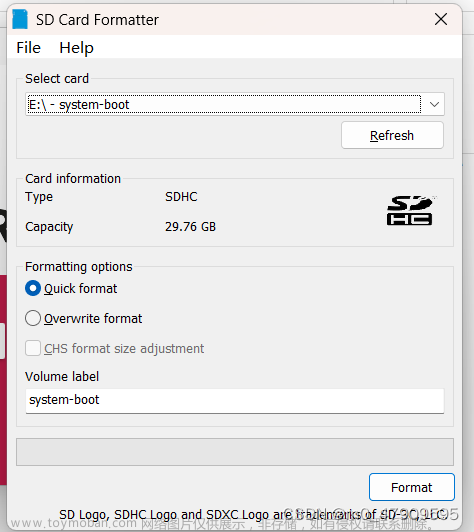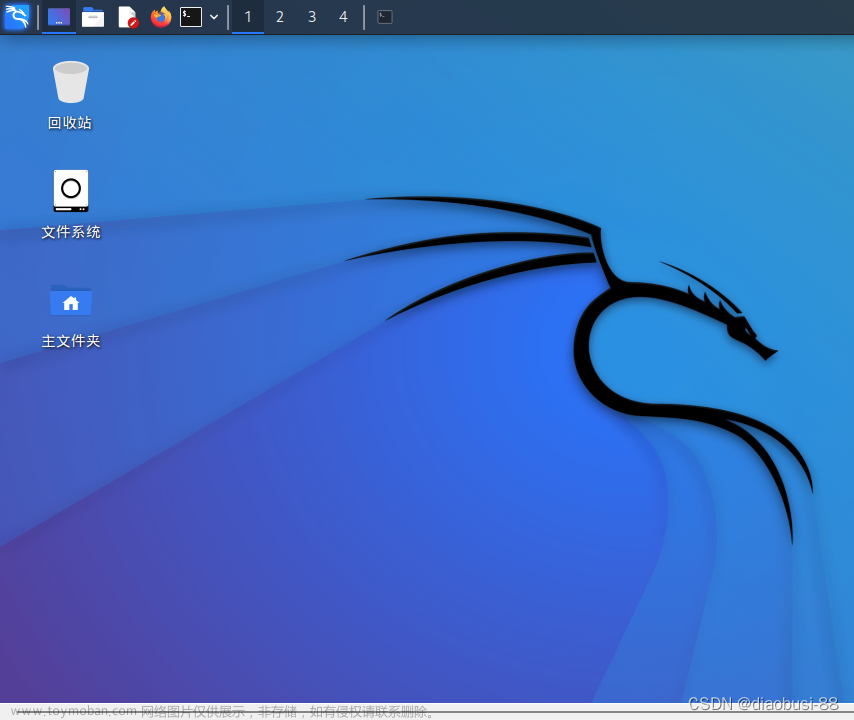准备工作:
硬件:烧好系统的树莓派一个、系统卡、读卡器
软件:putty、远程桌面连接(win10)
软硬件的物理形态:
putty:用于树莓派的ssh连接

远程桌面连接:用于远程连接树莓派的图形化界面

1、软件下载:
putty:
链接:https://pan.baidu.com/s/1qtgu7ncDd54Q_JIcGw4QNQ 提取码:haha
远程桌面连接:
windows自带功能。
2、网络共享设置:
PC端进入“ 网络和Internet连接 “。我的系统是win11,在右下角的WIFI标志右击。

进去在右侧搜索框搜索“ 网络连接 “。

点击” 查看网络连接 “进入《 网络连接 》窗口。

在自己的“ WLAN ”右击选择“ 属性 ”进入《 WLAN属性 》窗口,进入“ 共享 ”页面。

将{ 允许其他网络用户通过此计算机的Internet连接来连接(N) }。之后,将树莓派与电脑通过网线(物理方面的,真实世界存在的网线)连接。
3、ssh开启方式一:
将系统卡通过读卡器连接到电脑上,在PC端会显示系统盘盘符。

进入系统盘,新建文件(要显示后缀名),将其命名为:[ ssh ](后缀名为空),将会提示 “ 如果改变文件扩展名,可能导致文件不可用。确定要更改吗 ”,点击是。

此时,ssh已经开启了,将系统卡插入树莓派,开机电脑会分配给树莓派一个IP地址,使用此IP地址可以实现对树莓派的远程访问。
4、ssh开启方式二:
此种方式需要进入树莓派系统,依次点击左上角的树莓标志。

{ 首选项 }

{ Raspberry Pi Configuration }

弹出对话框《 Raspberry Pi Configuration 》

点击进入{ Interfaces }页面,将“ SSH ”选项打开。(可以顺手将VNC也打开,以后也要用)。

5、putty连接
前提环境:树莓派已经开启ssh,网络共享打开,树莓派与PC通过网线连接。
在PC端调出终端窗口( win键+R后,在输入框中输入cmd,回车进入 ),在终端窗口输入 arp -a。在下面的IP地址中找到树莓派的IP( 怎么找的我忘记了,但是我这里每次都是192.168.137开头的 )。

可以尝试着ping以下地址,哪个能ping通哪个就是树莓派的IP地址。
ping不通的:

能ping通的:

说明 192.168.137.189 就是我的树莓派的IP地址,然后打开putty。

在【 Host Name(or IP address) 】出填写树莓派的IP地址,之后点击下方的【 Open 】按钮。

在 login as:后面填写用户名之后回车,系统提示输入密码。( 因为我已经连接屏幕完成了系统的初始化,并修改了密码,原始账号密码为:用户名:pi 密码:raspberry )。
6、远程桌面连接
Windows系统下自带一个功能叫做【 远程桌面连接 】,挺好找的
在使用这个功能之前,需要在树莓派中安装对应的工具:【 xrdp 】。
通过【 putty 】进入树莓派,在终端中输入:
sudo apt-get install xrdp
安装过程中有提示的话,按“ y “继续安装。
安装成功页面。(一般也不会失败,安装了几十次了,没一次失败过)。

之后打开【 远程桌面连接 】,在{ 计算机(C) }后面的输入框中,输入树莓派的IP地址,之后点击下面的【 连接(N) 】,如果中途问你有风险是否坚持访问,那就坚持访问。

之后会来到一个蓝色页面。

在提示框{ Login to raspberry }中的{ username }中填写用户名,在{ password }中填写密码之后,点击下面的【 OK 】按钮,进入树莓派的界面。
 文章来源:https://www.toymoban.com/news/detail-789841.html
文章来源:https://www.toymoban.com/news/detail-789841.html
通过此种方式远程连接树莓派,通过关机按钮关机不管用,只能通过命令行关机。文章来源地址https://www.toymoban.com/news/detail-789841.html
到了这里,关于树莓派最基础入门二:开启ssh和远程桌面连接的文章就介绍完了。如果您还想了解更多内容,请在右上角搜索TOY模板网以前的文章或继续浏览下面的相关文章,希望大家以后多多支持TOY模板网!