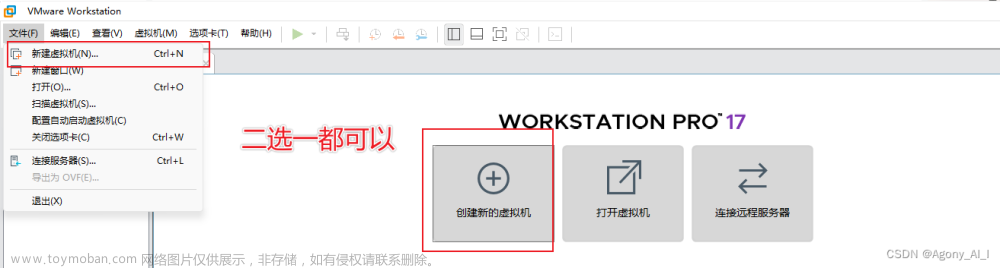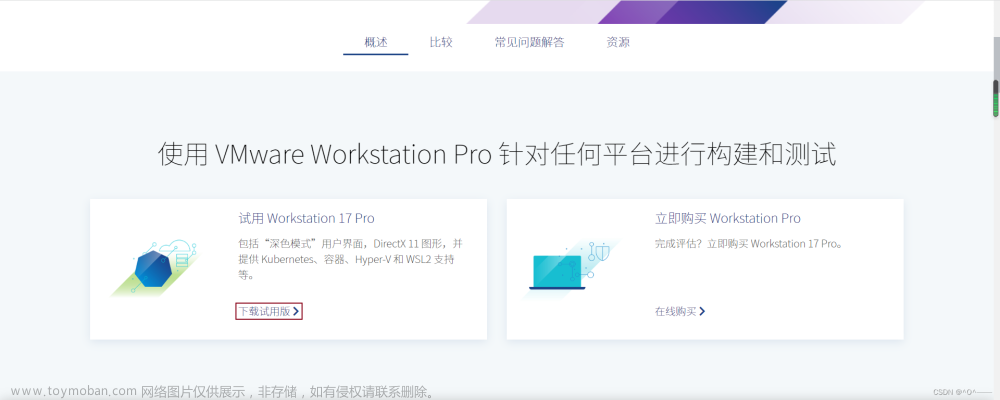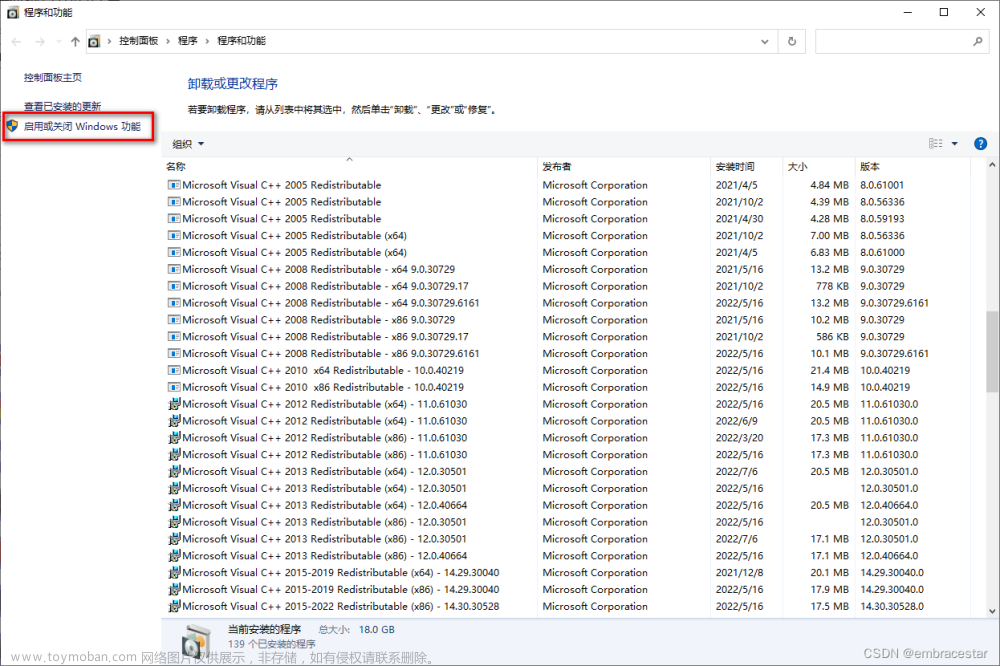虚拟机里安装ubuntu-23.04-beta-desktop-amd64开启SSH(换源和备份)配置中文以及中文输入法等
一、获取Ubuntu服务器版
获取Ubuntu服务器版
二、配置虚拟机
选择Custom(advanced):
选择Workstation 17.x:
选择“I will install the operating system later.”
选择“Linux”:

命名虚拟机和位置:
处理器配置:
虚拟机内存配置:
网络类型选择“NAT-网络地址转换”:
如果要取消DHCP(动态IP,动态分配IP地址,意味着IP地址不固定),设置固定IP,此处就设置使用桥接网络:【我采用这种】
选择IO控制器类型-选择推荐:
选择磁盘类型-选择推荐:
创建新虚拟磁盘:
指定磁盘容量-将虚拟磁盘拆分成多个文件:
命名vmdk文件:

选择下载好的ubuntu-22.04.3-live-server-amd64.iso文件:

三、开始安装
3.1 开始安装
选择 Try or Install Ubunu Server:

选择语言:
continue without updating-继续但不更新:
键盘布局默认:
选择最小化安装:
3.2 网络设置

Edit IPv4:
编辑ens33 IPV4配置(ens33是网络接口名称):
改成Manual:
编辑ens33 IPV4配置:
查看Windows的IP设置:
参考WindowsIP配置编写的ubuntu-22.04.3-live-server-amd64网络配置如下:

save后,静态IP与网络配置完成,选择Done后按Enter:注意:此处一定要save,否则会影响后面检测镜像源。
Configure proxy配置页面的Proxy address无需配置,选择Done后按Enter:
3.3 配置镜像源
//中科大镜像源
https://mirrors.ustc.edu.cn/ubuntu
//aliyun镜像源
http://mirrors.aliyun.com/ubuntu
中科大镜像源通过检测:
aliyun镜像源通过检测:
解决【镜像源无法通过测试】:如果有问题,首先查看镜像源地址是否正确,如果还无法通过检测,点击Back查看刚刚配置的IP和网络配置是否正确:
发现Gateway和Name servers明明配置了却没有了:
就是检查这个位置
重新配置:
再次检测,aliyun镜像源通过测试:
再次检测,中科大镜像源通过测试:
3.4 安装系统
选择安装磁盘,直接回车默认自动分配:
检查磁盘分区是否符合你的要求,回车继续:
再次确认 Continue 继续: 设置计算机名、用户名及密码:
设置计算机名、用户名及密码:

更新到Ubuntu Pro-现在跳过:
选择安装 OpenSSH Server 服务-按空格键 :

安装microk8s:kubernetes for workstations and appliances(k8s)
安装docker:Docker container runtime
安装列表汇总:
安装过程:
安装完成选择重启Reboot NOW:

3.5 重启系统
请移除安装媒介然后按enter键-直接按回车enter就可以.。



登录界面:
四、获取root用户
4.1 获取root用户

4.2 备份源文件sources.list 与sshd_config文件
etc/apt/sources.list
/etc/ssh/sshd_config
登录djc用户:
//安装net-tools (使用ifconfig时,需要net-tools)
sudo apt install net-tools
//查看ip,找到inet的值
ifconfig

备份源文件sources.list:
//1-切换为root用户
su root
//2-备份源文件sources.list
cp /etc/apt/sources.list 此处要打个空格 /etc/apt/sources.list.backup2023921djc
或者(在普通用户djc下直接执行下面的命令)
sudo cp /etc/apt/sources.list 此处要打个空格 /etc/apt/sources.list.backup2023416djc
备份sshd_config文件:
//1-切换为root用户
su root
//2-备份sshd_config文件
cp /etc/ssh/sshd_config 此处要打个空格 /etc/ssh/sshd_config.backup2023921.djc
或者(在普通用户djc下直接执行下面的命令)
#sshd_config.backup2023416.djc为新备份文件名称
sudo cp /etc/ssh/sshd_config 此处要打个空格 /etc/ssh/sshd_config.backup2023921.djc

查看备份文件sshd_config.backup2023921.djc:
cd /etc/ssh/
cat sshd_config.backup2023921.djc
或者
cat /etc/ssh/sshd_config.backup2023921.djc

4.3 修改sshd_config的内容
root用户在命令行或图形化界面中,也是无法直接登录,这是因为ubuntu系统默认root用户是无法直接登录,需要先登录普通用户($),后使用su root命令切换到root用户(#)。
正确设置和使用root用户后,此时会发现root用户仍然无法直接登录xftp等远程登录软件,想要直接远程登录root用户需要配置系统sshd_config文件,该文件位于/etc/ssh/sshd_config 。
4.3.1 修改内容
安装vim:
apt-get install vim

#具体的操作步骤如下:
1、编辑sshd_config
sudo vi /etc/ssh/sshd_config
或者
sudo vim /etc/ssh/sshd_config
2、使用i键或者insert键开启编辑模式,如果你第一次使用此模式,大概率使用↑ ↓ ← → 方向键时会变成ABCD
字符,如何解决问题,使得可以使用方向键来移动光标,编辑修改文件。
参考4.3.2 Ubuntu下方向键变成字母的解决办法
3、将PermitRootLogin prohibit-password修改为PermitRootLogin yes,去掉前面的#号,表示允许root登录。。
将port 22前面的#去掉。
或者(2023-9-21 20:06:55增加)
3、将port 22前面的 #符号删除。
在Authentication的配置后面,增加上 PermitRootLogin yes ,表示允许root登录。
4、保存(ESC键退出i模式,:wq!保存并且退出,!表示强制) (这里是"冒号:"、"字母w"、“字母q”、“感叹号!”,依次按)
5、cat /etc/ssh/sshd_config 或者cat sshd_config 查看是否修改成功
6、重启SSH服务(最后一步)。
service ssh restart
或者
/etc/init.d/ssh restart
1、编辑sshd_config:

cat sshd_config:
重启SSH服务(最后一步): root用户已经可以
root用户已经可以直接远程登录了(不需要先登录普通用户再通过su root命令登录root):

VMware Workstation Pro中通过黑窗口直接登录root:

VMware Workstation Pro中通过黑窗口成功登录root:
重启SSH服务(最后一步) , 然后退出系统,重新登录系统,与此同时root(#)用户已经可以直接登录xftp等远程登录软件。并且想要在命令行或图形化界面中使用root用户,均不需要先登录普通用户($),后使用su root命令切换到root用户(#)。
注意:普通用户名末尾处会显示美元符号$,root用户名末尾处会显示#符号,以此可以区分不同类型用户。
使用sudo vi命令编辑sshd_config后,按英文字母i键开启insert模式,才能编辑内容,↑↓←→方向键操控光标位置。
此处如果按方向键发现出现ABCD的字母,则需要修正这个错误才能移动光标位置。具体方法看4.3.2 Ubuntu下方向键变成字母的解决办法。文章来源:https://www.toymoban.com/news/detail-790153.html
4.3.2 Ubuntu下方向键变成字母的解决办法
# 1、卸载系统的vi编辑器
sudo apt-get remove vim-common
# 2、安装最新的vim编辑器
sudo apt-get install vim
五、参考
虚拟机里安装ubuntu-23.04-beta-desktop-amd64开启SSH(换源和备份)配置中文以及中文输入法等文章来源地址https://www.toymoban.com/news/detail-790153.html
到了这里,关于虚拟机VMware Workstation Pro安装配置使用服务器系统ubuntu-22.04.3-live-server-amd64.iso的文章就介绍完了。如果您还想了解更多内容,请在右上角搜索TOY模板网以前的文章或继续浏览下面的相关文章,希望大家以后多多支持TOY模板网!